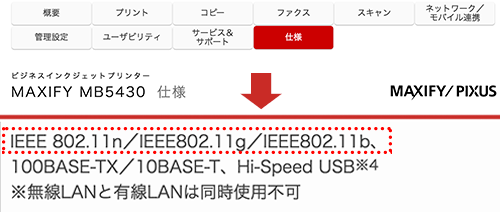プリンターを無線(Wi-Fi)で接続して、パソコンやスマホからプリントアウトしたいけど、設定方法が分からない、又は、設定してみたけど印刷できない、そのような経験をされた方はたくさんいらっしゃると思われます。こちらのページにて無線プリンターの接続方法や、設定時の注意点についてまとめました。参考にしていただければ幸いです。
印刷がうまくいかない原因は多岐に渡ります。色々な原因が考えられますので以下のページもご参考ください。

↓PCトラブルなど社内IT環境にお困りなら↓
プリンター無線LAN接続の設定前にチェックすべき事
プリンターの設定をする前に、必ずチェックしておかなければならない事があります。それは、無線の通信規格です。ルーター、プリンター、パソコンそれぞれで使用可能な無線の通信規格が一致していなければ、設定そのものが出来ません。
無線LANの通信規格の種類と特徴を把握する
規 格 | 周波数帯 | 最大通信速度 | 特 徴 |
| IEEE802.11a | 5GHz | 54Mbps | ・他の電波干渉を受けにくい。障害物に弱い。 |
| IEEE802.11b | 2.4GHz | 11Mbps | ・他の電波干渉を受けやすい。障害物に強い。 |
| IEEE802.11g | 2.4GHz | 54Mbps | ・他の電波干渉を受けやすい。障害物に強い。 |
| IEEE802.11n | 2.4GHz/5GHz | 600Mbps | ・環境により周波数帯を選択可能。 |
| IEEE802.11ac | 5GHz | 6.9Gbps | ・他の電波干渉を受けにくい。障害物に弱い。 |
| IEEE802.11ax | 2.4GHz/5GHz | 9.6Gbps | ・同時接続や省電力に強み |
| IEEE802.11be | 2.4GHz/5GHz/6GHz | 36Gbps | ・高速、低遅延 ・(6GHzのみ)近距離の高速通信に対応 |
無線通信の規格には、周波数帯域や通信速度によって、11a/11b/11g/11n/11ac/11ax/11be などの規格があります。
- 5GHz帯のWi-Fi規格:「11be、11ax、11ac、11n、11a」・・・速度は速いが障害物に弱い(11n/11ax/11beは2.4GHzの併用が可能)
- 2.4GHz帯のWi-Fi規格:「11be、11ax、11n、11g、11b」・・・速度は遅いが安定している(11n/11ax/11beは5GHzとの併用が可能)
- 6GHz帯のWi-Fi規格:「11be」・・・近距離に特化した超高速通信(現在は4K/8K映像の伝送やVR機器などを想定)
スマートフォンでは新製品が出るたびに高速の規格に順次対応しています。例えばiPhone11(2019年)以降は11ac(WiFi5)に対応、iPhone15Pro(2023年)以降は11ax(WiFi6)に対応、iPhone16(2024年)以降は11be(WiFi7)に対応しました。
2020年以降販売の無線プリンター含む多くの無線機器は、ほとんどの場合「11ac/11ax」に対応していることが多いですが、2020年以前の製品や2020年以降であっても一部の安価な製品の場合、「11a/b/n」といった旧来の規格までしか対応していないケースがあるため注意が必要です。
IEEE802.11の規格名だと分かりにくいため「Wi-Fi5」や「Wi-Fi6」などの名称も使われています。Wi-Fi規格については以下の記事も参照ください。

ルーター、プリンター、パソコン(スマホ)の通信規格を確認する
【ルーター】の無線LAN・通信規格を確認する
まず、現在使っている「ルーターの通信規格」を確認してください。説明書や外箱、もしくは各メーカーのサイトにて商品ページに記載されています。
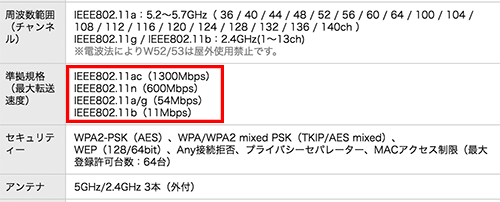
・BUFFALO バッファロー | 無線LAN親機ラインナップ一覧
・IODATA アイ・オー・データ | Wi-Fi(無線LAN)ルーターラインナップ一覧
【プリンター】の無線LAN・通信規格を確認する
次は、「プリンター」の通信規格を確認しましょう。こちらも説明書か各メーカーの商品ページの「仕様」をご覧ください。対応している規格が掲載されています。
パソコン・スマホの無線LAN・通信規格を確認する
お使いのパソコンがどの無線通信の規格に対応しているかは、パソコン本体から調べられます。
【Windows10/11の場合】
- [スタート]ボタン上で「右クリック」をして、システムメニューを表示。
- (windows10の場合)[Windows PowerShell(I)]を選択します。
(windows11の場合)[ターミナル](または[ターミナル(管理者)]を選択します。 - [Windows PowerShell]が起動します。
- 「netsh wlan show interface」と入力し[Enter]キーを押す。
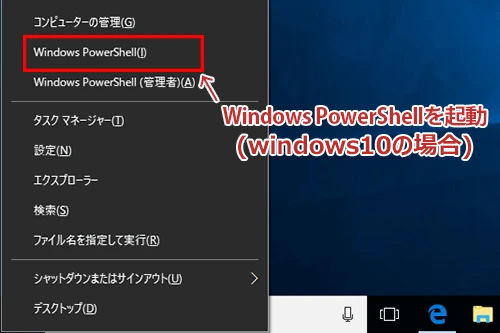
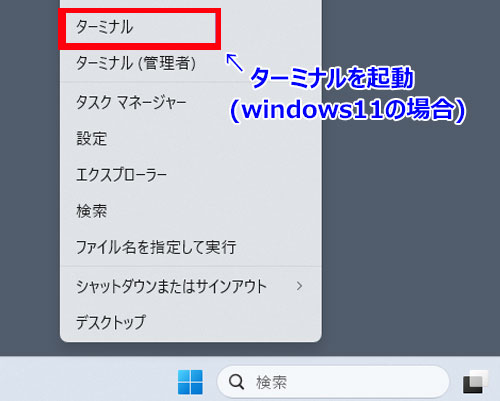
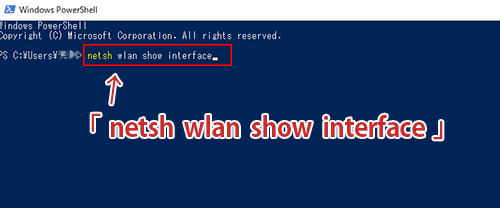
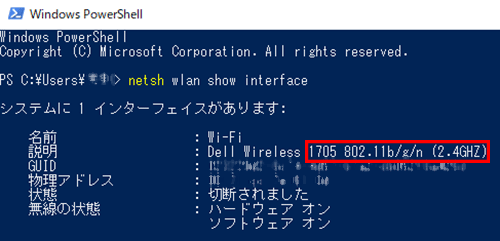
11b/11g/11nに対応していることが確認できる。
↓PCトラブルなど社内IT環境にお困りなら↓
規格が古い(11a/b/g/n)と、厄介なケースあり。
ここまで「ルーター」「無線プリンター」「パソコン」の無線規格を確認してきましたが、ここ数年で購入した、一般の家電量販店でも売っているような機器であれば、最新の機種であっても古い規格を一切受け継ないということはなく、互換性を持たせていることがほとんどです。
ただし、「古い」規格…具体的には11a,11b,11g(2010年以前の規格)の場合、使えなくはないものの、設定が厄介だったり、使い勝手が良くなかったりするケースがあります。
【ルーター】が11ac以降に対応していない→買い替えをおすすめ
ルーターが11ac以降(前述の表参照)に対応していない場合は、新しいルーターへの買い替えをおすすめします。
11nですら10年以上前の規格ですので、もし11acに対応していなければかなり年数がたっている機器の可能性が高いです。あるいは、かなり機能を制限された安価な無線ルーターの可能性があり、十分なネットワーク性能を出せていない可能性があります。
11ac以降の規格は、速度・干渉のしにくさ・障害物いずれも過去の規格を大きく上回る性能があります。また、近年ではスマホやタブレットなど、実際に使用する無線機器が増えているので、複数の接続にも十分耐えられるような設計になっていることが多いです。
ルーターは、パソコンに比べて壊れにくく、気付けば購入から長い期間経過していることが多いので、これを機会に現在のルーターが購入から何年経過しているかも確認してみると良いでしょう。
【プリンター】が11a/b/gしか対応してない→ルーター側の設定が必要な可能性あり
プリンターは、スマホのように動画やゲームといった大量の通信を必要とすることはなく、旧規格でも使用する分には十分である場合もあります。
一方でルーター側は、11ac以前の旧規格を完全に廃止することはめったにありませんが(モバイルルーターや小型のアクセスポイント装置は除く)、近年はセキュリティや省電力を目的として、旧規格は初期状態だと無効になっているケースがあります。
もし無線ルーターを買い替えた後、無線プリンターがWi-Fiに接続できない場合、ルーター側が旧規格のアンテナを無効化している可能性があり、その場合はルーター側に追加の設定が必要となりますのでご注意ください。
ルーターとプリンター共に11ac以降の新規格に対応するなら設定変更するのがおすすめ
「ルーターやプリンターが11ac以降に対応していることは知っているが、よくわからないし不満もないから旧規格のままにしている…」と言う方もいるかもしれません。
前述した通り、11ac以降は「高速通信」「障害物や干渉に強い」「省電力」といった特徴がありますので、もし11ac以降の規格が使えるなら、是非設定変更してみてください。
規格を変えたからといって劇的な変化(処理時間が半減したり電気代が劇的に下がるなど)はありませんが、長い目で見れば新規格にしておくと運用が快適になる可能性が高いです。
↓PCトラブルなど社内IT環境にお困りなら↓
無線プリンターの接続・設定方法
ここからは、プリンターの基本的な設定方法・接続方法について解説いたします。
不要なドライバーの削除(設定の削除)
Windows10以降、パソコンに周辺機器等を接続すると、OSが勝手に汎用ドライバーをインストールしてくれるようになりました。とても便利な半面、トラブルに繋がることも少なくありません。プリンターの設定においても、この汎用ドライバーが悪さをするケースがあるので、もし、パソコン内にそのプリンターの汎用ドライバーがインストールされている場合は、まず最初に設定自体を削除してしまいましょう。
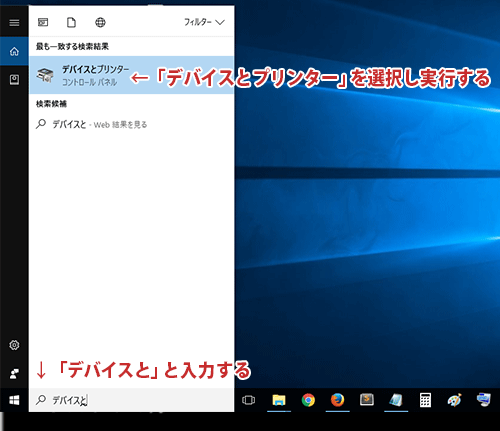
スタート画面の検索ボックス内に「デバイス」と入力してください。「デバイスとプリンター」という項目が表示されるので、そちらを選択してください。
現在、設定されているプリンターやスキャナーなどのアイコンが表示されます。これから設定するプリンター名のアイコンが既にあったら、選択し削除しておきましょう。
Windows10の場合は、エクスプローラー上のメニューに「デバイスの削除」があります。Windows11の場合は該当のプリンターを右クリックし「デバイスの削除」を実行します。
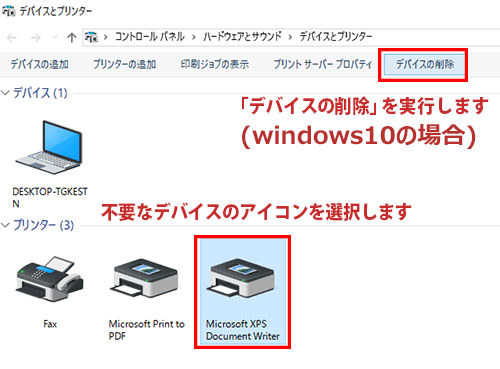

プリンターとルーターを無線で接続する

大前提として、パソコンとルーターは無線で接続されていることとします。次に、プリンターとルーターを無線LANで接続します。基本的な手順はこちらです。
- プリンターの商品名(型番)を確認する
- メーカーのサイトより、Wi-Fi接続の設定方法を確認する
- 必要に応じて、ドライバーや専用ソフトをインストールする
型番は、プリンター本体や取扱説明書に記載されていますので、ご確認ください。
Wi-Fiの設定方法ですが、メーカーやプリンターの機種によって様々です。下記、Webサイトより、ドライバーや専用ソフトをダウンロードし、指示通りに設定してください。
Canon/キャノン
・無線LANで接続する(Canonポータルインストールガイド)
・ドライバーや各種ソフトウェアのダウンロード
EPSON/エプソン
・無線LANカンタン接続ガイド 実践編
・サポート&ダウンロード カラリオプリンター一覧
HP/日本hp
・HPプリンターのドライバー、各種ソフトウェア、マニュアル等をダウンロード
Brother/ブラザー
・無線LANを利用してパソコンから印刷する方法
・プラザ−のプリンタードライバーや各種ソフトウェアをダウンロード
↓PCトラブルなど社内IT環境にお困りなら↓
どうしても上手くいかない時は
インターネットで検索して色々な方法を試してみたけどうまくいかない…

とげおネットまで
お気軽にご相談ください!!
電話・メールフォームから
お問い合わせください!
▼ ▼ ▼
とげおネットでは
出張サポートにて
お力になれます!
インターネットで検索して色々な方法を試してみたけど上手くいかない場合はとげおネットまでお気軽にご相談ください。出張サポートにてお力になることが可能です。
お困りの際はサポートいたします
プリンターを無線Wi-Fiで接続して使うには、まず通信の規格を確認する必要があります。これをせずに、購入後に実は使えませんでした・・・なんてことになってしまうので、十分ご注意ください。
自力での設定が難しい場合は、サポートさせていただきますので、お気軽にお問合せください。
またネットワーク設定や印刷トラブル対応に関する記事をまとめましたのでご参考ください。