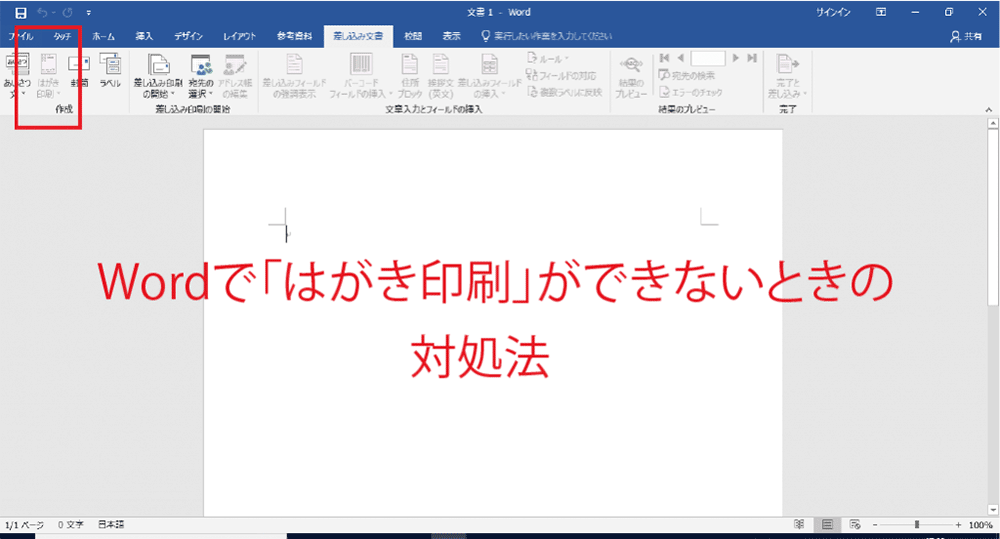先日、お客様から「Microsoft Officeの「Word2016」で、はがき印刷を使おうとすると、はがき印刷ウィザードが起動されません」というお問い合わせをいただきました。以下のURLに記載されている「はがき宛名面印刷ウィザード」のアドインの有効化を試しても効果がなく、レジストリを追加してみてもうまくいかなかったそうです。
今回は、上記URLの方法を試してもWord2016で「はがき印刷」ができない場合の対処方法について解説させていただきます。

↓PCトラブルなど社内IT環境にお困りなら↓
ストアアプリ版Officeは「はがき印刷」ができない
「はがき宛名面印刷ウィザード」のアドインの有効化を試しても「はがき印刷」ができない場合、使用しているOffice製品がストアアプリ版の可能性があります。
Office製品には、ストアアプリ版とデスクトップ版という2つのバージョンがあり、ストアアプリ版はPC購入時にプレインストールされていることがあります。
ストアアプリとデスクトップアプリの違い
ストアアプリとは、「Microsoft ストア」から追加可能なアプリのことで、パソコンだけでなくタブレットやスマホのタッチ操作や画面サイズの違いに対応しているアプリケーションです。
デスクトップアプリはWebページなどからダウンロードしてPCに追加する通常のアプリケーションです。
ストアアプリとデスクトップアプリは見た目や操作方法に違いはありませんが、アプリの追加や削除方法に違いがあります。
ストアアプリは「Microsoft ストア」から、デスクトップアプリはWebページからアプリを追加します。
削除の際は、
ストアアプリは「スタート」→「設定」→「アプリ」→「アプリと機能」から
デスクトップアプリはストアアプリと同様の方法のほかに、「コントロールパネル」→「プログラムと機能」からも削除可能です。
Office製品のストアアプリ版とデスクトップ版の違い
ストアアプリ版Officeは上記の通り「Microsoft ストア」からのみ追加可能です。ストアで配信されているアプリは配信にあたり厳しいチェックがおこなわれているためセキュリティ強度が高いといわれています。
Office製品のストアアプリ版もセキュリティ強化を図る目的でアドイン機能が制限されています。
しかし、デスクトップ版ではアドインを利用してウイルス対策などでセキュリティ強化ができるため、セキュリティ強度に関してはどちらがよいとは一概には言えないようです。
「はがき印刷」をするにはストアアプリ版からデスクトップ版に切り替えよう
ストアアプリ版のWordではストアアプリ以外のアドイン機能が利用できません。そのため、ストアアプリ版のWordの場合、「はがき印刷」は利用できない仕様になっています。
「はがき印刷」を使用するためにはストアアプリ版からデスクトップ版に切り替える必要があります。
・デスクトップ版は全ての機能が使えるが、アプリ版は機能に制限がある
ストアアプリ版かデスクトップ版かの確認方法
お使いのOffice製品がストアアプリ版とデスクトップ版のどちらかを確認する方法は以下の通りです。
スタートメニューから「設定」を開き、「アプリ」をクリックします。
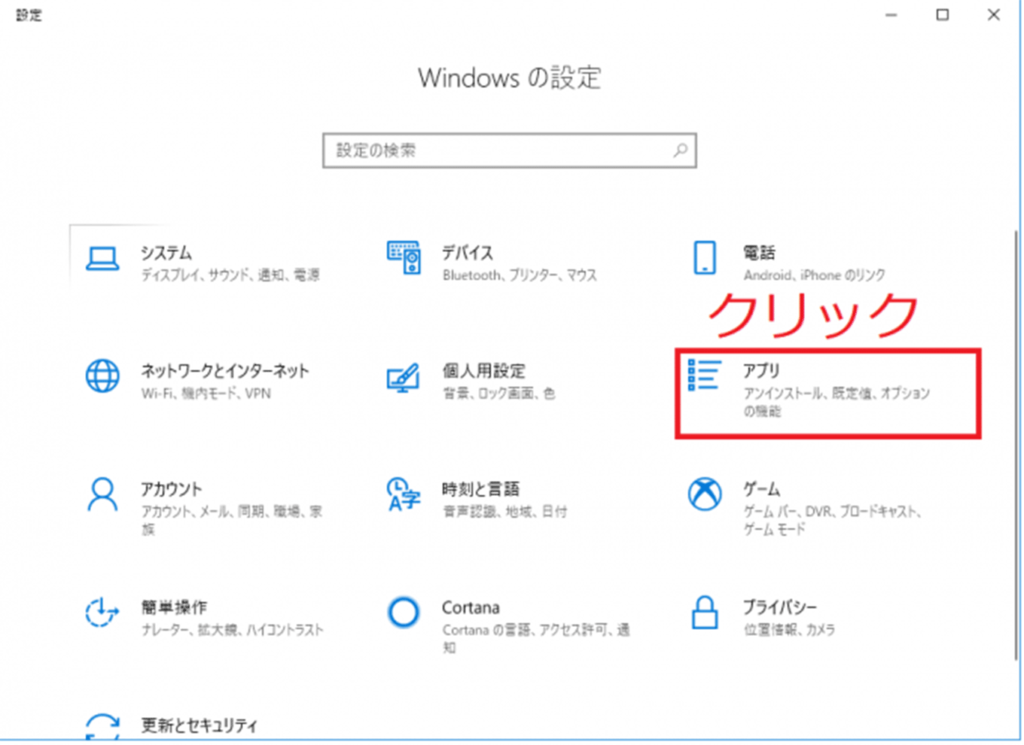
「アプリと機能」をクリックし選択。
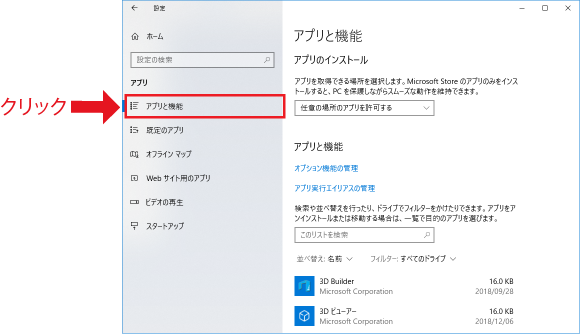
リストから「Microsoft Office」を探します。
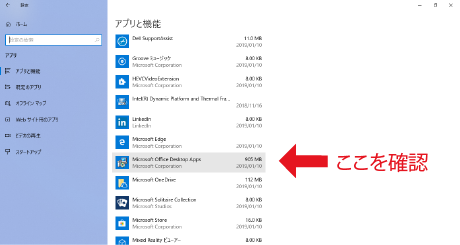
「Microsoft Office XXXXXXXXXX 2016 ‐ ja-jp」と表示されます。
・ストアアプリ版の場合:
「Microsoft Office Desktop Apps」と表示されます。
↓PCトラブルなど社内IT環境にお困りなら↓
デスクトップ版Officeに切り替え「はがき印刷」を利用する
Office製品をストアアプリ版からデスクトップ版に切り替える方法を解説していきます。
STEP1:ストアアプリ版をアンインストール
作業中のアプリケーションを全て終了し、スタートメニューから「設定」を開き、「アプリ」をクリック。「アプリと機能」をクリックし選択します。
リストから「Microsoft Office Desktop Apps」を選択します。
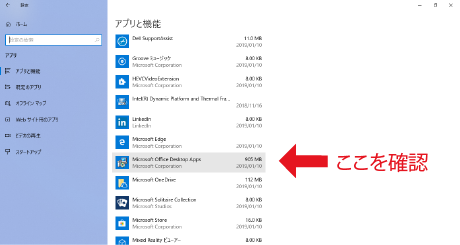
[アンインストール]をクリックすると、「このアプリとその関連情報がアンインストールされます。」というメッセージがでるので、再度[アンインストール]をクリックします。
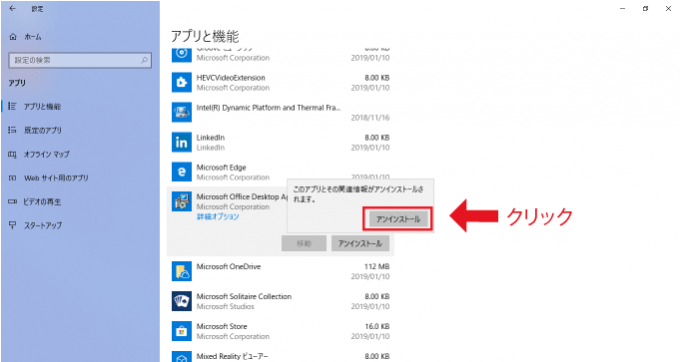
「アンインストールしています…」という表示が消えるまで待ちます。
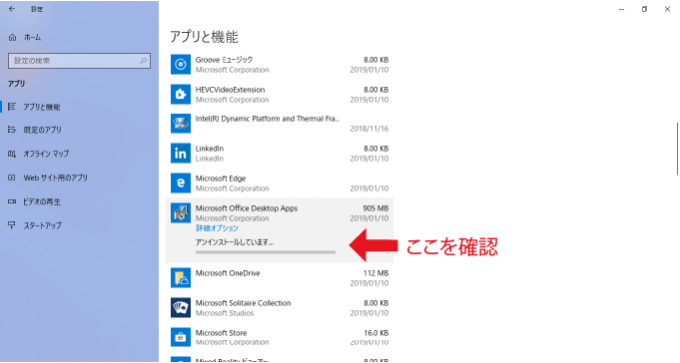
表示が消え、リストから「Microsoft Office Desktop Apps」が消えたらアンインストールは完了です。最後にパソコンを再起動してください。
STEP2:デスクトップ版のインストール
Office 再インストール ページ ![]() へアクセス。
へアクセス。
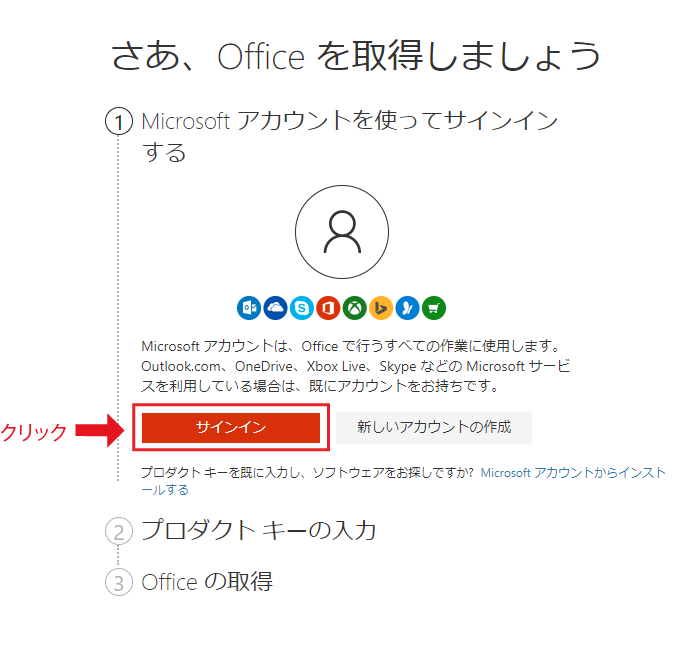
①Microsoft アカウントを使ってサインインする
現在のPCで使用しているMicrosoftアカウントでサインインをします。
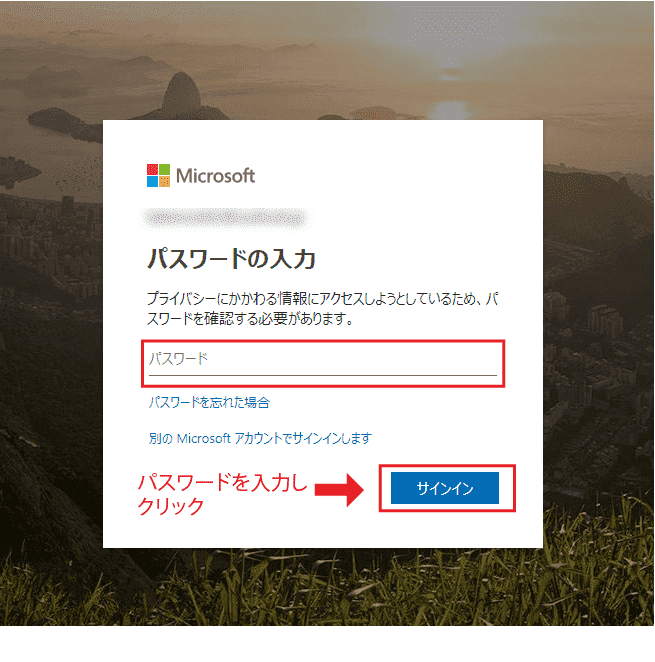
②プロダクトキーの入力
Officeのプロダクトキーカードに記載されている25文字のプロダクトキーを入力し、[次へ]をクリック。[国または地域] で「日本」、[該当する言語] では「日本語」を選択し、[次へ]をクリックします。
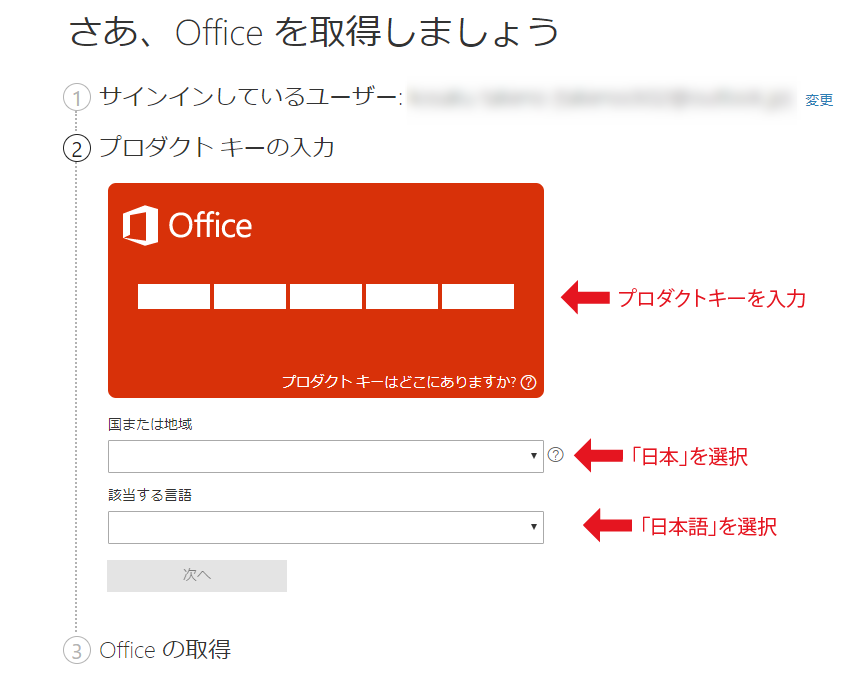
③Officeの取得
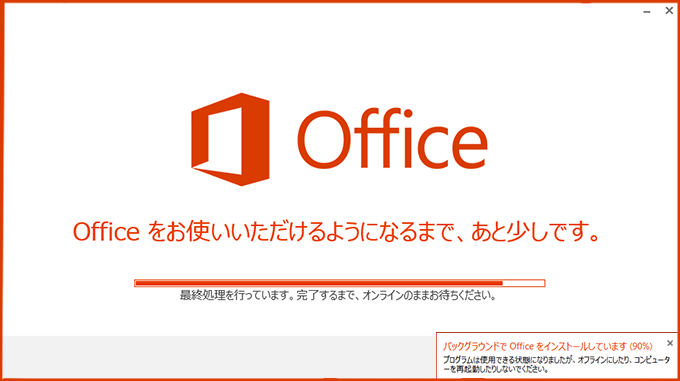
Microsoft Office の使用に関するメールを希望するか選択し、[次へ]をクリックします。[今すぐダウンロード]をクリックするとデスクトップ版のインストーラーがダウンロードされます。ダウンロードの完了後、表示されるメッセージから[実行]をクリックしインストールしてください。インストール完了後、PCの再起動をおこなうことでデスクトップ版への切り替えは完了です。
「はがき印刷」機能が使えるようになっているか確認してください。
↓PCトラブルなど社内IT環境にお困りなら↓
どうしても上手くいかない時は
インターネットで検索して色々な方法を試してみたけどうまくいかない…

とげおネットまで
お気軽にご相談ください!!
電話・メールフォームから
お問い合わせください!
▼ ▼ ▼
とげおネットでは
出張サポートにて
お力になれます!
インターネットで検索して色々な方法を試してみたけど上手くいかない場合はとげおネットまでお気軽にご相談ください。出張サポートにてお力になることが可能です。
パソコンの不具合やITに関するお困り事をサポートします
今回は「Microsoft Office Word2016」のトラブルでしたが、もしその他にパソコンのトラブル・不具合等でお悩みでしたら、お気軽にお問い合わせください。迅速且つ丁寧に対応させていただきます。