Microsoft Edgeで突然、Webページを印刷できなくなり困っていませんか。まずはEdge以外の印刷トラブルを簡単にチェックし除外した後、Edgeアプリケーションの不具合について見ていきましょう。最近はWindowsの更新にともない、Edgeで印刷できなくなる事例も見受けられるようです。
この記事ではEdgeで印刷できないとき確認すべきことを、画像入りで解説します。また印刷プレビュー画面が表示できないとき、取り急ぎ印刷する方法も紹介しますのでご参考ください。

↓PCトラブルなど社内IT環境にお困りなら↓
Edgeで印刷できないケース一覧
Edgeの印刷不具合に根本から対応するには、最初にプリンター自体の印刷不具合をチェックし除外するのが最速で望ましい手順です。
ですが時間がない場合は、下記の表を参考にあてはまる症状と対応方法を探してみてください。
| 症状、対処法 | 対応方法 |
|---|---|
| プリンターのエラーが出る PDFが印刷できない |
プリンターのトラブルを解消する |
| インターネットに接続できていない Edgeの画面表示が不安定 |
ネット接続の不具合を解消する |
| 印刷プレビューが表示されない | Edgeを最新の状態に更新する 一時ファイル(キャッシュ)の削除 プリンタードライバーの再インストール |
| 一部の画像が印刷できない 表の背景色や罫線が印刷されない |
Edgeの印刷設定を変更する |
| とりあえず印刷したい | ショートカット「Ctrl+Shift+P」を試す Edge以外のWebブラウザから印刷する 画像として印刷する |
以下、チェックするのが望ましい順番に対処方法をご紹介します。
↓PCトラブルなど社内IT環境にお困りなら↓
まずはEdge以外の印刷不具合をチェックする
最初に念のため、Edge以外の原因についてチェックしてみましょう。この問題が解決していなければ、Edgeアプリケーションのメンテナンスをおこなっても印刷できません。
Edge以外のアプリケーションから印刷を試みる
プリンターが正常に動作しているかどうかは、Edge以外のアプリケーション(ExcelやWordなど)で印刷を試せばわかります。
▼他のソフトからも印刷ができない場合は、下記の記事を参考にプリンターの不具合解消を試してみてください。

▼「ドライバーは使用できません」というメッセージが出たときは、プリンタードライバーへの対処が必要です。

▼EdgeでPDFが印刷できない場合はEdgeアプリケーションではなく、PDF印刷への不具合対応が必要です。

インターネットの接続は正常か確認する
Webページの閲覧が正常にできていない・不安定などの場合は、EdgeでのWeb閲覧にトラブルが生じ、印刷不具合となっている可能性があります。ほかのWebページやクラウドの共有ファイルなどを閲覧してみて、問題ないか確認してみてください。
▼ネットに接続できていない可能性があるときは、下記の記事を参考になさってください。

▼無線での接続の場合には、Wi-Fiの不具合もチェックしてみてください。

↓PCトラブルなど社内IT環境にお困りなら↓
印刷プレビューが表示されず、先へ進めない
Edgeで印刷を試みると、印刷プレビュー(印刷の確認画面)が表示されず印刷できないときがあります。
Edgeを最新の状態にする
2023年に入ってから、Edgeのバージョンアップによる印刷トラブルが生じました。具体的には以下のような症状です。
- 印刷プレビュー画面が読み込み中(グルグルと回るアイコン)になり、表示されない
- 印刷プレビュー画面に「合計: 計算できません」と表示され、先に進めない
- プリンター名に全角文字が含まれていると、Edgeから印刷できない
上記のような症状が起きた場合、まずはEdgeを最新の状態に更新してください。いずれの問題も、最新バージョンのEdgeで解決済みです。
EdgeのアップデートはWindowsの更新とは独立しており、現在は週に1度ほどの頻度で更新されています。
通常はEdgeを再起動すれば自動的に更新されますが、不具合が起きた場合には手動でバージョンアップを試みてください。長くても2~3分程度で終了します。
■Edgeの手動更新方法
Edgeを開き、右上の「…」をクリックします。
表示されたメニューの下「ヘルプとフィードバック」→「Microsoft Edgeについて」を選んでください。
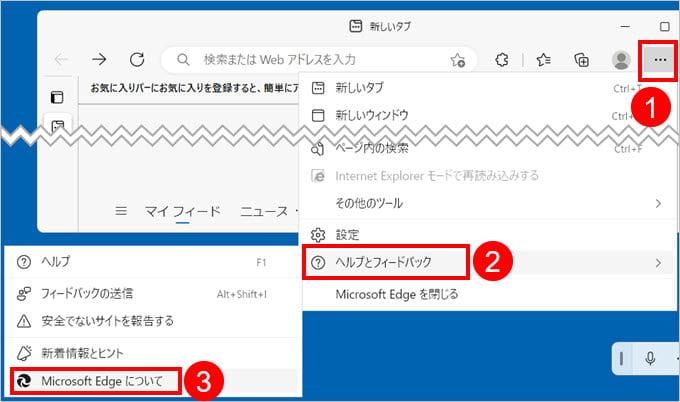
次画面上に「Microsoft Edgeは最新です」と表示されていれば、アップデートはすべて適用済みです。最新の状態でなかった場合は自動で更新が始まり、しばらくすると終了します。
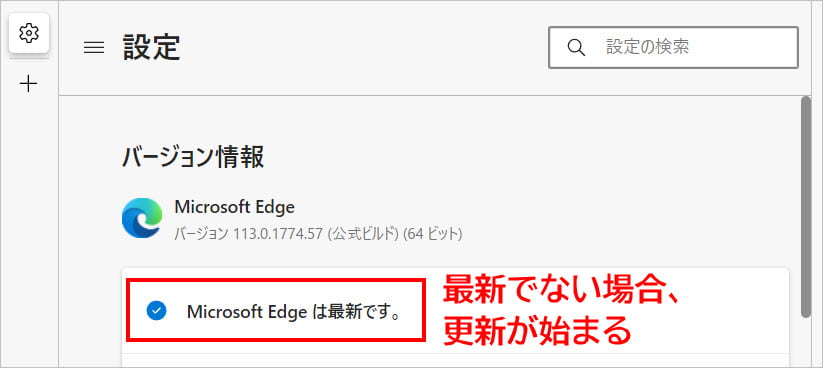
Edgeのキャッシュを削除する
読み込んだページの履歴などキャッシュ(一時ファイル)の不具合で、Edgeの印刷プレビュー画面が表示されないことがあります。
■Edgeのキャッシュ削除方法
Edgeを開き、右下の歯車マークをクリックします。
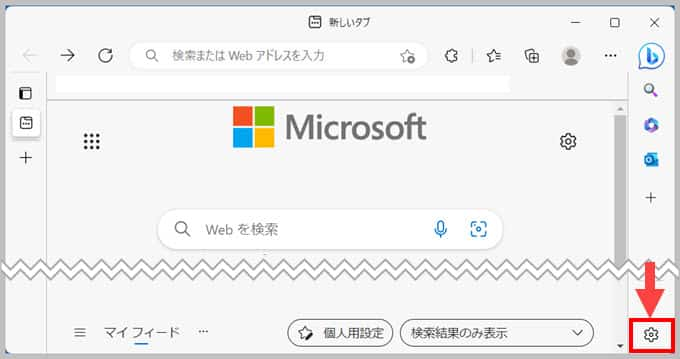
開いた画面左側のメニューから「プライバシー、検索、サービス」をクリックします。
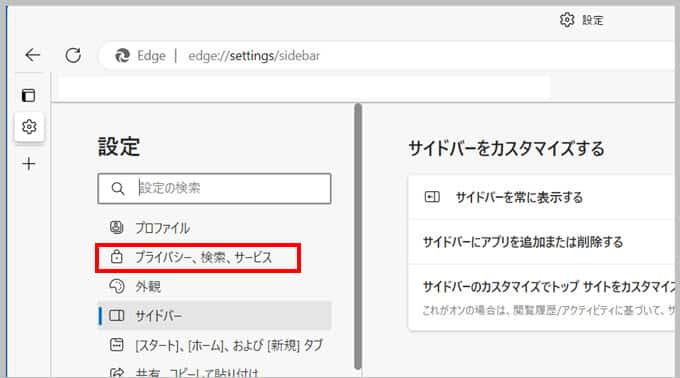
次画面右側を下にスクロールし「閲覧データをクリア」を表示させます。
すぐ下にある「クリアするデータの選択」ボタンを押してください。
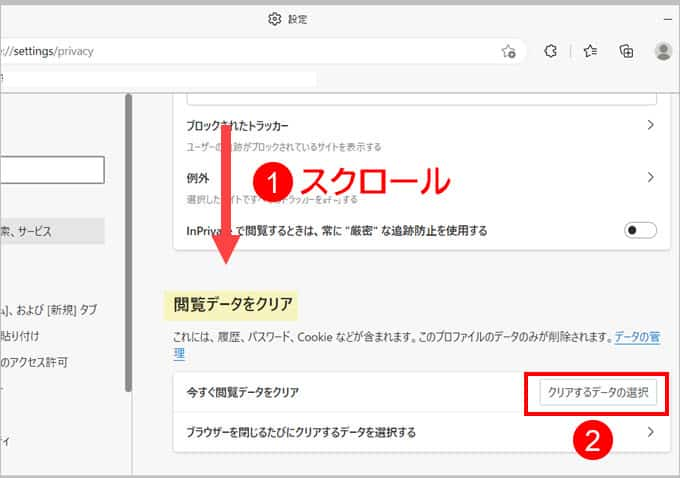
下記の画像を参考に設定し、キャッシュをクリアします。
- 「すべての期間」を選択します。
- 「キャッシュされた画像とファイル」を選択します。
- 「今すぐクリア」ボタンを押し、キャッシュを削除します。
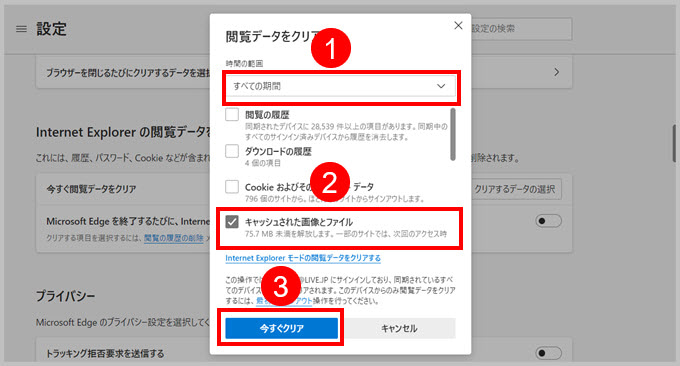
キャッシュを削除したらEdgeを再起動し、印刷を試みてください。
以下のページも合わせてご参考ください。

プリンタードライバーを最新の状態にする
一般的にプレビュー画面が表示されないトラブルは、プリンタードライバーの不具合によるものです。ドライバーを最新の状態にしてみてください。
▼プリンタードライバーを最新にする手順は、下記の記事を参照ください。
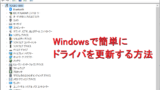

↓PCトラブルなど社内IT環境にお困りなら↓
一部の画像/表の罫線が印刷できない
Edgeで表示されているページ内の画像や、表の背景・罫線が印刷されず抜けてしまうことがあります。このときは印刷プレビュー画面にも表示されていないはずです。
上記のような場合には、Edgeの「印刷プレビュー」からの設定変更が必要となります。
■設定の変更方法
印刷をかけ、プレビュー画面を表示させます。次に左側メニューを下にスクロールし「その他の設定」をクリックしてください。
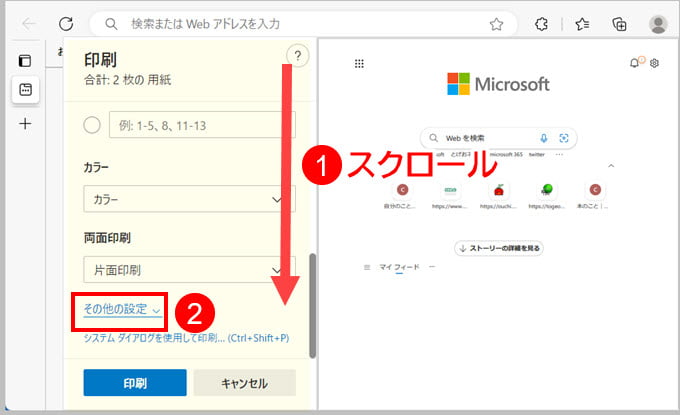
さらに下にスクロールし「背景のグラフィックス」にチェックを入れると、見えなかった画像が表示されます。そのまま印刷を試みてください。
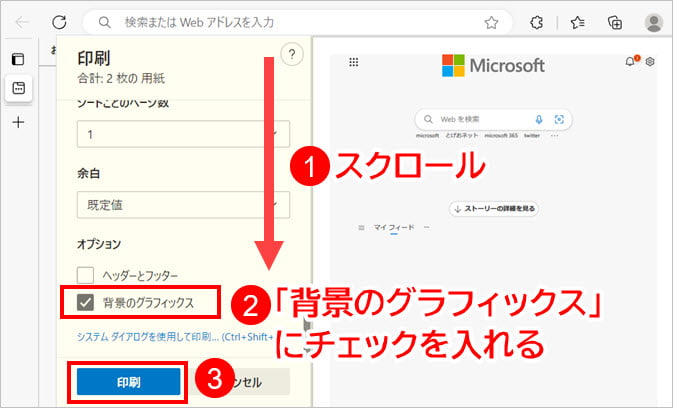
↓PCトラブルなど社内IT環境にお困りなら↓
Edgeでトラブルが起きても、取り急ぎ印刷する3つの方法
Edgeから印刷できない不具合は、短時間で解決できるとは限りません。とりあえず印刷する方法を3つご紹介します。
1.ショートカット「Ctrl+Shift+P」で、印刷プレビューを表示せず印刷
印刷プレビューが表示されない場合は、ショートカットキー「Ctrl+Shift+P」を押してください。プレビュー画面を表示せず印刷できます。
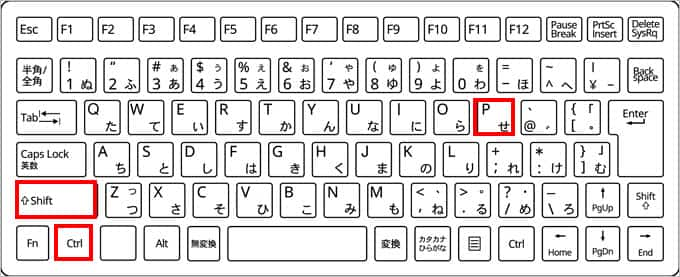
ただしプレビュー画面を表示しない場合、必要なページのみの印刷など融通の利く印刷方法はできません。表示された全ページが印刷されることにご留意ください。
2.Edge以外のWebブラウザから印刷する
プレビュー以外の問題でEdgeからプリントできない場合は、ChromeやFireFoxなどほかのWebブラウザーから印刷してみてください。うまく行けば必要な部分のみ印刷できるため、一番スムーズな方法かもしれません。
▼そもそもEdgeが開かない、起動しづらいなどの不具合があるときは、下記の記事をご参考ください。
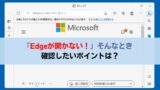
3.Edgeの機能で、Webページを画像として印刷する
Edgeには、表示されているページを画像として印刷する機能「Webキャプチャ」があります。
Webキャプチャを起動する
Edgeを開いて右上の「…」をクリックし、メニューから「Webキャプチャ」を選択します。ショートカットキー「Ctrl+Shift+S」でも大丈夫です。
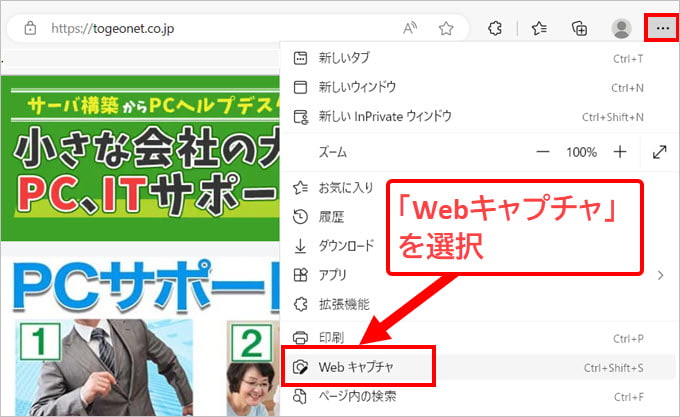
必要な箇所を部分的に画像化(キャプチャ)する方法と、ページ全体をキャプチャする方法とがあります。
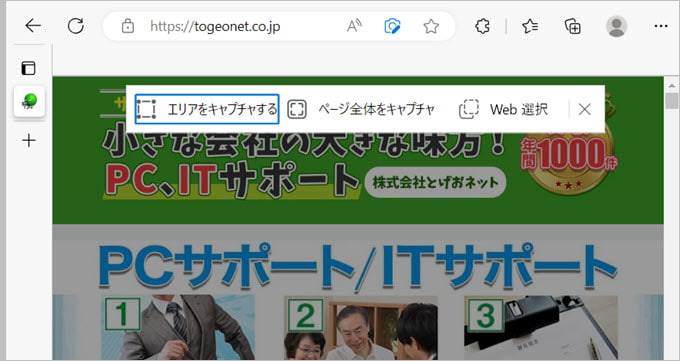
1.エリアをキャプチャする
画面上の一部分を選択し、加工した後クリップボードにコピー/画像として保存できます。
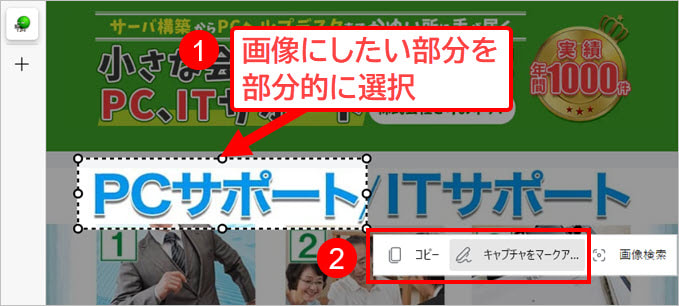
■コピー・・・選択部分の画像がクリップボードにコピーされます。Windowsの「ペイント」やWord・Excelなどに貼り付けて印刷してみてください。
■キャプチャをマークアップ・・・選択した部分に書き込みなどの加工をした後、クリップボードへのコピー/画像ファイルとして保存が可能です。
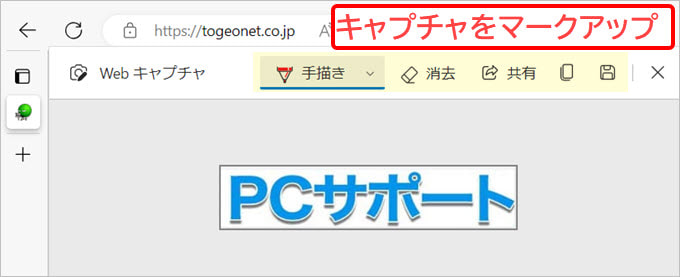
2.ページ全体をキャプチャ
画面全体を、加工した後クリップボードにコピー/画像として保存できます。
3.Web選択
画面上の一部分を選択し、クリップボードにコピーするだけのシンプルな機能です。ペイントやWordなどに貼り付け、手早く印刷するのに適しています。
Webキャプチャがうまくいかない場合には、Edgeのアドオン「FireShot」を利用し、画像化する方法もあります。
↓PCトラブルなど社内IT環境にお困りなら↓
どうしても上手くいかない時は
インターネットで検索して色々な方法を試してみたけどうまくいかない…

とげおネットまで
お気軽にご相談ください!!
電話・メールフォームから
お問い合わせください!
▼ ▼ ▼
とげおネットでは
出張サポートにて
お力になれます!
インターネットで検索して色々な方法を試してみたけど上手くいかない場合はとげおネットまでお気軽にご相談ください。出張サポートにてお力になることが可能です。
EdgeでWebサイトを印刷できないトラブルまとめ
EdgeでWebサイトを印刷できないトラブルの解決手順と、取り急ぎ印刷をおこなう方法について解説しました。
根本的な対応をおこなうには原因を切り分け、どの部分にトラブルが生じているか突き止めることが大事です。お急ぎの場合はとりあえず印刷した後、時間を取ってじっくりと対処ください。
Internet Explorerのサポート終了にともない、Edgeをビジネス利用される方も増加傾向にあります。Edgeでの印刷結果をチェックし、画像や罫線など部分的な内容の漏れにもご注意ください。







