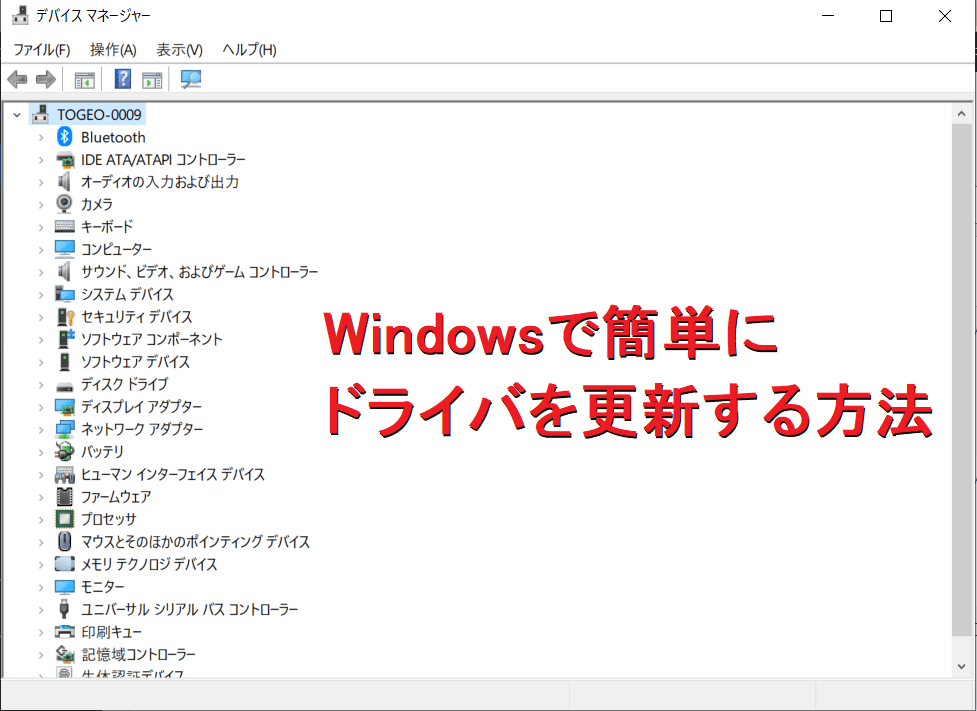パソコンを使う上でドライバ(パーツや周辺機器をパソコンで上手く動かすためのプログラム)がうまく動かないとパソコンは快適に使えません。
Windowsパソコンにおいて、ドライバが原因となって起こる不具合は多岐にわたります。本記事ではドライバの更新方法について詳しく解説します。
Windowsパソコンの調子が悪い場合は以下の記事も合わせてご参考ください。

プリンタドライバの扱いはその他のパーツのドライバとは少し事情が違います。そのためこちらのページではなく以下のページにてご確認ください。


↓PCトラブルなど社内IT環境にお困りなら↓
ドライバの不調が原因で起こり得る現象の数々
ドライバが不具合を起こしている時、起こりえる症状は皆様が思っているよりもはるかに広い範囲であることが多いです。
「音が出ない」と言った分かりやすい症状の場合もありますが、「なんとなく調子が悪い」ということもありえます。
「突然電源が落ちる」と言った致命的な症状の場合もあれば、「普通に使えてるんだけどこのパソコンだけたまにWi-Fiが切れる」という症状の時もあります。
パソコンの調子が何となく悪い時にドライバを更新すると調子が良くなることもありますので普段は意識する必要はありませんが調子が悪くなった時に「もしかしたらドライバが原因かも?念のため更新してみよう」と思い出せるとよいでしょう。
↓PCトラブルなど社内IT環境にお困りなら↓
Windowsパソコンでドライバを最新に更新をする方法
Windowsでドライバを更新する方法はいくつかあり、最新のドライバにするだけでよいのか?特定の1つのドライバだけ更新したいのか?もしくは全部更新したいのかなどで取るべき方法は変わってきます。
以下のいずれかの方法で更新が可能です。
全部更新してしまってもよい場合は以下の2つの方法があります。
・WindowsUpdateからドライバを更新
・ドライバ更新ソフトを利用して更新
特定のドライバだけ更新したい場合は以下の2つの方法があります。
・デバイスマネージャーからドライバをチェックして更新
・パーツメーカーのサイトからダウンロードして更新
それぞれ具体的な方法は以下の章をご覧ください。
WindowsUpdateからドライバを更新
一番簡単な方法はWindowsUpdateからドライバを更新してみる方法です。WindowsUpdateは1か月に1度、ほぼ強制的に実施されますがドライバの更新については手動で実施することが必要になります。
実施方法は以下の通りです。
Windows10の場合
左下のスタートマークから設定(歯車マーク)をクリックします。
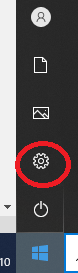
「更新とセキュリティ」をクリックしてWindowsUpdateを開きます。
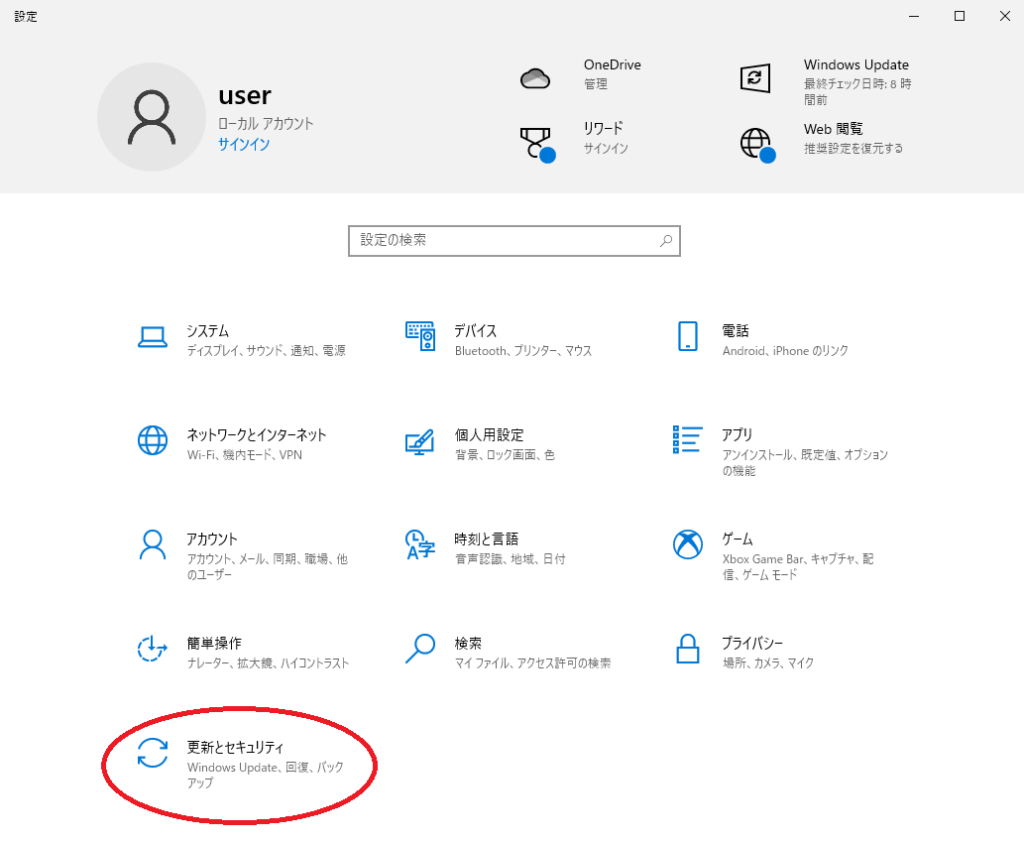
「オプションの更新プログラムの表示」が表示されているか確認しましょう。表示されていない場合はこの方法でドライバを更新することは出来ませんので別の方法で更新する必要があります。
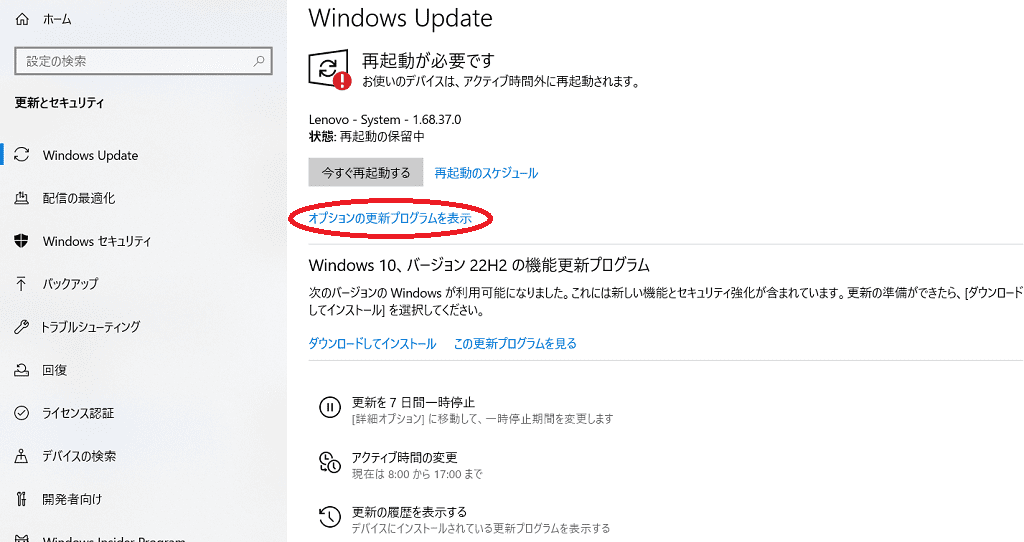
「オプションの更新プログラムの表示」が表示されている場合はクリックすると「ドライバー更新プログラム」の一覧が表示されますのでこの中から必要なドライバを選んで「ダウンロードしてインストール」からドライバを更新してみてください。
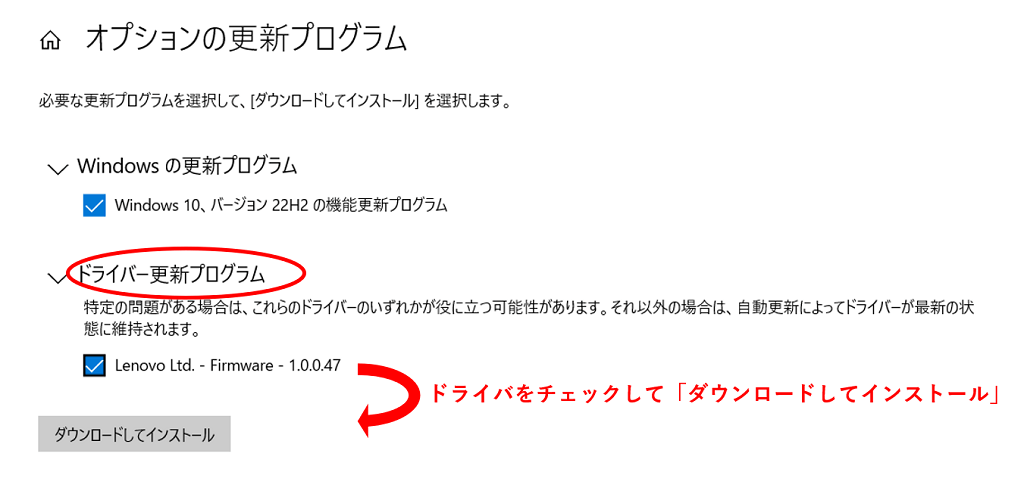
Windows11の場合
左下のスタートマークを右クリックし「設定」を選択します。
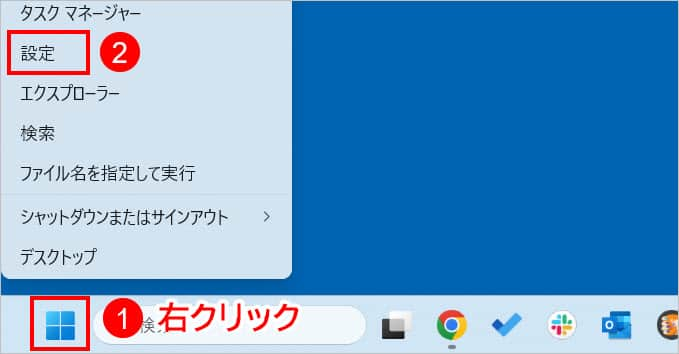
左メニューの一番下「Windows Update」を選択してください。
次に右側から「詳細オプション」を選択します。
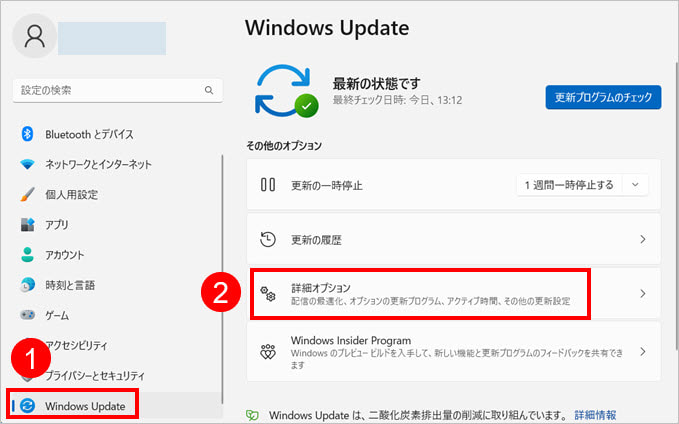
次画面を下にスクロールし「オプションの更新プログラム」を選択します。
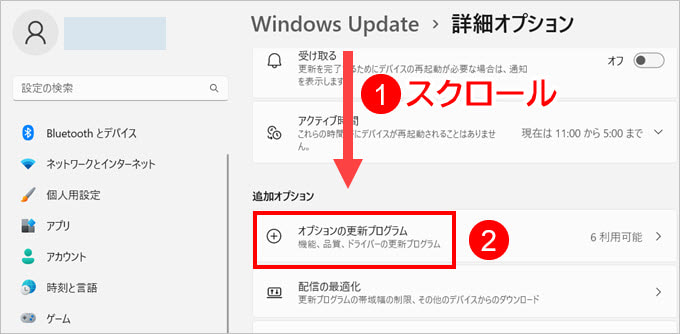
更新可能なドライバーの一覧が表示されました。更新したいドライバーにチェックを入れ「ダウンロードとインストール」ボタンを押すと、ドライバーが更新されます。
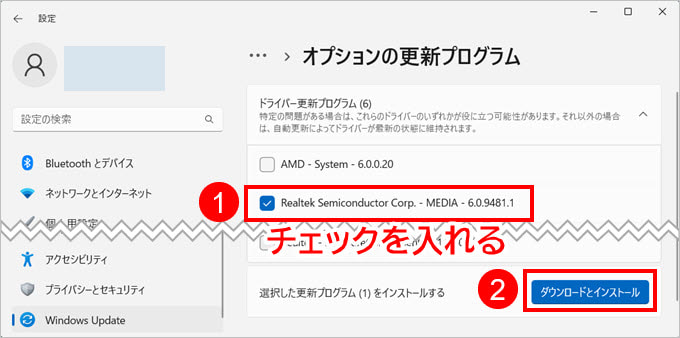
ドライバ更新ソフトを利用して更新
PCメーカー自らがドライバ更新ソフトを公開している場合とPCメーカーと関係なく公開されているドライバ更新ソフトを使う方法の2パターンがあります。PCメーカー製のソフトが提供されている場合はPCメーカー製のソフトの利用をお勧めします。
PCメーカーから提供されているドライバ更新ソフトを利用する
各PCメーカーからパソコンを購入した時、メーカー製のソフトがいっぱい入っていて邪魔に思ってアンインストールしてしまう方もいるかもしれません。
しかし多くのメーカー製パソコンには「そのパソコンに適したドライバ更新のためのソフト」が最初からインストールされていることがよくあります。
例えば代表的なPCメーカーのパソコンには以下のような「ドライバ更新のためのソフト」がインストールされていたりします。メーカーやご使用の機種によってソフト名が異なることがありますのでメーカーサポートに確認したり調べたりして対象ソフトを探り当ててみてください。
・VAIO・・・VAIO Update
・NEC Lavie・・・Lavie Update
・Fujitsu・・・アップデートナビ
・Lenovo・・・Lenovo System Update
・Dell・・・Dell Support Assist
・HP・・・HP Support Assistant
これらのソフトがインストールされている場合はこれらのプログラムを使ってドライバを更新するのが簡単でしょう。使用方法は各ソフトの使い方に従ってください。
ドライバ更新ソフトを利用する
PCメーカーからドライバ更新用のソフトが準備されていなくてもドライバ更新用のツールを提供してくれている会社がいくつかあります。このソフトウェアは、自動的にパソコンで使用されているドライバをスキャンして、最新版がある場合は更新することができます。
例えば以下のような製品です。
・Driver Booster
・DriverBoost
・Driver Detective
フリー版として公開されているソフトもあります。ただし一部のソフトウェアは有料版として提供されている場合があり一部の機能に制限がある場合もあるのでご注意ください。また信頼できる公式サイトからダウンロードするようにご注意ください。
弊社でもフリー版のドライバ更新ソフトをいくつか試してみましたが有料版の広告が煩わしかったり起動時にポップアップが邪魔だったりするので必要な時だけインストールして利用が終わったら消すのがよいかもしれません。
デバイスマネージャーからドライバをチェックして更新
デバイスマネージャーとはパソコンで使われているパーツや周辺機器をリスト化したものです。特定のパーツの1つのドライバだけ更新したい場合に向いています。
例えば「音が出ない」という時、以下のように対応してみましょう。
デバイスマネージャーはコントロールパネルから開くことが出来ます。コントロールパネルを開く方法は以下のページをご参考ください。

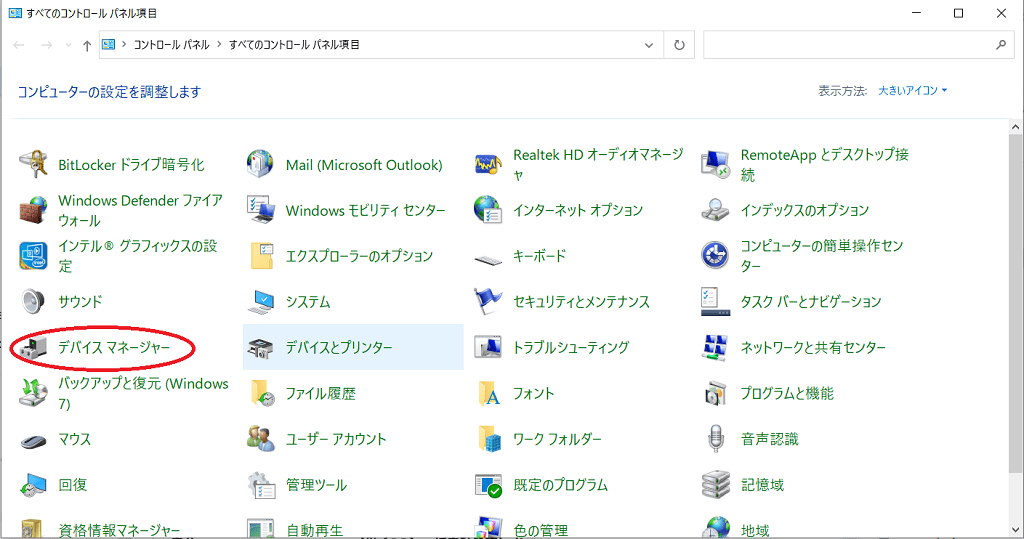
まずデバイスマネージャーを起動します。そのパソコンで使われているパーツと接続されている周辺機器が機能別に表示されます。
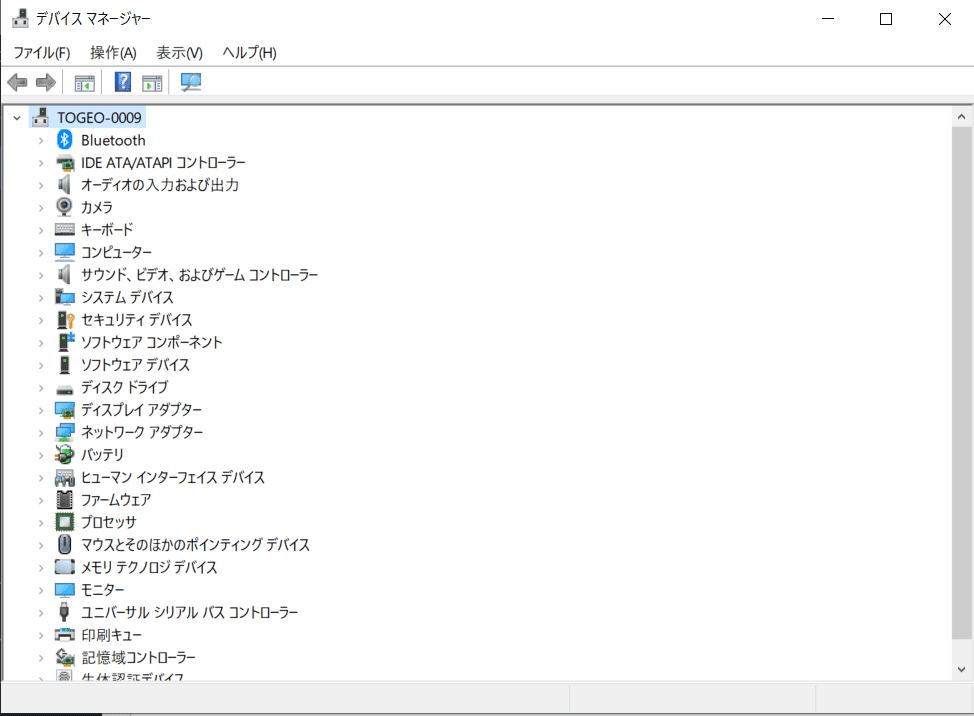
音が出ない、ということですので今回は「サウンド、ビデオ、およびゲーム コントローラー」から該当のパーツを選びます。パーツ名を見ても調べても良く分からない場合、無理に自分でなんとかしようとせず専門家に任せることをお勧めします。
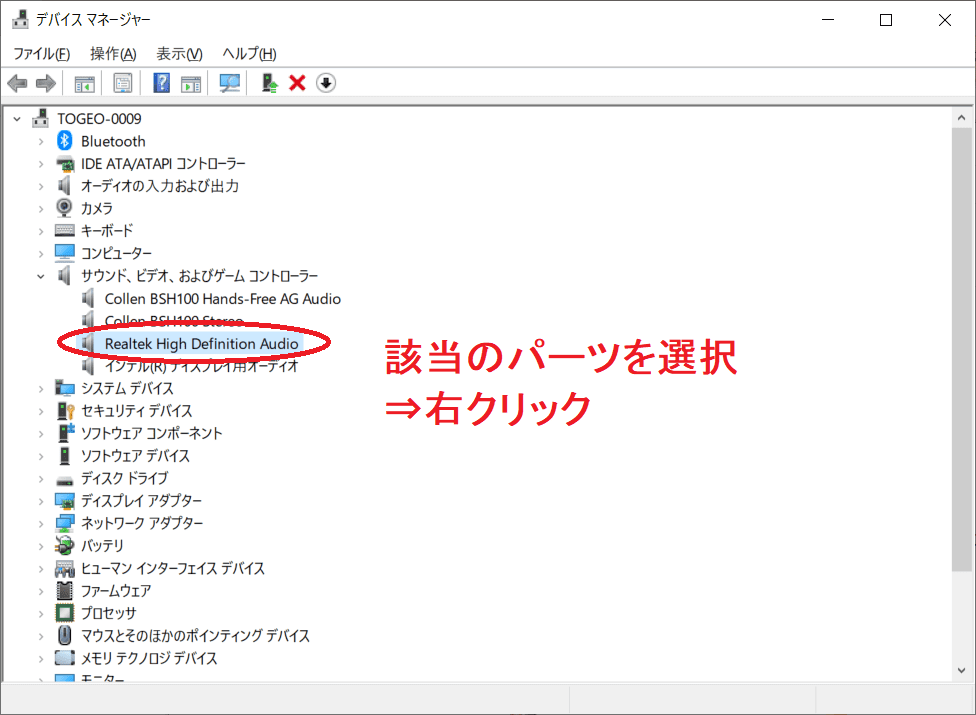
右クリックから「プロパティ」を選択するとそのパーツの情報が表示されます。「ドライバー」タブを選択してください。
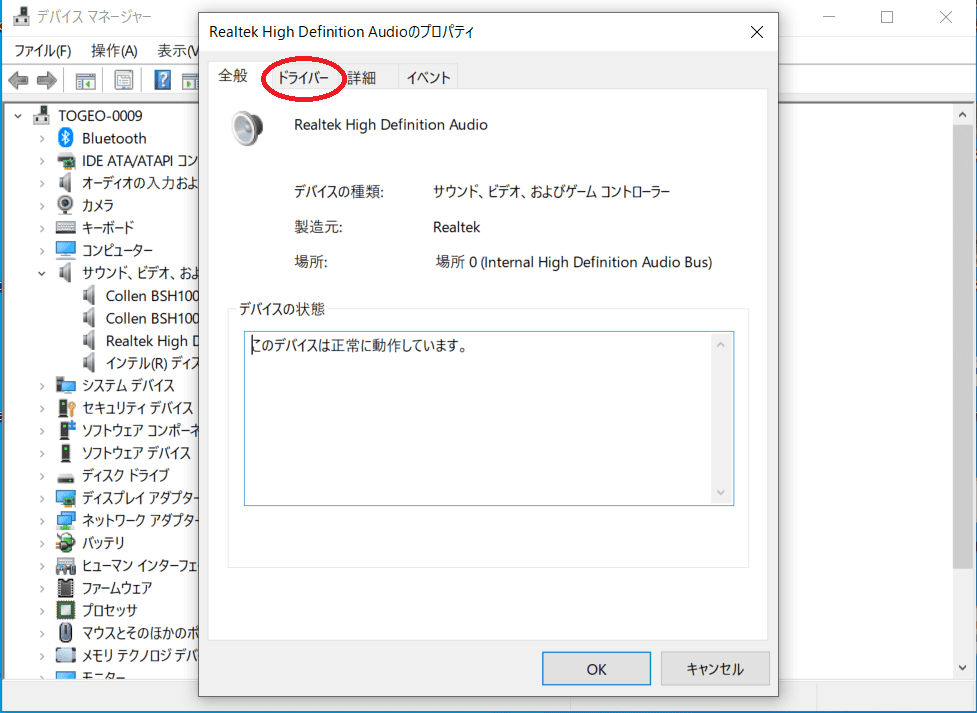
「ドライバーの更新」をクリックします。
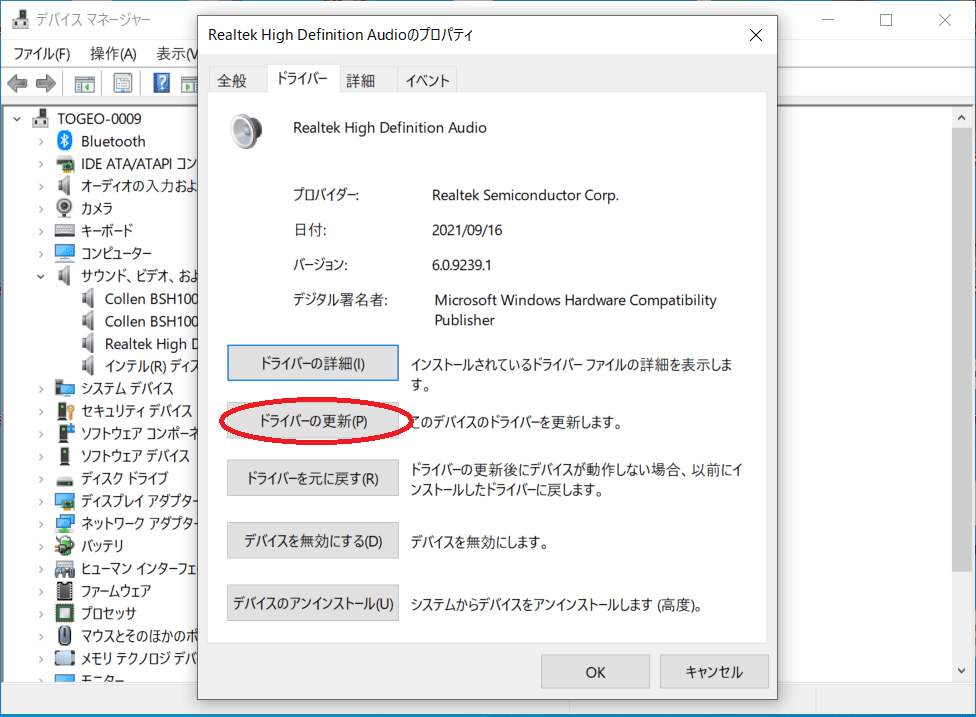
すると「ドライバーの更新」画面が表示されます。通常は自動でよいので「ドライバーを自動的に検索」を選択ください。手動でドライバを割り当てる必要がある時は「コンピューターを参照してドライバーを検索」を選択ください。
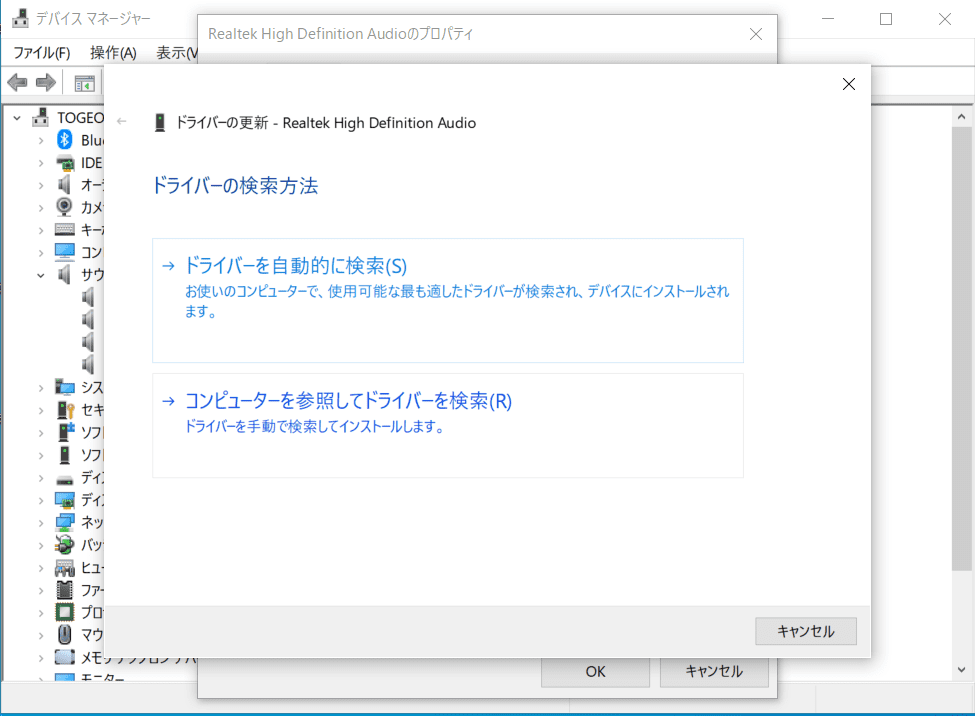
新しいドライバが公開されている場合は最新ドライバの提案をしてくれますので指示に従ってください。
「ドライバーを自動的に検索」した時に「このデバイスに最適なドライバーが既にインストールされています」と言われて更新できないこともあります。その場合は更新する必要はありません。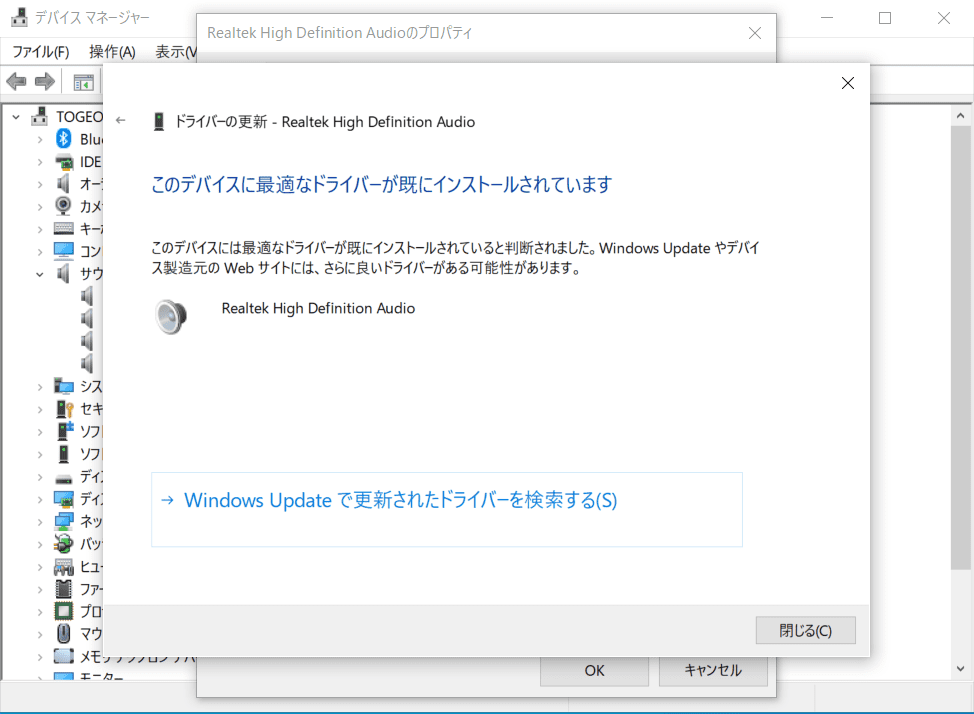
パーツメーカーのサイトからダウンロードして更新
この方法はちょっと難しく上級者向けになりますが、「音が出ない」ならスピーカーやヘッドセット、イヤホンのメーカーサイトからパーツにあった「サウンドドライバ」を手動でダウンロード&インストールする、という方法があります。購入したPCや周辺機器の製品番号を調べてメーカーサイトでドライバを検索してみてください。
この方法は「特定のバージョンでしか使えない機能がある」「最新ドライバにしたら逆に不具合が出てしまうので特定のバージョンのドライバを使いたい」時などで有効です。多くのパーツメーカーの場合、最新でない過去のドライバもダウンロードすることができます。バージョンを指定してドライバをダウンロード&インストールすることが必要な時にご利用ください。
たいていの場合ドライバのインストーラー(実行ファイル)を実行すれば自動的にドライバを更新してくれますが、手動でドライバを割り当てないといけない場合もあるかもしれません。その場合はデバイスマネージャーから「コンピューターを参照してドライバーを検索」から手動でダウンロードしてきたドライバファイル(INFファイル)を割り当ててあげる必要があります。
↓PCトラブルなど社内IT環境にお困りなら↓
どうしても上手くいかない時は
インターネットで検索して色々な方法を試してみたけどうまくいかない…

とげおネットまで
お気軽にご相談ください!!
電話・メールフォームから
お問い合わせください!
▼ ▼ ▼
とげおネットでは
出張サポートにて
お力になれます!
インターネットで検索して色々な方法を試してみたけど上手くいかない場合はとげおネットまでお気軽にご相談ください。出張サポートにてお力になることが可能です。
ドライバを最新に更新する方法まとめ
4つの方法でドライバを更新する方法を紹介しました。通常はWindowsUpdateを使う方法かドライバの更新ソフトを使う方法が簡単でお勧めです。まずはこの2つの方法を試すことをお勧めします。
個別のドライバアップデートはアップデートに失敗して元に戻せなくなってしまう可能性がありますのでスキルがある方に限っていただいた方が安心です。お困りの方はとげおネットまでお気軽にお問い合わせください。