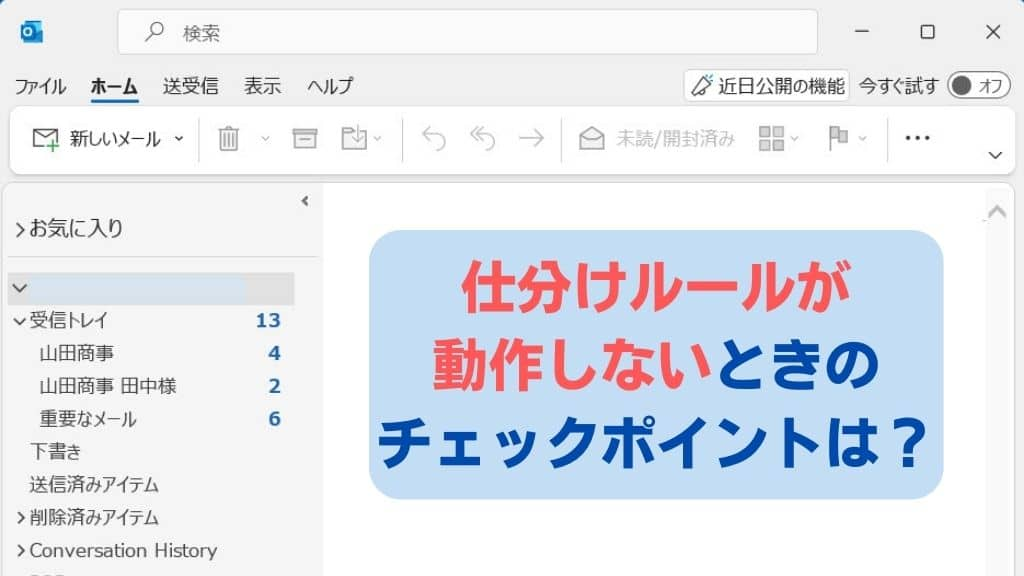Outlookの仕分けルールは使い慣れると、本当に便利です。しかしいくつも仕訳ルールを作っていくうちに、エラーが出る、実行されない、メールが消える……など、仕分けがうまくいかないケースも出てきます。
この記事ではOutlookの仕分けルールをメンテナンスする方法と、チェックしたいポイントについて、詳しく図解入りで解説します。
とくにわかりにくい「仕分けルールの処理を中止する」についても、どのような箇所に使うのか説明しておりますので、ご参考ください。

↓PCトラブルなど社内IT環境にお困りなら↓
仕分けルールが動作しないときのチェック項目
仕分けルールの動作が詰まる、メールが消えるなどの場合に確認したい項目は、以下のとおりです。
ひとつずつ、順を追って説明していきますね。
仕訳ルールは専用の管理画面からメンテナンスする
仕分けルールがうまく動かないときは、ルールの管理画面から詳細をチェックし、メンテナンスをおこないます。
Outlookを開き、右上[ファイル]→[仕分けルールの通知と管理]ボタンを押すと、管理画面が開きます。
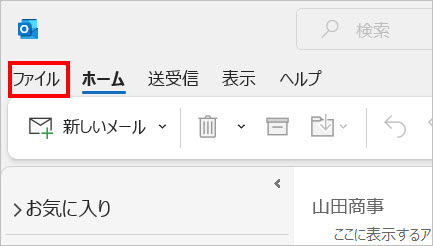
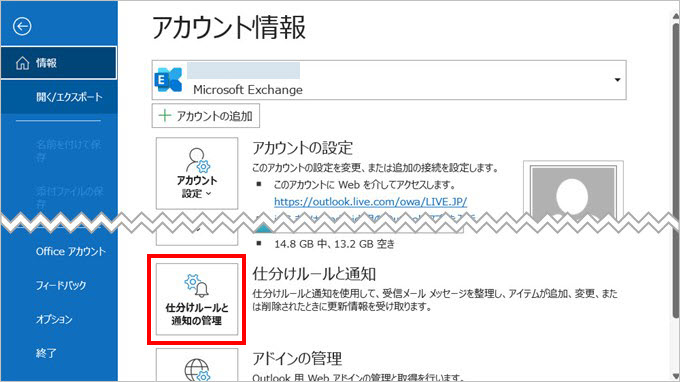
確認1:ルールの条件と処理、設定値を再確認する
最初にルールが正しく設定できているか、管理画面から条件や処理、設定値を再確認してみましょう。
①管理画面からチェックしたいルールを指定し、②[仕分けルールの変更]→③[仕分けルール設定の編集]を選択すると、条件と処理を見直せます。
また条件と処理の指定は正しく、設定の値のみを変更したい場合は、管理画面下半分「仕分けルールの説明」欄のルール内から、文字リンクをクリックすれば変更可能です。
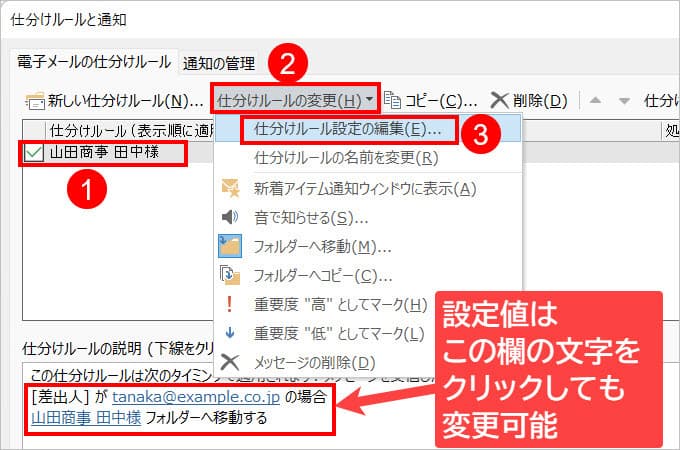
ルールを見直すときは、以下の点を重点的にチェックしてみてください。
- 必要な条件・処理にチェックが入っているか
- 不要な条件・処理にチェックが入っていないか
- メールアドレスやドメインの綴りに間違いはないか
アドレスの綴りは間違えやすいため、すでに届いたメールからコピー&ペーストする、あるいは頂いたメールからアドレスを連絡帳に登録して条件に設定すれば、ミスがありません。
場合によっては、実行されないルール以外のルールについても、個別に処理を確認してみましょう。
とくに処理のうち「仕分けルールの処理を中止する」は特殊なため、別の章にまとめました。振り分けが止まる原因になるため、一読をおすすめします。
確認2:ルールの優先順位を見直す
個別のルールが正しく設定されていても、他のルールと処理内容が重複している場合があります。
ルールは表示されている順番に、上から実行されます。
優先順位は、管理画面でルールを選択して▲、▼ボタンを押せば変更可能です。
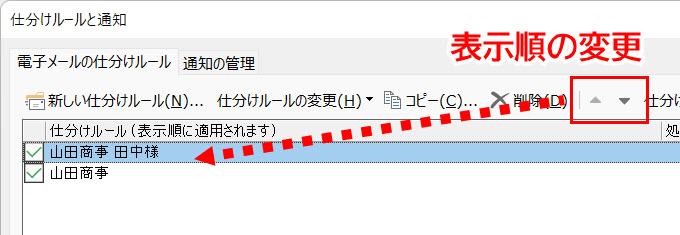
確認3:迷惑メールフォルダに入っていないか
Outlookの迷惑メールフィルターは、仕分けルールとは別の仕組みで迷惑メールを振り分けます。消えてしまって見つからないメールがあるときは、Outlookの「迷惑メール」フォルダもチェックしてみてください。
▼Outlookの迷惑メール設定について、詳しくは下記の記事をご参考ください。

確認4:送信に関するルール:「接続したら直ちに送信する」設定を確認
Outlookの仕訳ルールは、受信だけでなく送信時にも適用可能です。
送信のルール設定が合っているのに送信がうまくいかない場合は、Outlookの送信設定をチェックしましょう。
Outlookを開き左上[ファイル]→画面左[オプション]→画面左側[詳細設定]→画面右側[送受信]→[接続したら直ちに送信する]にチェックが入っていることを確認します。
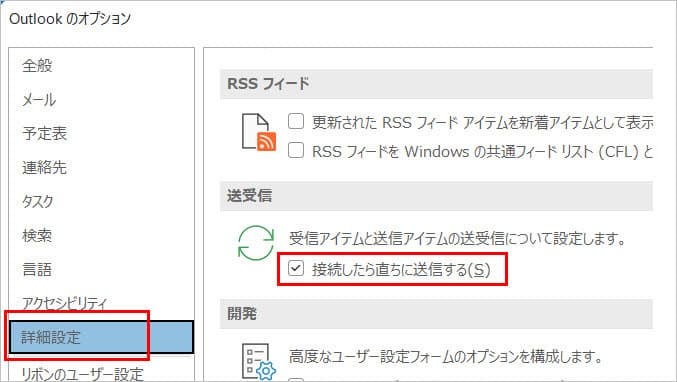
↓PCトラブルなど社内IT環境にお困りなら↓
Outlook仕訳ルール見直しの注意点
まずはOutlookの仕訳ルールを理解する
一般的なOutlookの仕訳ルールの設定方法については下記の記事をご覧いただき、仕訳ルールの挙動をご理解ください。
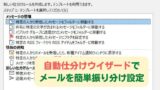
またOutlookを使って仕訳ルールの便利な使い方については以下の記事をご覧ください。

「仕分けルールの処理を中止する」設定は注意して使う
処理項目のうち「仕分けルールの処理を中止する」には注意が必要です。この処理があるルールの条件に合致すると、優先順位がより下層にあるルールは実行されなくなります。
どのようなことでしょうか?もう少し詳しく見ていきましょう。
最初のルールに合致したとき、それ以下のルールは実行しない処理
「仕分けルールの処理を中止する」は、それ以降のルールを実行したくない場合に使う処理です。
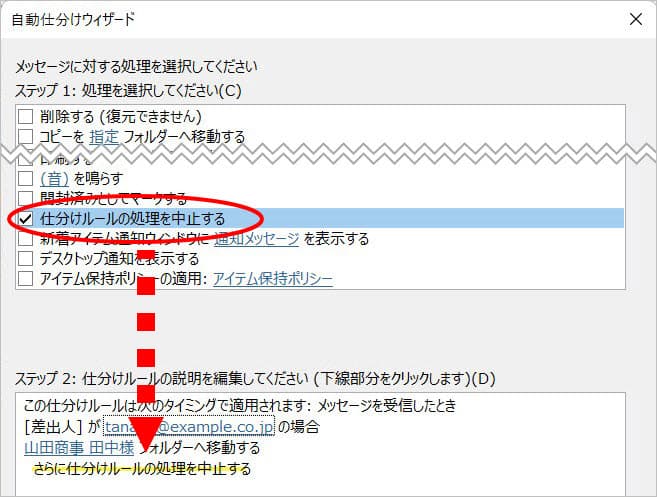
例)差出人をもとにメールを仕分けるルール
- 「山田商事」から届いたメールをフォルダに振り分けたい(ドメイン名で仕分け)
- そのうち「山田商事の田中さん」から来たメールだけは別のフォルダに振り分けたい
このような場合は、以下の手順で設定します。
- 目的にしたがい、フォルダ分けのルールを2とおり作る
- 管理画面で「山田商事の田中さん」ルールの表示順を上に移動し、実行の優先順位を上げる。
- 「山田商事の田中さん」のルールのみに「仕分けルールの処理を中止する」処理を入れる
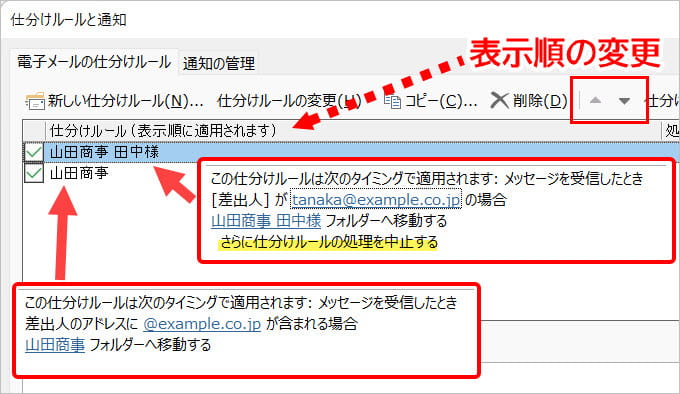
優先順位がより上のルールに「仕分けルールの処理を中止する」を入れます。最初のルールに合致すれば、それ以降のルールは実行されなくなります。
この例では「山田商事の田中さん」の条件に合致した時点で処理が止まり、より下層の「山田商事」フォルダには振り分けられない、ということです。
もし「仕分けルールの処理を中止する」条件がなかった場合、複数条件に合致するため、ルールは2つとも実行されます。田中さんから届いたメールは「山田商事の田中さん」フォルダと「山田商事」、2つのフォルダにコピーされ、同じものが振り分けられます。
設定が正確なのに仕分けできないときは、より優先順位の高いルールを確認
このルールで、不具合がおこる場合を考えてみましょう。
正確に設定したのに、適切なフォルダに振り分けられない……という場合は、より優先順位が上のルールの条件に合致していないか確認します。
たとえば以下のような場合です。
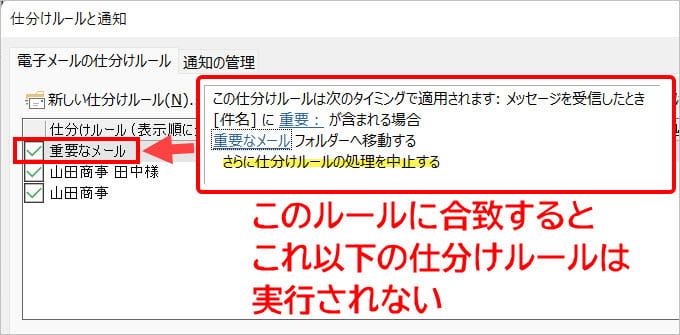
上図の例では、田中さんから来たメールのタイトルに「重要:」が含まれると、「重要なメール」フォルダに入った時点で仕分けルールの処理が中止されます。
したがって田中さんから届いたメールであっても「山田商事 田中様」フォルダには振り分けられないのです。
テンプレートをもとにルールを作ると、「仕分けルールの処理を中止する」に最初からチェックが入っている場合があります。途中で処理が止まらず目的のフォルダに仕分けられるよう、すべてのルールを再度確認してみてください。
↓PCトラブルなど社内IT環境にお困りなら↓
どうしても上手くいかない時は
インターネットで検索して色々な方法を試してみたけどうまくいかない…

とげおネットまで
お気軽にご相談ください!!
電話・メールフォームから
お問い合わせください!
▼ ▼ ▼
とげおネットでは
出張サポートにて
お力になれます!
インターネットで検索して色々な方法を試してみたけど上手くいかない場合はとげおネットまでお気軽にご相談ください。出張サポートにてお力になることが可能です。
仕訳ルールが上手く動かない場合まとめ
Outlookの仕分けルールがうまく動作しない場合のメンテナンス方法と、チェックポイントについて解説しました。
基本的にはルールの管理画面から、ひとつずつルールの設定内容、優先順位をチェックしていきます。
またルール全体で「仕分けルールの処理を中止する」が入っている箇所を把握すると、振り分け全体の流れがわかりやすくなり、トラブルの発見に繋がります。
ルールチェックには少し根気が必要です。しかし仕分けルールのトラブルは解消してしまえば、その後は放っておくだけでずっとメールが振り分けられるため、非常に便利です。
トラブル時にはこの記事にあるポイントを参考に、仕訳ルールを見直してみてください。
▼迷惑メールの振り分け機能については、この記事を参照ください。