Outlookでメールを送信すると、相手先に届いたメールに「Winmail.dat」というファイルが添付され、メールの本文が見えなくなることがあります。
またそれに気づかず、さらにメールにファイル添付すると、添付したファイルが消えてしまう、といった現象も起きているようです。
この記事では、以下の対策方法について解説します。
- 送信相手にWinmail.datが送付されないようにする方法
- 自分にWinmail.datが届いたとき、ファイルを開く方法
Winmail.datでお困りの方は、参考にされてください。

↓PCトラブルなど社内IT環境にお困りなら↓
Winmail.datが添付される理由
Winmail.datは「TNEF」と呼ばれる形式でメールが送信されたとき、相手先のメールソフトがTNEFを解読できない場合に添付されるファイルです。
マイクロソフト独自のメールフォーマットで、OutlookやExchange Serverで使われます。TNEFを読めない(変換できない)メールソフトでは、書式、画像、添付ファイルなどの情報が「Winmail.dat」というファイルにまとめられ添付されます。
相手先へのメールにWinmail.datファイルが添付されないようにするには、Outlookでのメール送付時にTNEFを利用しないよう設定します。
TNEFで送信される原因によって、パソコン(クライアント)、またはメールサーバーでの対策が必要です。
↓PCトラブルなど社内IT環境にお困りなら↓
対処方法1:送信側パソコンでOutlookの設定を変更
Winmail.datが添付される場合には、まずOutlookの設定を確認してみてください。
メールの書式に「リッチテキスト」を使う設定になっていると、送信されるメールはTNEFを使った形式になります。
このためOutlookで「リッチテキスト」を利用する設定になっているときには、HTML形式、またはテキスト形式を使うように変更します。
Outlookのバージョンが、Microsoft365,2019,2016,2013,2010の場合
1.Outlookを開き、画面左上[ファイル]を選択します。
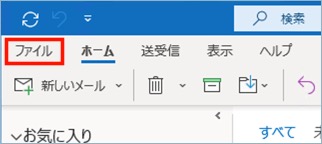
2.画面左下から[オプション]を選択します。
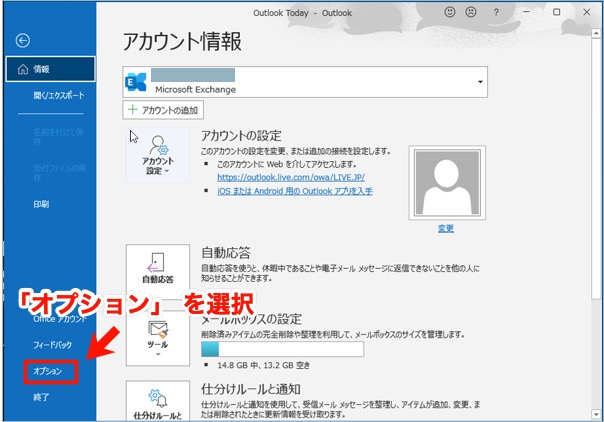
3.「Outlookのオプション」画面が開きます。
①画面左上から[メール]を選択し、
②画面右側[メッセージの作成]を見ます。
[次の形式でメッセージを作成する]が「リッチ テキスト形式」となっていたら「HTML形式」または「テキスト形式」を選択します。
③設定できたら、右下[OK]ボタンを押し、画面を閉じます。
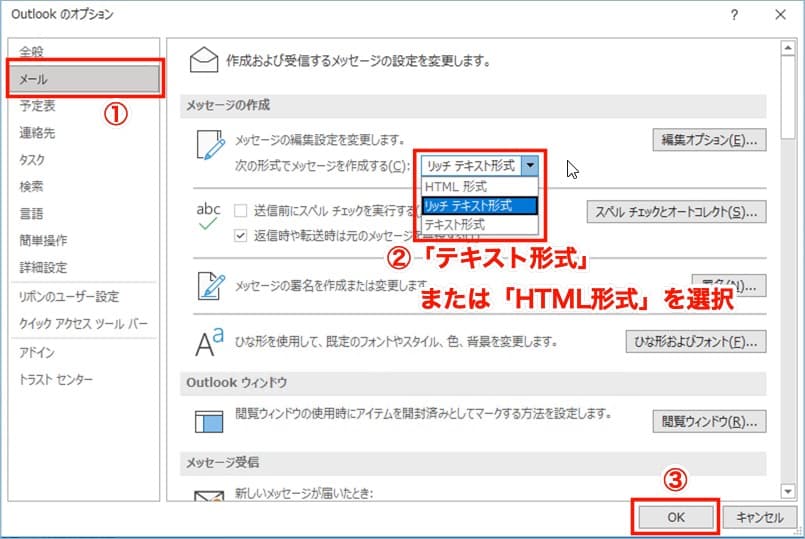
Outlookのバージョンが2007/2003の場合
設定する場所に多少ちがいはありますが、基本的に他バージョンの場合と同様です。
- メニューの[ツール]から[オプション]を選択
- [メール形式]タブを選択
- [メッセージ形式]欄の[このメッセージ形式で作成する]が「リッチ テキスト形式」となっていたら「HTML形式」または「テキスト形式」を選択します。
環境やバージョンによっては、初期設定が「リッチテキスト形式」になっている場合が多くあるようです。必ず確認してみてください。
↓PCトラブルなど社内IT環境にお困りなら↓
対処方法2:メールサーバー(Exchange Onlineなど)で対処
OutlookでHTML形式、またはテキスト形式で送信するよう設定しても、Winmail.datが添付される場合があります。
実はメールサーバーにExchange Serverを利用しているとき、サーバーの設定でTNEFを使うよう設定されている場合があるのです。
このようなときはOutlookの設定だけでは問題解決できないため、システム管理をされている方に相談されることをおすすめします。
自分がExchange Serverを利用してメール送信しているかどうかは、Outlookから確認が可能です。
1.Outlookを開き、画面左上[ファイル]を選択します。
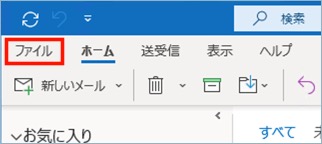
2.「アカウント情報」に「Microsoft Exchange」と表示されていれば、メールサーバーはExchange Serverです。
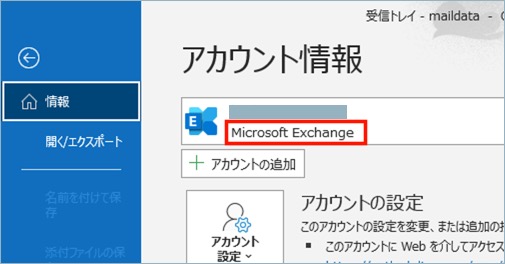
少々内容が難しくなるため、この記事ではサーバーでの具体的な対処手順については解説しませんが、参考になる情報を以下にご紹介させていただきます。
- Exchange Onlineを利用されている場合:Office 365 管理者が、外部受信者宛ての電子メールに Winmail.dat 添付ファイルを含まないようにフォーマットを指定する方法(Microsoft)
- オンプレミスのExchange Serverを利用されている場合:リモート ドメインのプロパティの構成(Microsoft)
↓PCトラブルなど社内IT環境にお困りなら↓
対処方法3:パソコンのレジストリ設定を変更
Outlookの送信設定がリッチテキスト以外になっており、メールサーバーにExchange Serverを利用していないにもかかわらず、Winmail.datが届く場合もあるようです。
このときは、メールを送信するパソコンの「レジストリファイル」と呼ばれるファイルを書き換えて対応できます。
作業の手順は、以下の記事を参照ください。設定箇所や値は、この記事と同じです。
※バージョンが2019,Microsoft365の場合は、2016と同じ設定値です。
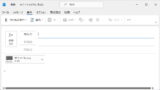
レジストリファイルは書き換えに失敗すると、Windowsが起動しなくなることもあります。必ず手順どおり、慎重に作業してください。
↓PCトラブルなど社内IT環境にお困りなら↓
Winmail.datが届いたら開く方法
もしWinmail.datが添付されたメールが届いたら、以下の方法で対処します。
Winmail.datを解読ツールで読む
解読ツール「Winmail Opener」にWinmail.datを読み込ませると、Winmail.datに含まれる本文(書式含む)や、添付ファイルが表示されます。パソコンにインストールして使うタイプのツールです。
Winmail.datを解読サイトで読む
「winmail.dat変換ツール」というサイトにWinmail.datをアップロードして解読します。内容はまとめてzipファイルに圧縮され、ダウンロード可能です。
添付されたメールを、GmailやYahoo!メールに転送する
Winmail.dat付きのメールを、そのままGmailやYahoo!メールに転送する方法です。Winmail.dat内に別途、添付ファイルがあった場合、その添付ファイルが見える状態になります。
↓PCトラブルなど社内IT環境にお困りなら↓
どうしても上手くいかない時は
インターネットで検索して色々な方法を試してみたけどうまくいかない…

とげおネットまで
お気軽にご相談ください!!
電話・メールフォームから
お問い合わせください!
▼ ▼ ▼
とげおネットでは
出張サポートにて
お力になれます!
インターネットで検索して色々な方法を試してみたけど上手くいかない場合はとげおネットまでお気軽にご相談ください。出張サポートにてお力になることが可能です。
まとめ
Outlookでメール送信したとき、Winmail.datが送られた際の解決方法について解説しました。
「リッチテキスト形式」を使うと、Outlook同士でメールをやりとりする際には、文字装飾や表組みなどを使えるため非常に便利です。
しかし受信側がOutlookでない場合にはメールのやりとりに支障が生じ、添付ファイルも見えなくなります。たとえば会社で全員がOutlookを使っている環境なら大丈夫でも、お客様先へ送ったメールにトラブルがあったら大変ですね。
メールの形式は基本的にはテキスト形式、必要があればHTML形式に設定するのがおすすめです。







