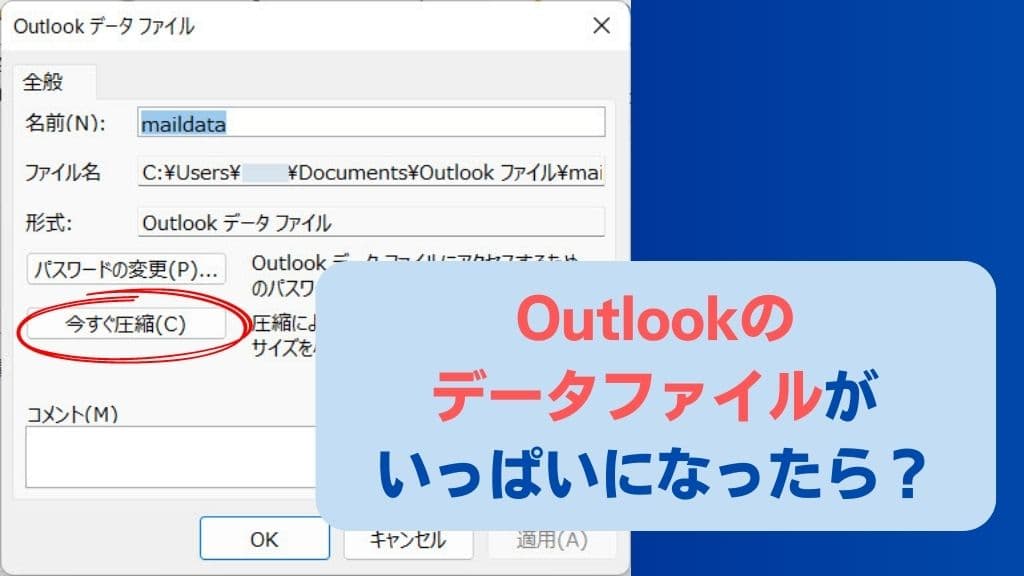Outlookのデータファイル(個人用フォルダ ファイル)にメールをため込むと、データが壊れるなどトラブル発生の原因になるため、対応が必要です。
ただしメールを削除するだけでは、ファイルは小さくなりません。データファイルの圧縮操作が必要です。
メールは日々溜まっていきますので、定期的にメンテナンスしておきたいですね。
この記事ではOutlookデータファイルの圧縮手順について、図解入りで解説します。
不要なメールを効率的に削除する方法についても紹介しますので、参考になさってください。
↓PCトラブルなど社内IT環境にお困りなら↓
データファイルが大きい場合のデメリット

Outlookデータファイルの上限は50GBで、これを超えると下記のようなメッセージが表示されます。
容量が肥大したデータファイルは、Outlookの起動が遅くなる原因です。またデータが破損し、保存したメールが開けなくなるなどのデメリット、弊害もあります。
実際には不要なアイテムの削除だけでは、データ量は減りません。不要なメールを削除したうえで、データファイルを圧縮する操作が必要です。
圧縮手順は手動となります。以前のOutlookには、アプリを利用していないとき自動的にデータファイルを圧縮する機能がありましたが、現在のバージョンにはありません。
※レジストリを変更し、容量超え(50GB以上)のデータファイルに対応する方法もありますが、とげおネットでは推奨致しません。
以下に不要なデータの削除・ファイルの圧縮方法を紹介・解説します。
↓PCトラブルなど社内IT環境にお困りなら↓
準備:不要なメールを削除する
データファイルを圧縮する前に、不要なメールの削除が必要です。適宜、下記にご紹介するOutlookのメール整理機能をご利用ください。
※不要なメールを削除済みの方は、次の章からご覧ください。
メールボックスの整理ツールを利用する
Outlookには、メールボックスを整理するためのツールがあります。
画面左上[ファイル]を開き、画面中段「ツール」ボタンをクリックすると、整理するためのメニューが表示されます。
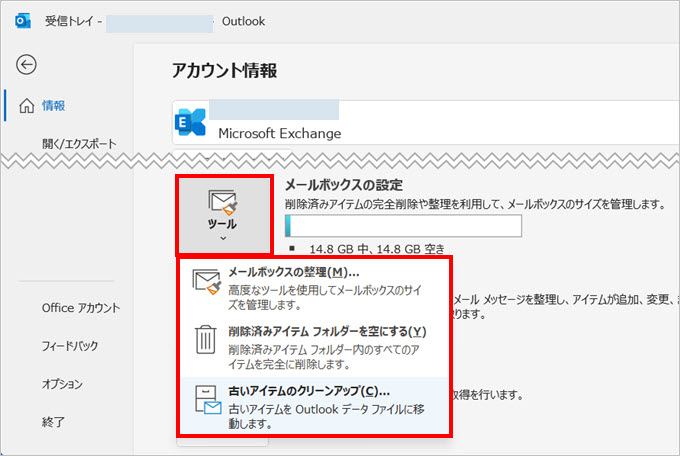
■「メールボックスの整理」
古いメール・サイズの大きなメールなど、様々な条件でメールを検索・整理することが可能なツールです。
機能が非常に豊富なため、今回は画面のご紹介にのみ留め、解説は割愛致します。操作は簡単ですので、ぜひ使ってみてください。
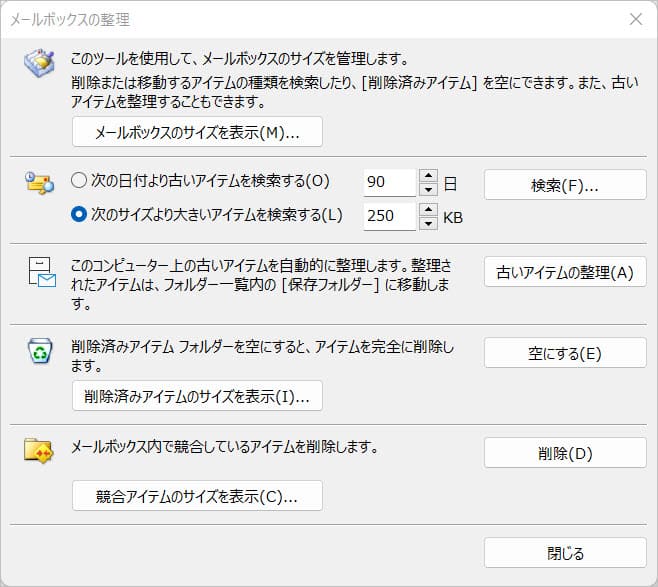
■「削除済みフォルダーを空にする」
メールの整理後に「削除済みフォルダー」を空にする機能です。
■「古いアイテムのクリーンアップ」
この機能を使うと「archive.pst」という名前のデータファイルが生成され、指定した日付よりも古いメールが別に保存(アーカイブ)されます。
受信トレイの定期的なメンテナンスに便利な機能です。
添付ファイルのあるメールを検索して削除
メール閲覧画面にある検索機能を使えば、添付ファイルのあるメールを検索可能です。画像ファイルや動画などが添付されている場合、検索・削除するとかなり空きができます。
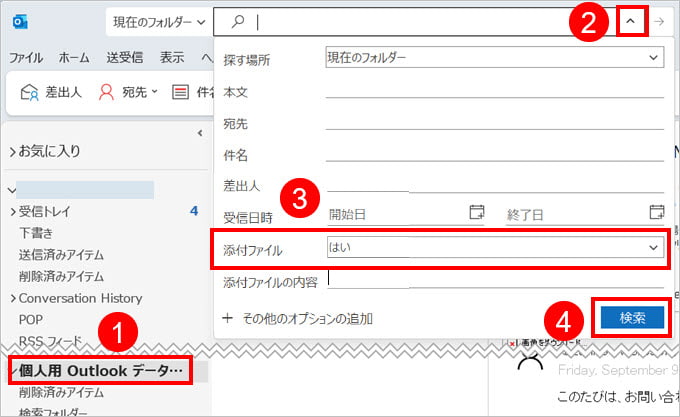
まず左ペインで、整理したいデータファイルを開きます。Outlookの上部、検索窓をクリックすると、右側に「 ⌄ 」の記号が現れるので、クリックしてください。(記号は「 ∧ 」に変わります)。
[添付ファイル]欄で「はい」を選択してから「検索」ボタンを押し、検索結果の中から不要なメールを削除します。
「削除済みアイテム」フォルダを空にする
上記の手順では、削除したメールが「削除済みアイテム」フォルダに入ります。データファイル内の「削除済みアイテム」フォルダを忘れず空にしましょう。
↓PCトラブルなど社内IT環境にお困りなら↓
データファイル圧縮の手順
不要データの削除が終わったら、データファイルを圧縮する段階です。まずOutlookのデータファイルの種類に触れてから、それぞれの圧縮手順について解説致します。
Outlookのデータファイルは2種類
Outlookのデータファイルは2種類あり、圧縮の手順が少々違います。
《Outlook データファイルの種類》
- .pstファイル・・・メールのデータを貯めておく場所で「個人用フォルダファイル」とも呼ばれる。
- .ostファイル・・・サーバーとやりとりしたメールのキャッシュ(一時保存ファイル)を貯めておく場所。「オフラインOutlookファイル」とも呼ばれる。
どちらもサイズが大きくなるとOutlookの起動が遅くなるため、圧縮が必要です。
とくにostファイルには、メールアカウントを作成してから送受信した全てのキャッシュが入ります。そのためOutlookを使っているだけで、ファイルのサイズは肥大します。
※メールのやりとりをPOPでおこなっている場合、.ostファイルはありません。
.pstファイルの圧縮方法
それでは.pstファイルの圧縮手順について解説します。
画面左上「ファイル」を選択し、次画面で「アカウント設定」ボタン→「アカウント設定」を選択します。
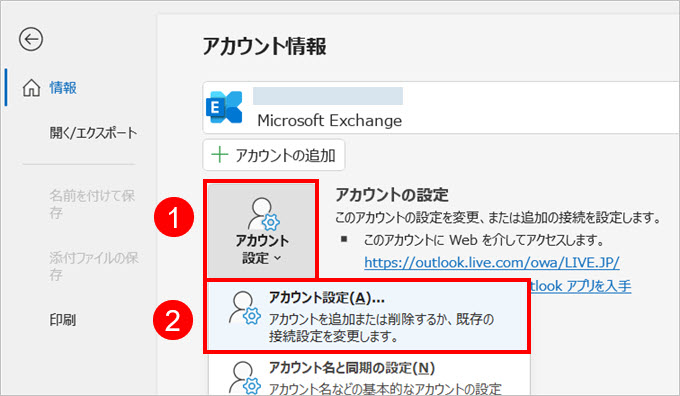
アカウント設定画面が開くので、[データ ファイル]タブを選択します。
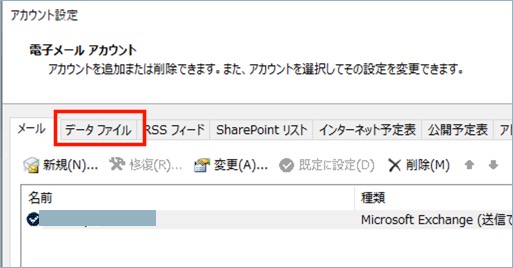
圧縮したい.pstファイルを選択し、[設定]ボタンを押します。
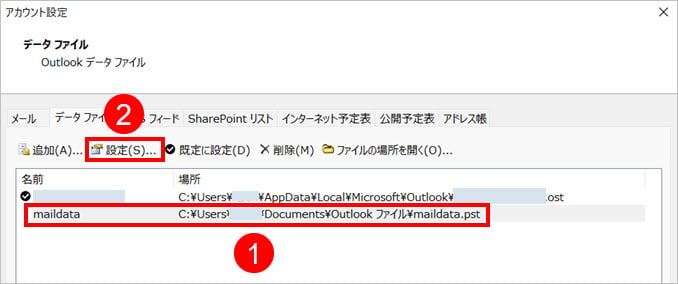
「今すぐ圧縮」ボタンを押すと、圧縮が始まります。
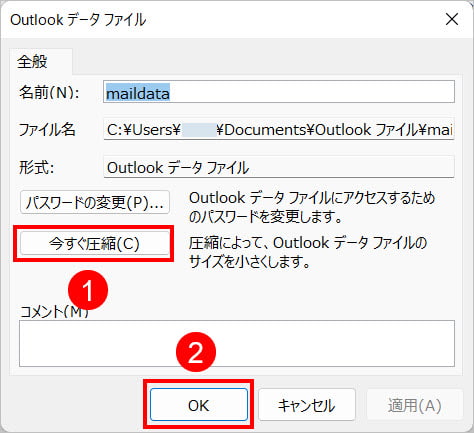
圧縮が終わったら「OK」ボタンを押し、画面を閉じれば作業は終了です。
.ostファイルの圧縮方法
途中までは.pstファイルの圧縮と同様の作業手順です。
画面左上「ファイル」を選択し、次画面で「アカウント設定」ボタン→「アカウント設定」を選択します。
アカウント設定画面が開くので、[データ ファイル]タブを選択し、圧縮したい.ostファイルを選択して[設定]ボタンを押します。
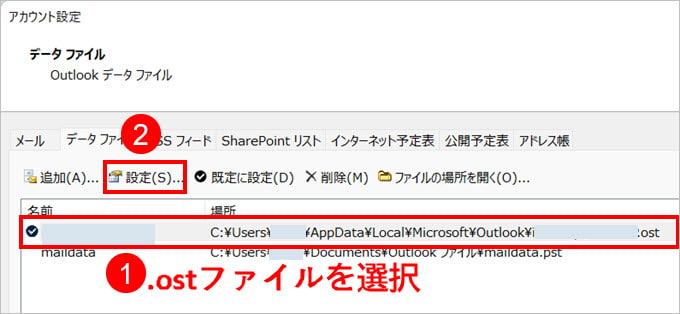
[詳細設定]タブを開きます。
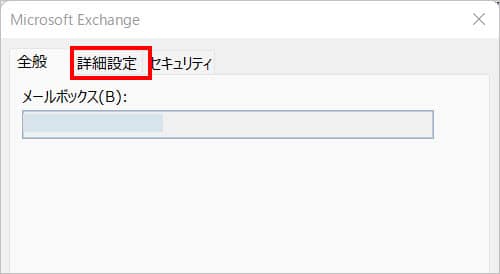
画面中段「Outlookデータファイルの設定」ボタンをクリックします。
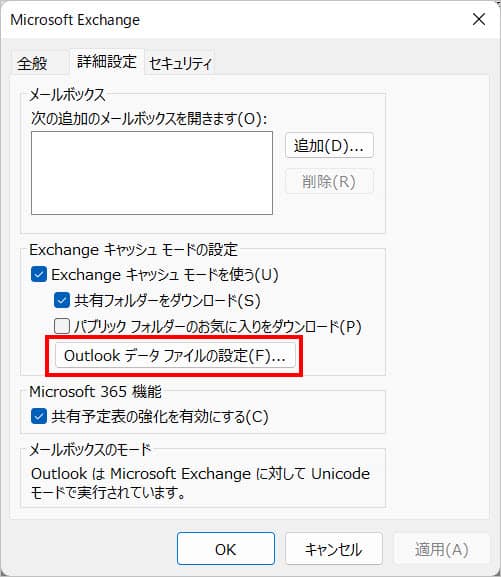
「今すぐ圧縮」ボタンをクリックします。
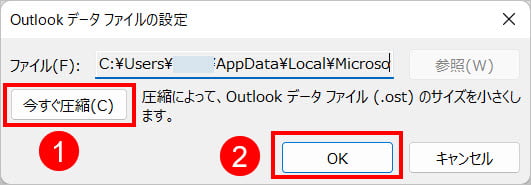
圧縮が終わったら「OK」ボタンを押し、終了させます。
↓PCトラブルなど社内IT環境にお困りなら↓
データファイルを圧縮しても、サイズが小さくならない場合の対処方法
圧縮をおこなってもサイズが減らない、圧縮できない場合は、以下の対策を試してみてください。
データファイルを修復する
圧縮してもファイルサイズが変わらないときは、データファイルの破損が考えられます。この場合は「受信トレイ修復ツール」を使えば、自動的なファイルの修復が可能です。
▼データファイルの修復手順は、下記の記事を参照ください。
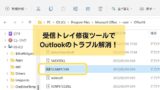
データファイルを分割する
.pstファイル(個人用フォルダ ファイル)が容量の上限を超え、これ以上圧縮できない場合は、データファイルの分割をおすすめします。
手順としては新しい.pstファイルを作成し、すぐに必要のないデータを移動してから圧縮をかける作業です。
▼.pstファイルの新規作成方法は、下記の記事「データファイルの追加」の章を参照ください。
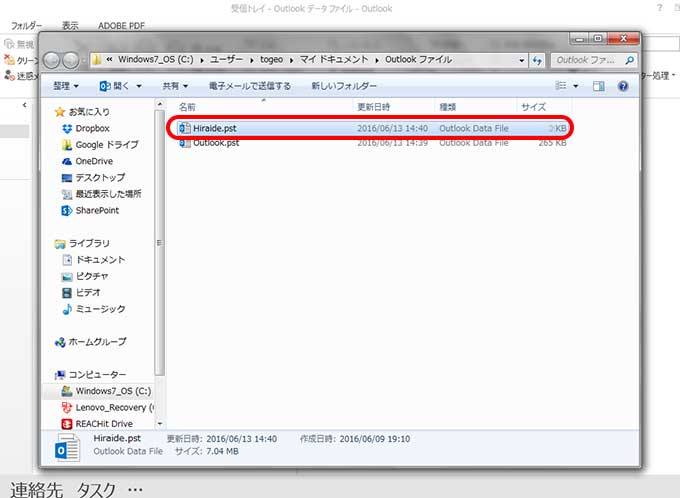
.pstファイルを作成後、Outlook上で分割したいデータファイルからメッセージをドラッグ&ドロップして移動します。
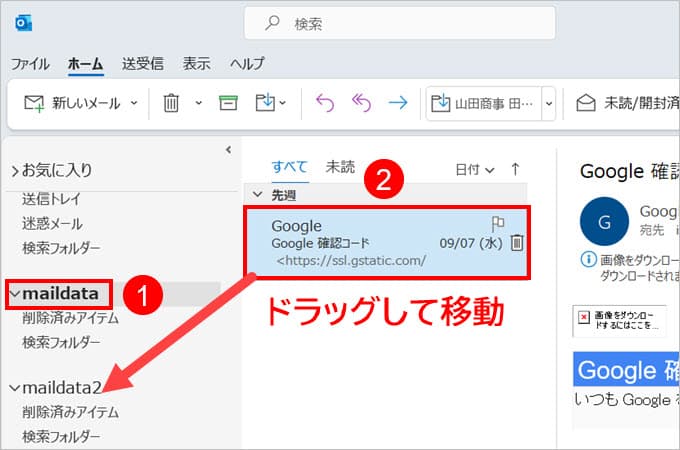
メッセージの整理が終了したら、再度圧縮をかけてみてください。
↓PCトラブルなど社内IT環境にお困りなら↓
どうしても上手くいかない時は
インターネットで検索して色々な方法を試してみたけどうまくいかない…

とげおネットまで
お気軽にご相談ください!!
電話・メールフォームから
お問い合わせください!
▼ ▼ ▼
とげおネットでは
出張サポートにて
お力になれます!
インターネットで検索して色々な方法を試してみたけど上手くいかない場合はとげおネットまでお気軽にご相談ください。出張サポートにてお力になることが可能です。
まとめ:定期的なメンテナンスを
Outlookのデータファイルを圧縮する方法について解説しました。
データファイルのサイズ上限は50GBですが、Outlookの起動にストレスのないサイズは5~10GB程度です。上限ギリギリの状態では、圧縮にかかる作業時間も長くなります。
利用頻度が下がっている、大きな添付ファイルがあるなどのメールは、削除するか別のデータファイルへの保存など、定期的なメンテナンスをおすすめいたします。
またCドライブそのものの容量を開けたい場合は以下の記事をご参考ください。