Outlookの仕分けルールには、メールの振り分け以外にも便利な機能があるのをご存じでしょうか。一度設定すればそれ以降メールが自動処理され、業務の効率化に大変役立ちます。
この記事ではフォルダ分け以外に便利な仕分けルール活用方法を、5つご紹介します。
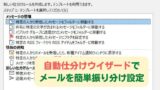
↓PCトラブルなど社内IT環境にお困りなら↓
Outlook仕分けルールの活用方法5つ
今回ご紹介するOutlook仕分けルールの活用方法は、以下の5つです。
さっそく始めていきましょう。
↓PCトラブルなど社内IT環境にお困りなら↓
届いたメールを自動転送する
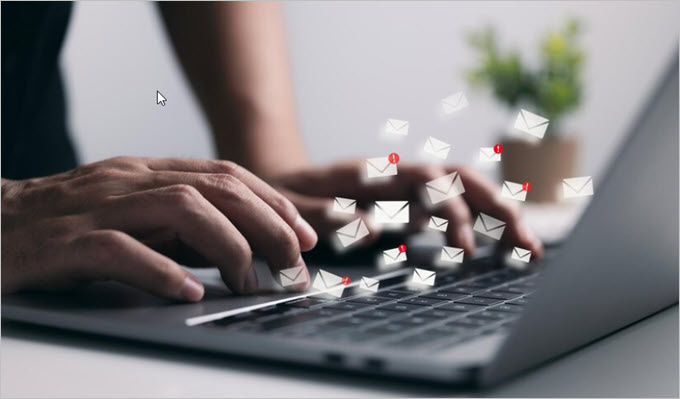
メールの差出人や件名などの条件を設定しておけば、他の人と共有したいメールを自動的に転送できます。
■準備
転送したい人のメールアドレスを、あらかじめOutlookアドレス帳に追加します。
アドレス帳への登録方法は、以下をご参考ください。頂いたメールをもとに登録する方法がいちばん簡単です。
連絡先を追加する(Microsoft)
■適用したいメッセージを指定
自動仕分けウィザードの管理画面で「新しい仕分けルール」ボタンを押します。
- 「受信メッセージにルールを適用」にチェックを入れます。
- 「次へ」ボタンを押します。
■振り分け条件を設定
転送したいメールの条件を設定します。
今回はメールの題名に「重要:」と入っているとき転送する設定としました。
- 「[件名] に 特定の文字 が含まれる場合」にチェックを入れます。
- 画面下部の「件名」リンク部分を押し、特定の文字に「重要:」を設定します。
- 「次へ」ボタンを押してください。
■処理内容の設定
- 「名前/パブリック グループ へ転送する」にチェックを入れます。
- 「名前/パブリック グループ」に転送したい人のメールアドレスを、連絡帳から設定します。
- 「次へ」ボタンを押し、次画面へ進みます。
■例外条件の設定
転送したい人に、すでに同じメールが送信されている場合にはルールを適用しないよう、例外条件を設定します。
- 「[宛先] または [CC] が 名前/パブリック グループ の場合を除く」にチェックを入れます。
- 画面下部の「名前/パブリック グループ」に転送したい人のメールアドレスを、連絡帳から設定します。
- 「次へ」ボタンを押します。
■ウィザードの最終画面
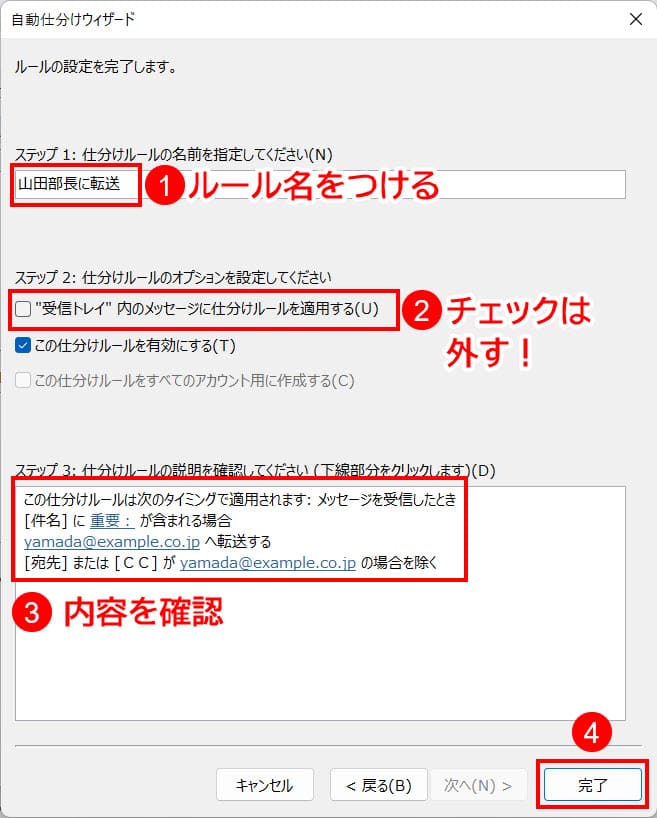
上記のような画面になります。
- ルールの題名を付けます。
- 「“受信トレイ” 内のメッセージに仕分けルールを適用する」のチェックは外します。
- ルールの内容を確認します。
- すべて正しければ「OK」ボタンを押します。
- 仕分けルールの管理画面に戻るので「適用」ボタン→「OK」ボタンの順に押し、終了します。
Outlook連絡帳に特定のメールアドレスのかわりにグループを設定すれば、複数人にメールを一括転送できます。
また他の方への情報共有だけでなく、自分のスマートフォンへの転送など、他のデバイスへも転送可能です。
↓PCトラブルなど社内IT環境にお困りなら↓
Cc:に決まったメールアドレスを追加する

送信するメールのCc:に、メールアドレスを追加できます。
仕事でメールを送信するとき、とくに必ず上席の方にCc:する必要があるときに便利です。
■準備
Cc:に指定したいメールアドレスを、あらかじめOutlookアドレス帳に追加しておきます。複数人でも大丈夫です。
■適用したいメッセージを指定
- 自動仕分けウィザードで「新しい仕分けウィザード」を立ち上げます。
- 適用したいメッセージを指定:最初の画面で「送信メッセージにルールを適用」にチェックを入れ「次へ」ボタンを押します。
■振り分け条件を設定
- どの項目にもチェックを入れず「次へ」ボタンを押します。
- 「この仕分けルールはすべての (送信メッセージ) に適用されます。よろしいですか?」というメッセージが表示されるので「はい」を押します。
- 元の画面に戻るので「次へ」ボタンを押し、次画面へ進みます。
■処理内容の設定
- 「名前/パブリック グループ をメッセージの [CC] に追加する」にチェックを入れます。
- 画面の下にある「名前/パブリック グループ」をクリックし、Outlookアドレス帳からCc:に入れたい人のメールアドレスを指定します。
この例では、2つのメールアドレスを追加しました。 - 元の画面に戻るので「次へ」ボタンを押して進みます。
■例外条件の設定
何も指定せず「次へ」ボタンを押し、次画面へ進みます。
■ウィザードの最終画面
上記のような画面になります。
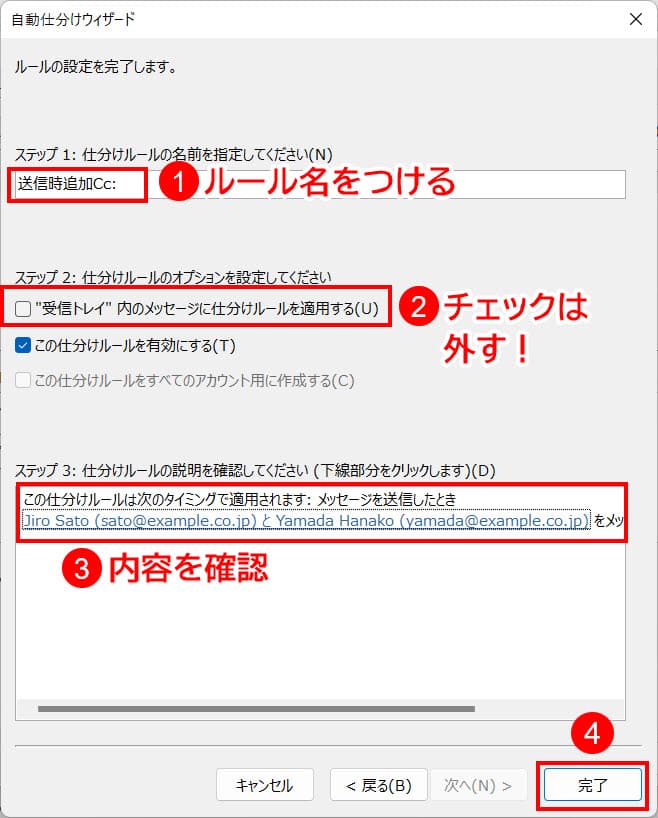
- ルールの題名を付けます
- 「“受信トレイ” 内のメッセージに仕分けルールを適用する」のチェックは外します。
- ルールの内容を確認します。
- すべて正しければ、「OK」ボタンを押します。
- 「このルールは、Outlook で電子メールを確認するときにのみ実行されます…(以下略)」というメッセージが表示されるので、「OK」ボタンを押します。
- 仕分けルールの管理画面に戻ります。「適用」ボタン→「OK」ボタンの順に押し、終了します。
以上で、送信時にCc:を追加するルールが設定されました。
↓PCトラブルなど社内IT環境にお困りなら↓
不要なメールを削除する

仕分けルールはこれから受信/送信するメールだけでなく、すでに受信トレイに届いているメールにも適用可能です。
受信トレイから、不要なメール(今回は、指定した日付以前のメール)を一括削除してみましょう。
■適用したいメッセージを指定
自動仕分けウィザードの管理画面で「新しい仕分けルール」ボタンを押します。
- 「受信メッセージにルールを適用」にチェックを入れます。
- 「次へ」ボタンを押します。
■振り分け条件を設定
削除したいルールに適用する条件を指定します。この例では、指定した日以前のメールを一括削除してみましょう。
- 「特定の期間 に受信した場合」にチェックを入れます。
- 画面下「特定の期間」の文字をクリックし、日付を設定します。
指定日以前のメールを一括削除する場合には「より前」にチェックを入れ、日付指定し「OK」ボタンを押します。 - 元の画面に戻るので「次へ」ボタンを押してください。
■処理内容の設定
- 「削除する」にチェックを入れ「次へ」ボタンを押します。
削除処理には2とおりあり「削除する」と「削除する(復元できません)」があります。一括処理の条件には「削除する」がおすすめです。
「削除する」を設定した場合、処理後はごみ箱に入りますが、「削除する(復元できません)」の場合には処理に失敗したときのリカバリーができません。
またこの条件で、削除のかわりに「開封済みとしてマークする」の条件を指定すれば、未読メッセージを既読にもできます。
■例外条件の設定
何も選択せず、そのまま「次へ」ボタンを押します。
■ウィザードの最終画面
下記のような画面になります。
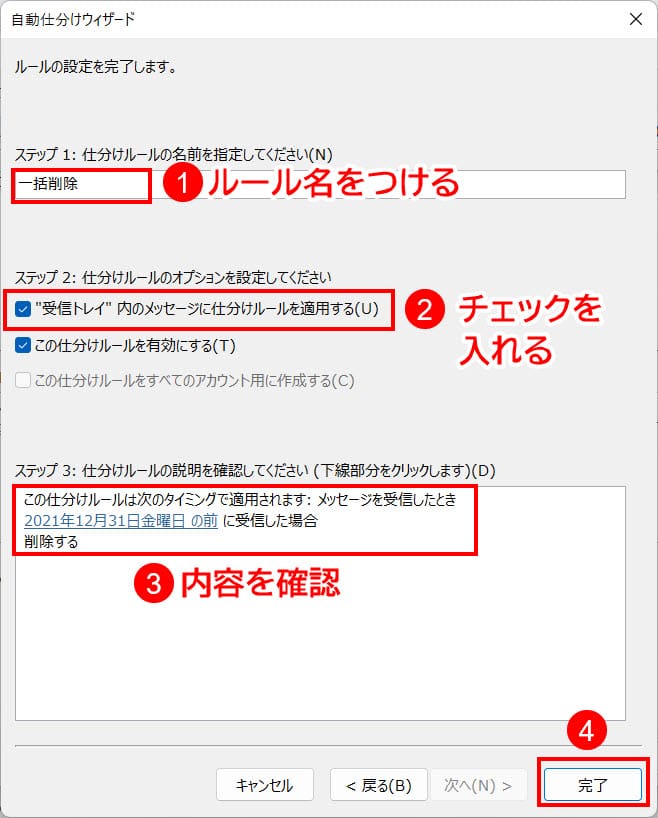
- ルールの題名を付けます
- 「“受信トレイ” 内のメッセージに仕分けルールを適用する」のチェックを入れます。
- ルールの内容を確認します。
- すべて正しければ、「OK」ボタンを押します。
- 仕分けルールの管理画面に戻るので「適用」ボタン→「OK」ボタンの順に押し、終了します。
■ルールの実行
仕分けルールの管理画面から、以下の手順でいま作ったルールを実行します。
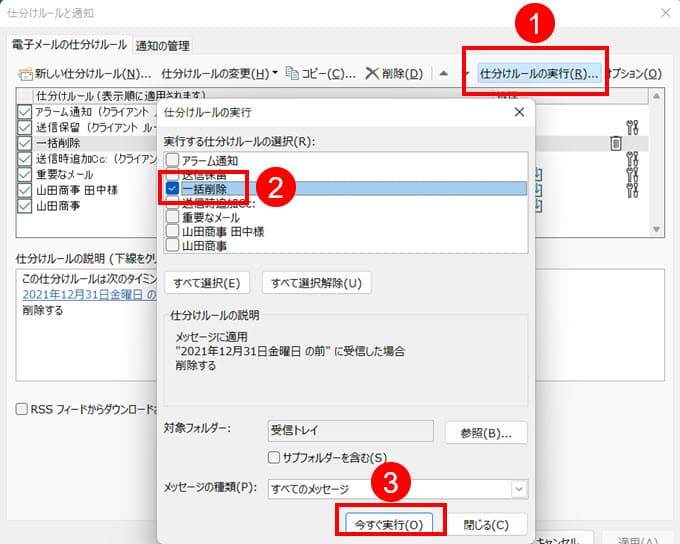
- 管理画面から「仕分けルールの実行」ボタンを押します。
- 一括削除のルールにチェックを入れます。
- 「今すぐ実行」ボタンを押すと、受信トレイ内の不要なメールが削除されます。
このように仕分けルールは仕分けだけでなく「受信トレイ内をある条件で一括処理」したいときに利用可能です。
また上記の例で、処理を削除ではなく「開封済みとしてマークする」に設定すれば、条件に合ったメールを既読処理できます。
↓PCトラブルなど社内IT環境にお困りなら↓
メールの送信を一時保留する

メールを書く途中で、誤って送信ボタンやCtrl+Enter(送信のショートカット)キーを押し、未完成のままメールを送信してしまったことはないでしょうか。
Outlookの仕分けルールで、メールの送信を一定時間、保留する設定ができます。送信ボタンを押して数分以内なら、送信トレイ内から送信前のメールを削除可能です。
■自動仕分けウィザードの設定項目
以下のように設定すれば、送信したメールを保留できます。
- テンプレート:送信メッセージにルールを適用する
- 条件:このコンピューターで送受信を行った場合のみ
- 処理:[指定した時間]分後に配信する(保留したい時間を数値で指定)
- 例外:指定しない
時間は「分」で指定します。1~3分の間で指定すればよいでしょう。
■ウィザードの最終画面
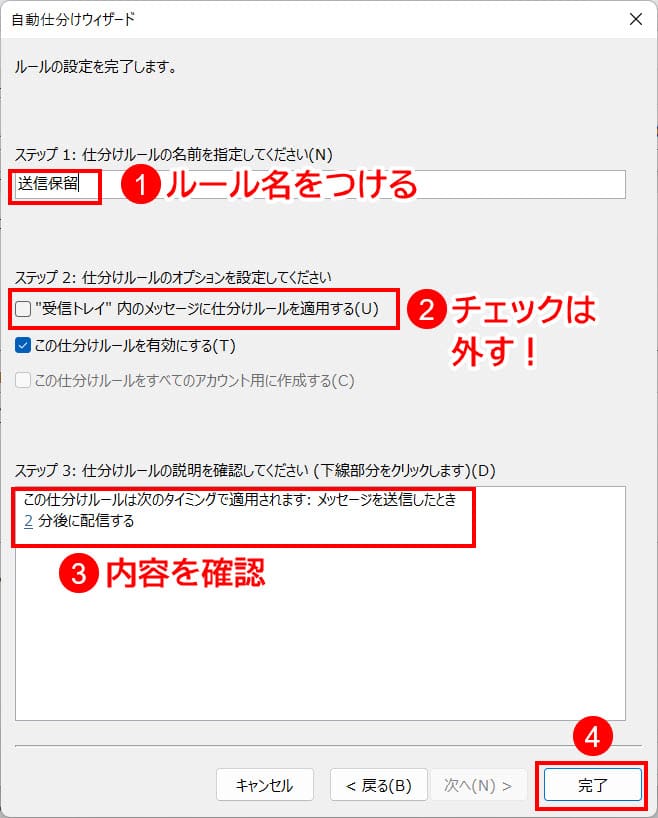
- ルールの題名を付けます
- 「”受信トレイ” 内のメッセージに仕分けルールを適用する」のチェックは外します。
- ルールの内容を確認します。
- すべて正しければ、「OK」ボタンを押します。
- 「このルールは、Outlook で電子メールを確認するときにのみ実行されます。…(略)」というメッセージが表示されるので、「OK」ボタンを押します。
- 仕分けルールの管理画面に戻るので「適用」ボタン→「OK」ボタンの順に押し、終了します。
これで送信ボタンを押したあと「送信トレイ」内に設定した分数だけ、メールが保留されます。もし間違って送信ボタンを押した場合には、すぐに送信トレイを開いて削除すれば、メールは送信されません。
↓PCトラブルなど社内IT環境にお困りなら↓
条件に合ったメール受信時に通知音で知らせる

メールが届いたときに、サウンドやデスクトップ通知でのお知らせが可能です。
ここでは条件に合ったメールが届いたとき、通知音で知らせる設定をしてみましょう。
■自動仕分けウィザードの設定項目
- テンプレート:受信メッセージにルールを適用する
- 条件:適宜設定
- 処理:「(音) を鳴らす」にチェックを入れ、画面下部から音声ファイルをセットする
- 例外:指定しない
この記事では条件を「[差出人] が 名前/パブリック グループ の場合」とし、Outlookアドレス帳からメールアドレスを指定しました。
また処理の画面で「音」の文字をクリックすると、C:\Windows\Mediaフォルダが開きます。フォルダ内にある通知音(拡張子が.wavとなっている)ファイルのなかから、好きなものを選択してください。
■ウィザードの最終画面
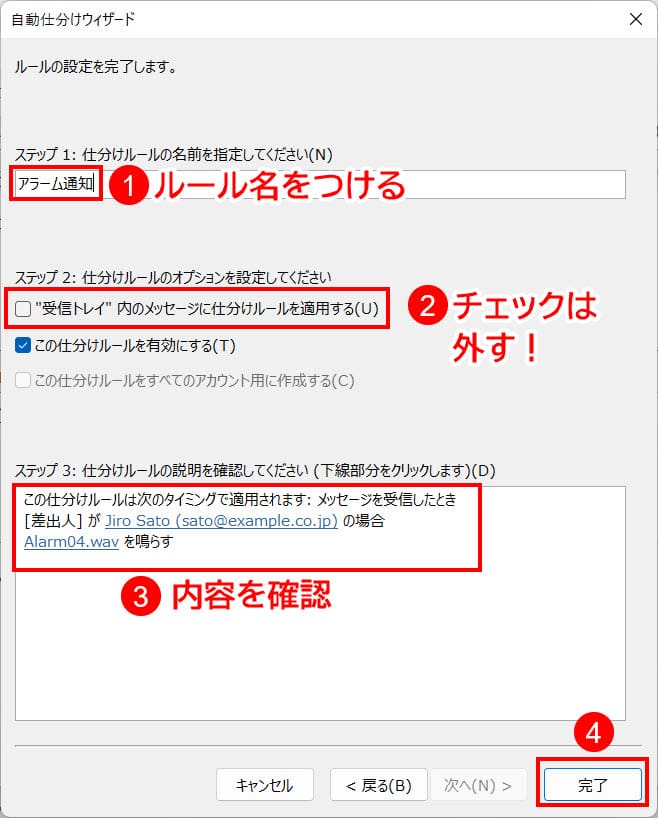
- ルールの題名を付けます。
- 「“受信トレイ” 内のメッセージに仕分けルールを適用する」のチェックは外します。
- ルールの内容を確認します。
- すべて正しければ「OK」ボタンを押します。
- 「このルールは、Outlook で電子メールを確認するときにのみ実行されます。…(略)」というメッセージが表示されるので、「OK」ボタンを押します。
- 仕分けルールの管理画面に戻るので「適用」ボタン→「OK」ボタンの順に押し、終了します。
さまざまな条件ごとに違う着信音を設定すれば、便利に活用できます。たとえばいますぐメールを開く必要があるか、あるいは後で見れば良いかを、着信音を聞くだけで判断可能です。
↓PCトラブルなど社内IT環境にお困りなら↓
仕分けルールでこんなことも出来ます
さらに仕分けルールを活用してみましょう。
仕分けルールの利用例
今回ご紹介した5つ以外にも、以下のような利用例があります。
- メールに添付ファイルがある場合、コピーを指定したフォルダに保存する
- 件名に「至急」の文字が含まれる場合、メールにフラグを付ける
- 差出人が指定されたアドレス帳に登録されている場合、メールを印刷する
- 条件を満たすメールに、特定のテンプレートを使って返信する
仕分けルールの活用ポイント
仕分けルールは条件と処理の組み合わせで、さらに用途が広がります。
《活用のポイント》
- 必要なメールには印を付ける、音やメッセージで通知する
- 不要なメールは削除あるいは開封、フラグを消去する
- 返信内容が決まっている場合は、テンプレートや通知メッセージで自動応答する
仕分けルールを活用してメールを自動処理すれば、さらなる業務の効率化が可能です。
↓PCトラブルなど社内IT環境にお困りなら↓
どうしても上手くいかない時は
インターネットで検索して色々な方法を試してみたけどうまくいかない…

とげおネットまで
お気軽にご相談ください!!
電話・メールフォームから
お問い合わせください!
▼ ▼ ▼
とげおネットでは
出張サポートにて
お力になれます!
インターネットで検索して色々な方法を試してみたけど上手くいかない場合はとげおネットまでお気軽にご相談ください。出張サポートにてお力になることが可能です。
まとめ
Outlookの仕分けルールの応用方法について解説しました。予想以上に「使える」機能だったのではないでしょうか。
フォルダへの振り分け以外にも通知や転送など、メールの自動処理を設定できます。
受信トレイ内の一括処理、メールを開く前に通知で重要度を知る、送信ミス防止など、Outlook内でのさまざまな目的に利用可能です。ぜひご活用ください。
▼Outlook仕分けルールの基本的な設定方法は、以下の記事に詳しく図解しています。
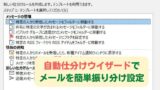
▼仕分けルールがうまく動かないときは、下記の記事でポイントを押さえてチェックしてみてください。
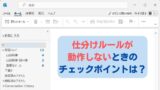
▼迷惑メールの振り分け機能については、この記事を参照ください。








