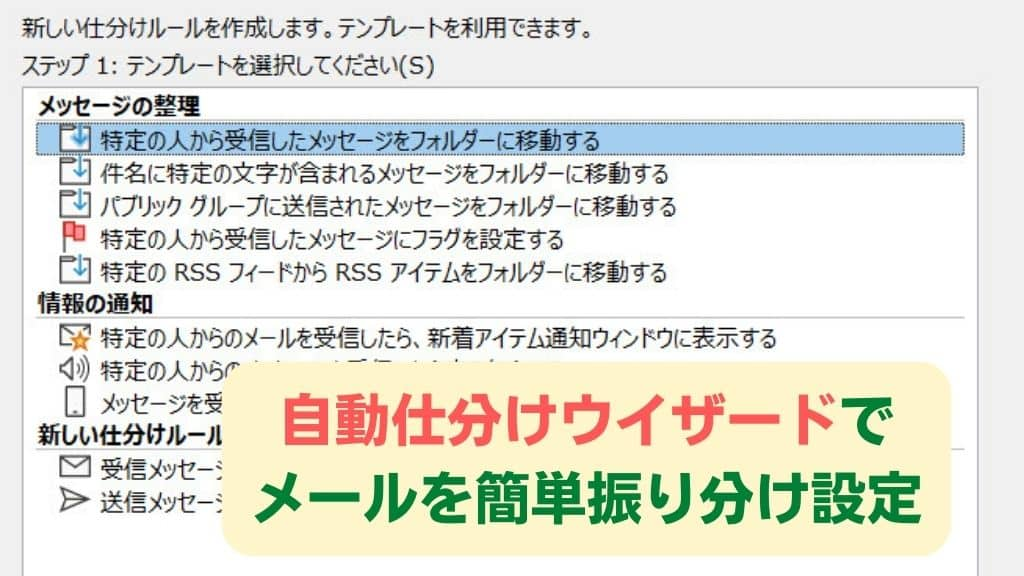Outlookを使い始めたとき「受信トレイ」にメールが溜まると、必要なものを探すのに一苦労です。
最初のうちは「検索」機能で探せますが、メールが多くなると時間がかかり、大変になりますね。
そんなときはOutlookの自動処理機能「仕分けルール」を使うのがオススメです。この記事では仕分けルールを設定できる「自動仕分けウイザード」の操作方法について、図解入りで詳しく解説します。
↓PCトラブルなど社内IT環境にお困りなら↓
仕分けルールを使って業務効率をアップ!

仕分けルールで自動的にフォルダ分けをおこなうと、以下のようなメリットがあります。
- 優先度の低いメールに気を取られない。日報のとりまとめやアンケートの回答など、一日の終わりにまとめて見たいメールを別フォルダに入れておける。
- 大事なお客様から来たメールを見逃さない。メールが特別なフォルダに入ればすぐにわかる。振り分けをおこなった際に通知を送ることも可能。
- イレギュラーなメールは受信トレイに入るため、緊急対応が早くなる
ルールを1度設定すれば、それ以降は送受信時に、自動でメールが振り分けられます。受信トレイはいつもすっきり片付いて、必要なメールがどこにあるかも一目瞭然です。
↓PCトラブルなど社内IT環境にお困りなら↓
「自動仕分けウイザード」で仕分けルールを簡単設定

Outlookで仕分けルールを作るには、ひとつずつ順番に設定を進めていける「自動仕分けウィザード」を使います。
設定画面数が多めですが、手順に従って「次へ」→「次へ」と進めていくため、設定はそれほど難しくありません。
今回は特定の差出人から届いたメールを、受信と同時に一つのフォルダに分けてみましょう。具体的には「自動仕分けウィザード」で以下の2項目を設定します。
- 条件:指定した差出人から来たメールを
- 処理:特定のフォルダに仕分ける
この記事では振り分け対象を「山田商事の田中さん(アドレスはtanaka@example.co.jp)」から来たメールとして、作業を進めます。
↓PCトラブルなど社内IT環境にお困りなら↓
準備:メールアドレスを連絡帳に追加
振り分けたいメールアドレスを、あらかじめOutlook連絡帳に追加します。追加ずみの場合は、次の手順に進んでください。
いちばん簡単なのは、その方から届いたメールを開き、アドレス部分を右クリックして[Outlookの連絡先に追加]を選択し、登録する方法です。
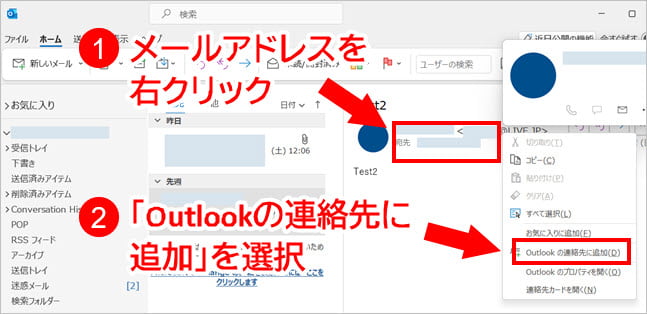
次画面で左上[保存して閉じる]ボタンを押せば、Outlook連絡先への保存が完了します。
そのほかの登録方法については、下記のページをご参考ください。
連絡先を追加する(Microsoft公式)
↓PCトラブルなど社内IT環境にお困りなら↓
仕分けルールの管理画面を開く
さっそく仕分けルールを作っていきましょう。
Outlookを開き、画面左上[ファイル]を選択します。
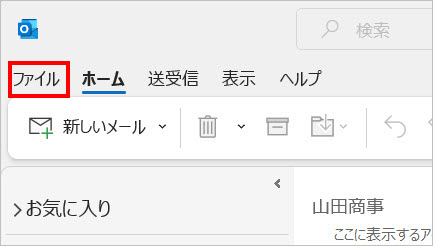
画面下[仕分けルールと通知の管理]ボタンを押します。
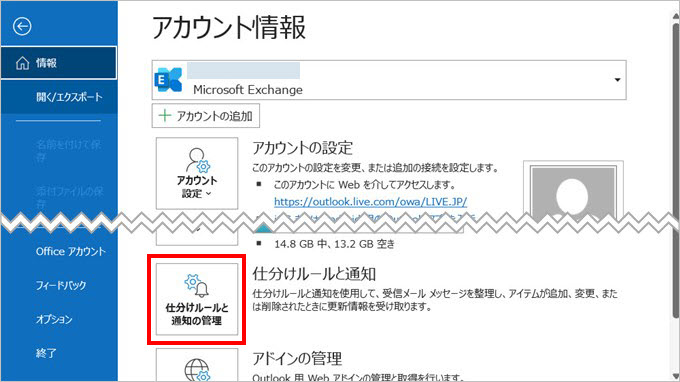
↓PCトラブルなど社内IT環境にお困りなら↓
自動仕分けウィザードを始める
新しい画面がポップアップされ、仕分けルールの作成ウィザードが始まります。
画面左上[新しい仕分けルール]を押してください。
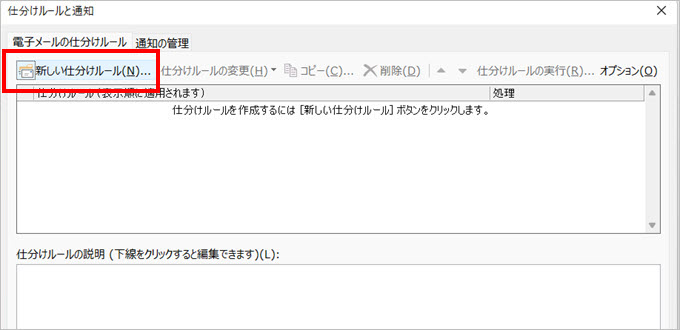
「自動仕分けウィザード」画面がポップアップされます。
①[受信メッセージにルールを適用]を選択し、
②[次へ]ボタンを押します。
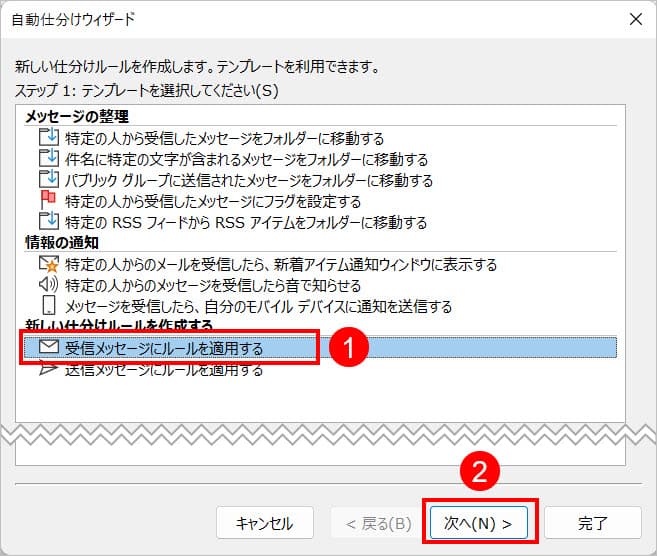
↓PCトラブルなど社内IT環境にお困りなら↓
メールを振り分ける「条件」を設定する
振り分け条件を指定する画面が表示されます。
①「[差出人] が名前/パブリック グループの場合」にチェックを入れます。
②画面下半分の欄に表示された[名前/パブリック グループ]の文字をクリックします。
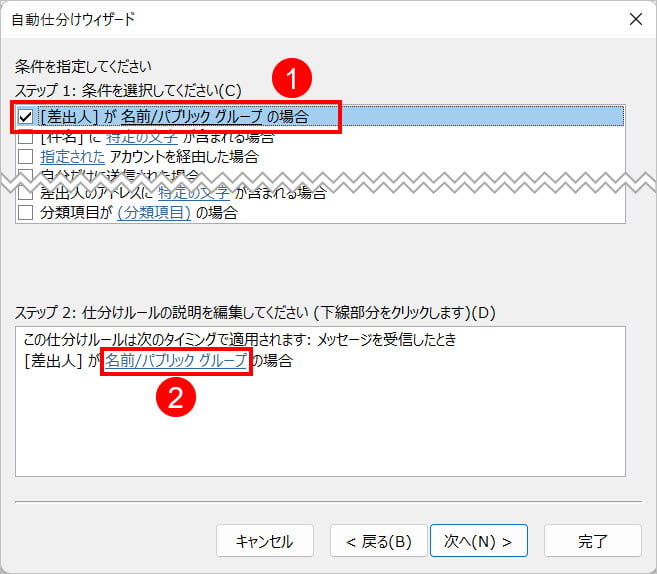
↓PCトラブルなど社内IT環境にお困りなら↓
差出人のメールアドレスを指定する
メールアドレスを指定する画面がポップアップします。
①連絡帳に登録されているアドレスが表示されるので、振り分けたい連絡先を選択します。
②[差出人]ボタンを押します。右側の欄に、①で選択したメールアドレスが入力されたことを確認します。
③[OK]ボタンを押します。
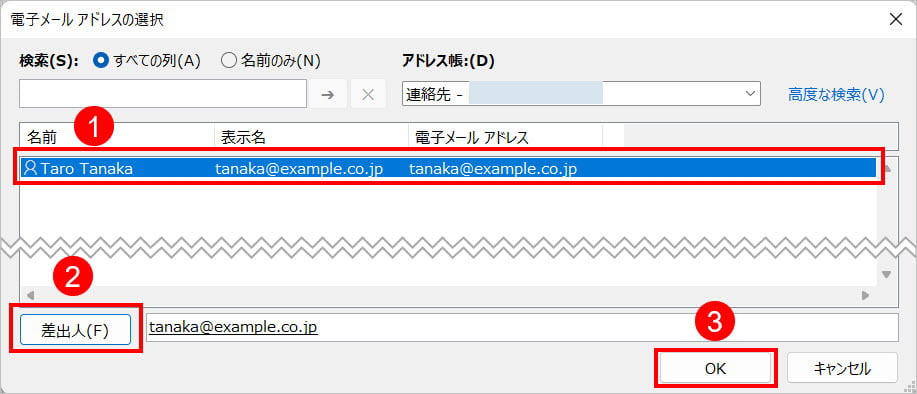
ポップアップが閉じ、自動仕分けウィザードの画面に戻ります。
画面下半分「ステップ 2」の欄に、指定したアドレスが正しく入力されていることを確認し、[次へ]ボタンを押します。
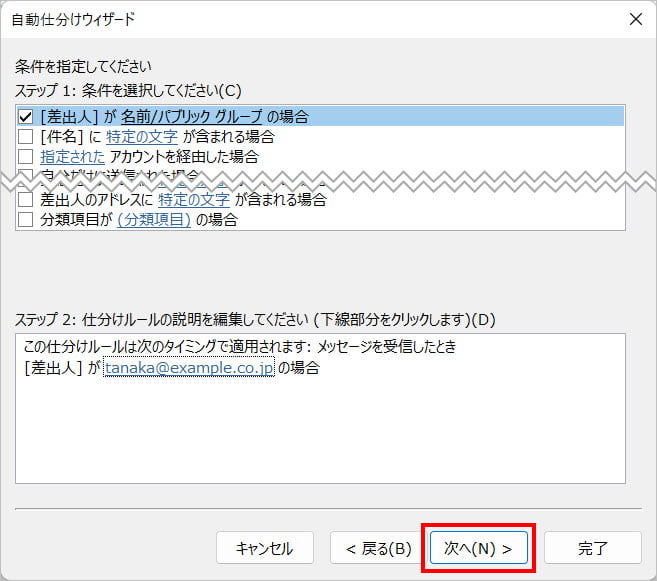
↓PCトラブルなど社内IT環境にお困りなら↓
メールを振り分ける「処理」を指定する
次に、メールに対する処理を指定する画面に移ります。
①[指定 フォルダーへ移動する]にチェックを入れます。
②画面下の[指定]という文字をクリックします。
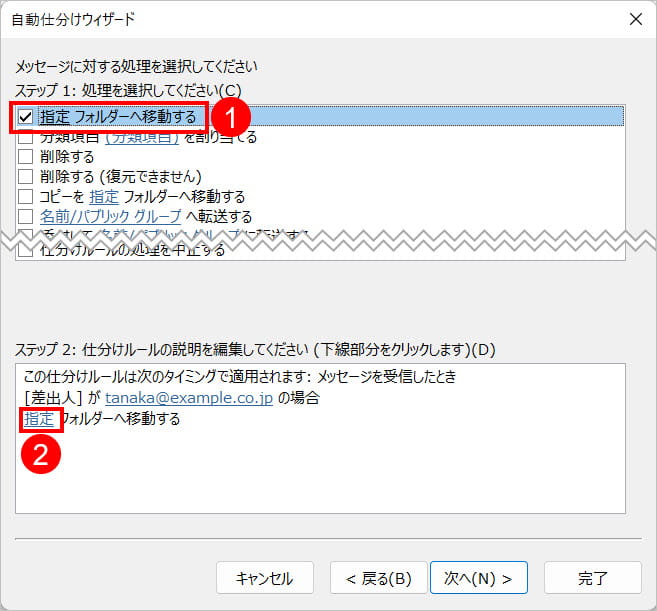
↓PCトラブルなど社内IT環境にお困りなら↓
振り分け先のフォルダを作成・指定する
メールを振り分けるフォルダを「受信トレイ」の下に新しく作成し、処理を割り当てます。
振り分け先のフォルダを指定する画面がポップアップします。フォルダを新しく作りたいので、[新規作成]ボタンを押します。
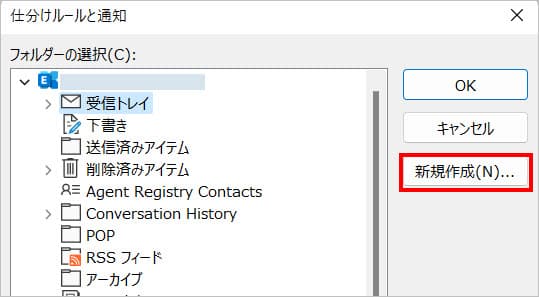
新規フォルダの作成画面がポップアップします。「受信トレイ」の下層に、新しいフォルダを作成しましょう。
①作成したいフォルダ名を入力します。ここでは「山田商事 田中様」としました。
②「受信トレイ」を選択します。
③[OK]ボタンを押します。
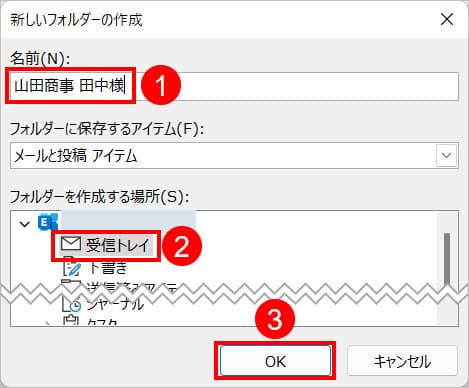
ポップアップが閉じ、ひとつ前の画面に戻ります。
①いま作成したフォルダを選択します(ここでは「山田商事 田中様」フォルダ)。
画面上にフォルダが現れないときは「受信トレイ」左側の「>」をクリックしてみてください。
②[OK]ボタンを押すと、画面が閉じます。
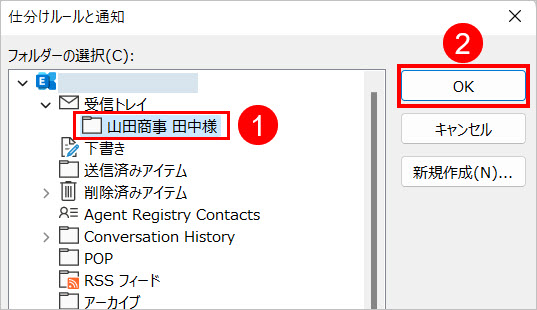
↓PCトラブルなど社内IT環境にお困りなら↓
自動仕分けウィザードを進める
ウィザードの画面に戻ります。
画面下「ステップ 2」の欄に、振り分け先のフォルダ名(山田商事 田中様)が正しく表示されていることを確認し、[次へ]ボタンを押します。
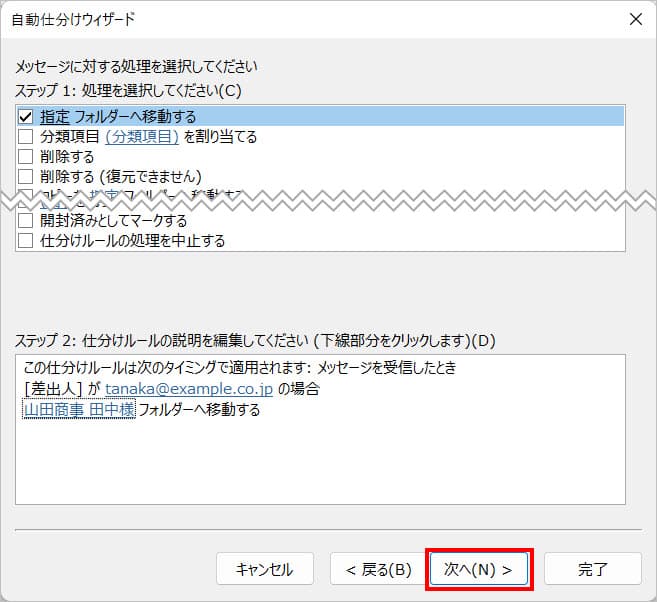
次は例外条件設定の画面ですが、今回はそのまま[次へ]ボタンを押します。
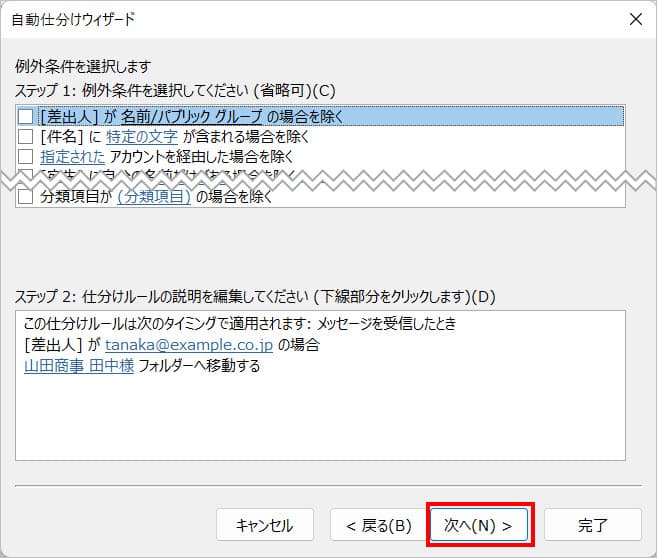
↓PCトラブルなど社内IT環境にお困りなら↓
ウィザードの最終的な設定をおこなう
ウィザードの最後の画面です。
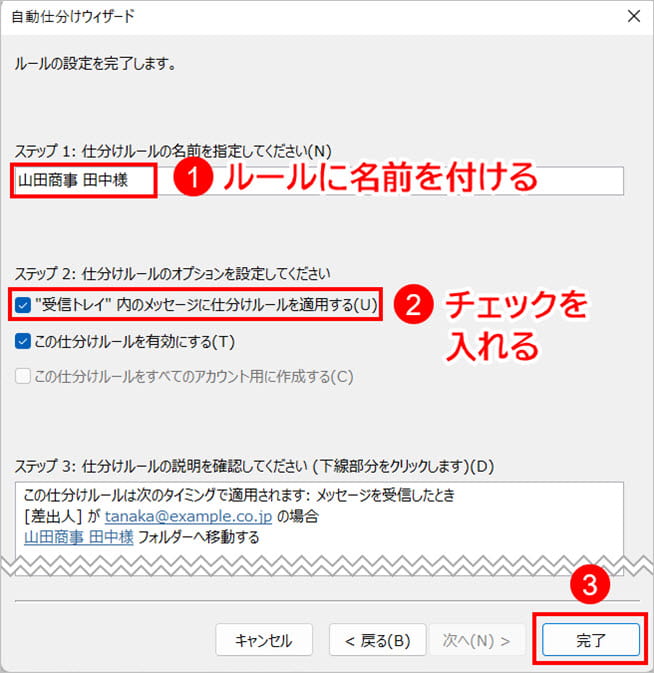
①ルールに名前を付けます。今後ルールをたくさん作ったときのことを考えて、ほかのルールと判別できるような名前がよいでしょう。ここではフォルダ名と同じ「山田商事 田中様」としました。
②[“受信トレイ” 内のメッセージに仕分けルールを適用する]にチェックを入れます。今までにtanaka@example.co.jpから届いたメールも、ルールに従いすべて仕分けられます。
③[完了]ボタンを押します。
↓PCトラブルなど社内IT環境にお困りなら↓
自動仕分けの管理画面に戻る
ウィザード が終わり、自動仕訳の管理画面に戻ります。
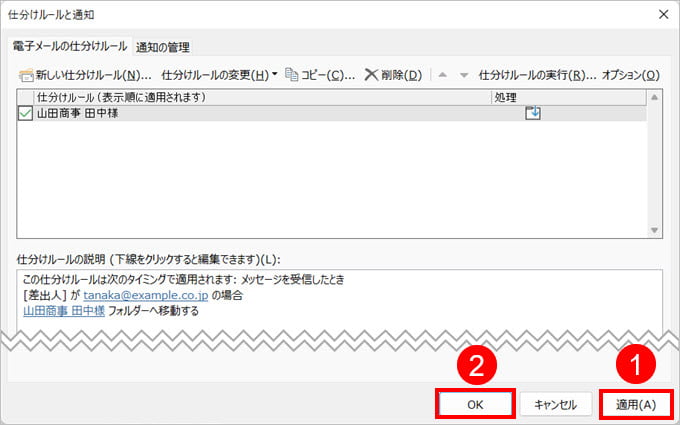
いま設定した仕分けルールが、新しく表示されています。
最後に画面下部[適用]→[OK]を押せば、すべての設定は完了です。
これで、メールを受信したタイミングで、田中さんからのメールが自動的に「山田商事 田中様」フォルダに振り分けられます。
ルールの内容を変更する、あるいは削除するなど一度作ったルールのメンテナンスは、上記の管理画面から操作可能です。
↓PCトラブルなど社内IT環境にお困りなら↓
まとめ
Outlookの仕分けルールを作成する方法について解説しました。
仕分けルールは「自動仕分けウィザード」を使って作成できます。また複数のルールを作ったときは、管理画面からメンテナンスが可能です。
一度設定するだけで、あとは放っておいても処理をしてくれる、便利な「自動仕分けウィザード」をぜひ活用してみてください。
また仕訳以外の便利な使い方については以下のページをご覧ください。

↓PCトラブルなど社内IT環境にお困りなら↓
どうしても上手くいかない時は
インターネットで検索して色々な方法を試してみたけどうまくいかない…

とげおネットまで
お気軽にご相談ください!!
電話・メールフォームから
お問い合わせください!
▼ ▼ ▼
とげおネットでは
出張サポートにて
お力になれます!
インターネットで検索して色々な方法を試してみたけど上手くいかない場合はとげおネットまでお気軽にご相談ください。出張サポートにてお力になることが可能です。
参考記事
▼Outlookの仕分けルールがうまく動作しないときは、以下の記事が参考になります。
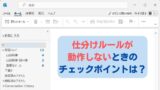
▼迷惑メールの振り分け機能については、この記事を参照ください。