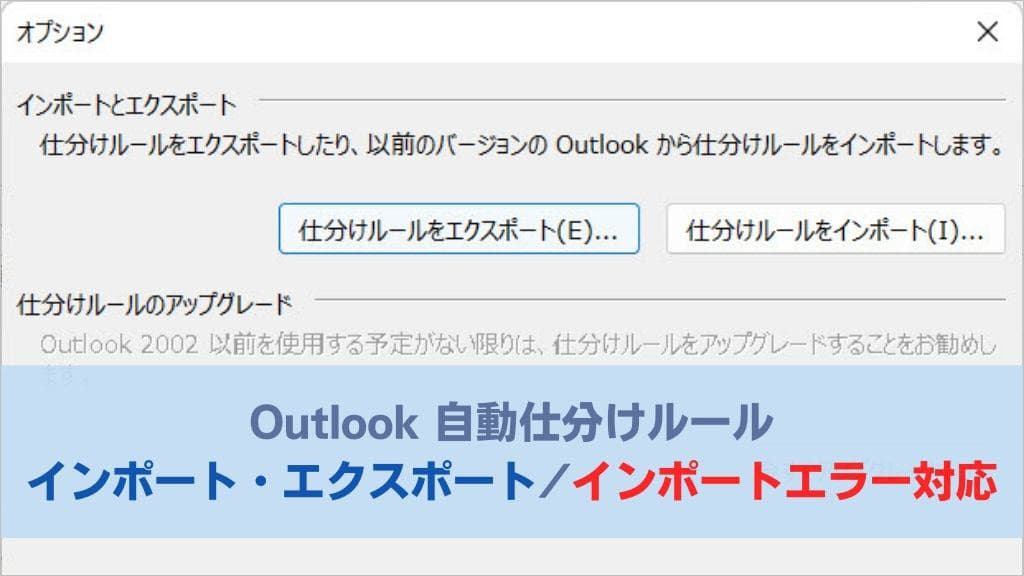PCの引っ越しの際、Outlookではメールデータのほかに「仕分けルール」についても、データ移行が必要な場合があります。
またデータの移行が必要でない場合も、仕分けルールを随時バックアップしておけばトラブル時にも安心です。
当記事では仕分けルールのインポート・エクスポートの手順について、図解入りで解説します。併せてインポート時に起こるエラーの内容・対処方法についても解説いたしますので、ご参考にください。
↓PCトラブルなど社内IT環境にお困りなら↓
インポートとエクスポートの概要
仕分けルールのバックアップはPCの引っ越し以外に、トラブル時にも必要になる場合があります。
インポートとエクスポート手順の概要
インポートとエクスポートは、仕分けルールの管理画面からボタン一つで可能です。
エクスポートされたルールは「自動仕分けウィザードファイル」(拡張子.rmz)として保存されます。パソコンの引っ越し時には、USBメモリーやサーバー経由で、新しいPCに.rmzファイルを移動させ、インポートします。
※VBAやCSVなどを利用し、一括してインポート・エクスポート作業をおこなうことは今のところできません。
PCの引っ越し時に、インポート・エクスポートが必要ない場合も
企業などメールサーバーにExchange Serverを利用している場合は、引っ越し時にルールのインポート・エクスポートは必要ありません。Exchange Serverに、仕分けルールのデータが保存されているためです。
ただし通常利用時にExchange Serverとの連携が取れなくなり、エラーが出る、ルールが消える、ルールが実行されないなどトラブルが起こる場合もあるようです。
多数の仕分けルールを利用している方は、正常動作しているときに適宜エクスポートし、バックアップすることをおすすめします。
↓PCトラブルなど社内IT環境にお困りなら↓
仕分けルールのエクスポート手順
後のインポート時にエラーを出さないようにするには、ルールのエクスポート時に必要な情報をしっかり収集しておくのがコツです。
エクスポートの準備
フォルダへの振り分けルールがある場合には、振り分け先のフォルダ名をメモするか、画面のスクリーンショットを取っておきます。
インポート先のOutlookにも、同じ名前のフォルダが必要となるためです。
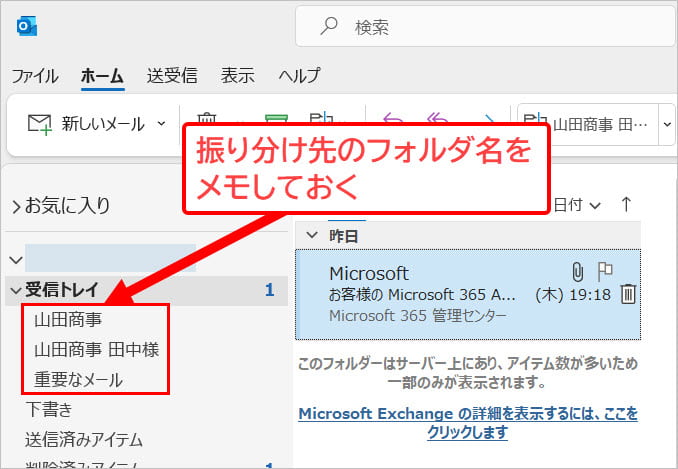
エクスポート手順
Outlook画面左上[ファイル]→画面右下「仕分けルールと通知の管理」ボタンを押します。
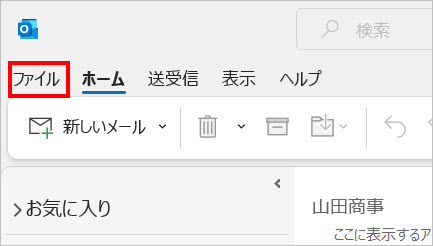
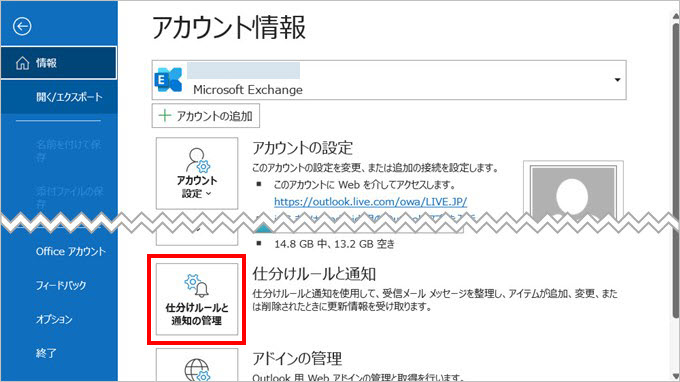
仕分けルールの管理画面が表示されるので、画面右上[オプション]を選択します。
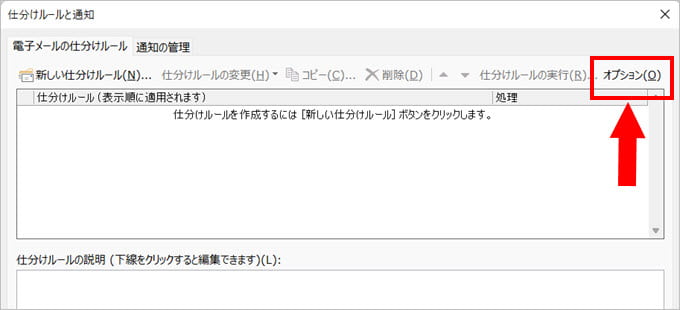
「仕分けルールをエクスポート」ボタンを押します。
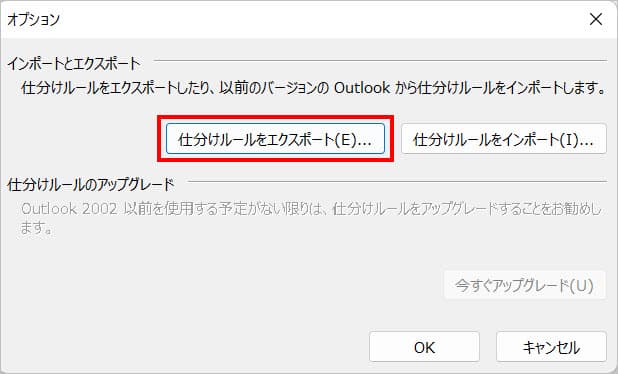
保存先をわかりやすい場所に指定し、ファイル名を適宜設定して「保存」ボタンを押します。
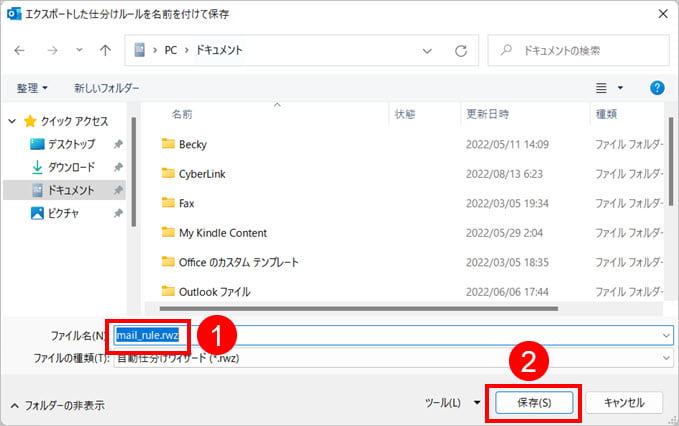
これでエクスポート作業は終わりです。
↓PCトラブルなど社内IT環境にお困りなら↓
仕分けルールのインポート手順
エクスポートで保存したデータをインポートし、ルールを復元します。手順は途中まで、インポートと同様です。
インポートの準備
まず事前にエクスポートしたファイルを、パソコン上のわかりやすい場所に保存してから作業を開始します。
インポートの手順
Outlook画面左上[ファイル]→画面右下「仕分けルールと通知の管理」ボタンを押し、管理画面を表示させます。
管理画面の右上から[オプション]を選択し、次画面「仕分けルールをインポート」ボタンを押します。
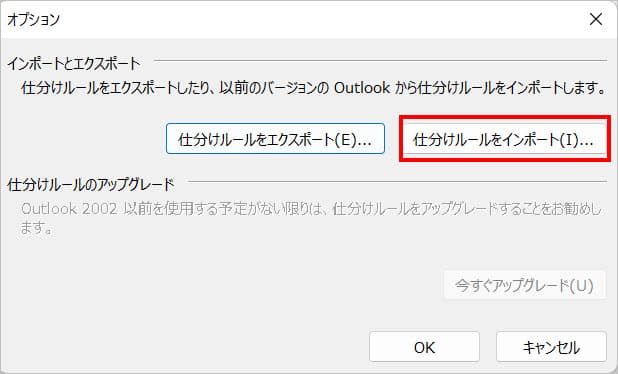
エクスポートした「自動仕分けウィザードファイル」(.rmzファイル)の場所を指定し、「開く」ボタンを押します。
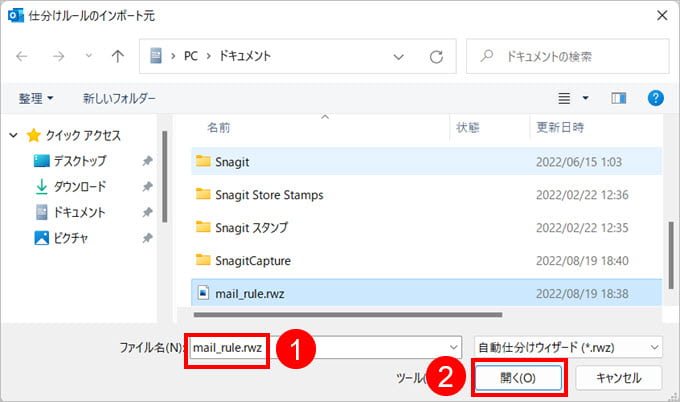
元の画面に戻るので「OK」ボタンを押します。
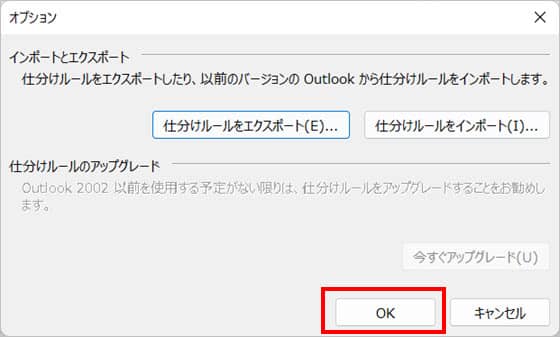
管理画面に戻ります。「適用」ボタン→「OK」ボタンを押して、ルールの復元を完了させます。
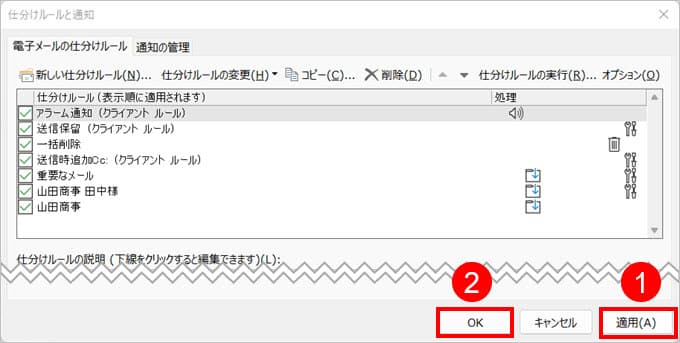
以上で仕分けルールのインポート作業は終了です。
↓PCトラブルなど社内IT環境にお困りなら↓
インポート時のエラーと対処方法
仕分けルールのインポート時に、エラーが出る場合があります。原因はフォルダへの振り分けルールがあるのに、振り分け先フォルダがOutlook上に存在していないことです。
エラーメッセージ
インポートの終盤、管理画面に戻り「適用」ボタンを押したとき、以下のエラーメッセージが表示されることがあります。

このエラーが出てしまうと、インポートしたルールは保存されません。「OK」ボタンを押して管理画面を閉じると、インポートしたルールは消えます。
インポートエラーの対処方法
ルールで指定した振り分け先のフォルダと同名のフォルダを、新しくOutlook上に作成してから、再度ルールをインポートしてください。
エクスポート時にフォルダ名をメモしてある場合は、同一フォルダ名となるよう必ずチェックしながら、フォルダ作成をおこないます。
振り分け先フォルダ名がわからない場合のインポート方法
ルールでの振り分け先フォルダ名を事前に把握しておらず、新規にフォルダを作れない場合には、以下の手順で復元します。
※「自動仕分けウィザードファイル」の内容は、テキストエディタ他のツールなどで編集・閲覧はできません。以下の手順でフォルダ名を確認しながら作業をおこなってください。
《フォルダ名がわからない場合のインポート方法》
- エラーメッセージを終わらせる
- 再度、途中までインポート作業をおこなう
- ルール内のフォルダ名を1つずつ確認しメモする
- インポートは一度中断する
- 3.で確認したフォルダをOutlook上に作成する
- 再度インポートをおこなうと、ルールが復元される
■確認手順
下記のメッセージが表示されたら「はい」「いいえ」どちらかのボタンを押し、エラーから抜けます。

管理画面に戻りますので、再度右上の[オプション]から、途中までインポート作業をおこないます。
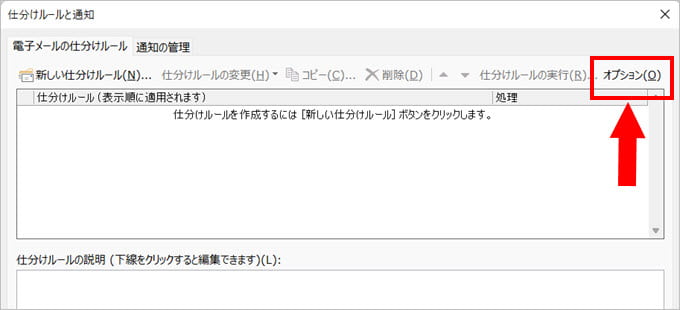
インポートのファイルを読み込み、管理画面に戻ったら「適用」ボタンを押さずに、各ルール内の振り分け先フォルダを確認し、メモします。
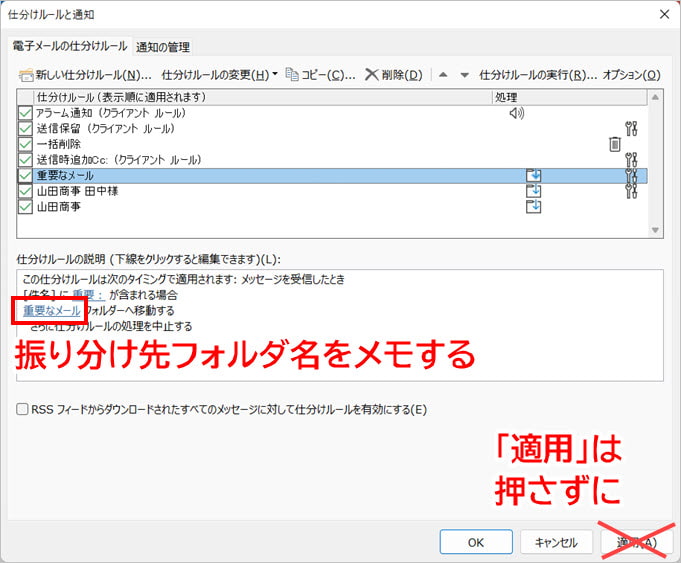
全てのルールについてフォルダ名が把握できたら、いったん「OK」を押し、管理画面を抜けます。
Outlook上に同名のフォルダを作成してから、再度ルールのインポートをおこなってください。
ルール内に指定されたフォルダ名と、新規に作成したフォルダ名とが合っていれば、正常にインポートが終わります。
↓PCトラブルなど社内IT環境にお困りなら↓
参考:仕分けルールをコマンドで一括消去する方法
まれにトラブル時に、Outlookの仕分けルールを削除できない場合があります。
このような場合はOutlookをいったん終了し、Windowsのコマンドから「Outlook.exe /cleanrules」を実行すると、仕分けルールの削除が可能です。
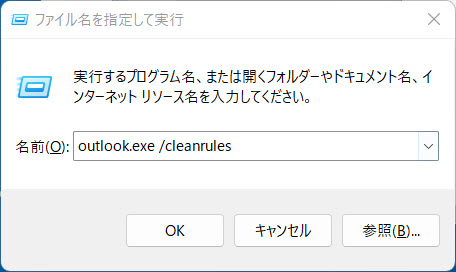
↓PCトラブルなど社内IT環境にお困りなら↓
どうしても上手くいかない時は
インターネットで検索して色々な方法を試してみたけどうまくいかない…

とげおネットまで
お気軽にご相談ください!!
電話・メールフォームから
お問い合わせください!
▼ ▼ ▼
とげおネットでは
出張サポートにて
お力になれます!
インターネットで検索して色々な方法を試してみたけど上手くいかない場合はとげおネットまでお気軽にご相談ください。出張サポートにてお力になることが可能です。
まとめ:非常時に備え随時バックアップを
Outlookのインポート・エクスポートの手順と、エラー時の対応方法について解説しました。
インポート・エクスポートの手順は簡単です。ただしフォルダの振り分けルールがある場合には、インポート先のOutlookに同名のフォルダを作っておく必要があります。
Outlookの仕分けルールは一度設定すれば便利に使えるため、手放せなくなる機能です。ルールの設定には少々手間がかかるので、正常に動いているときにバックアップしておきたいですね。