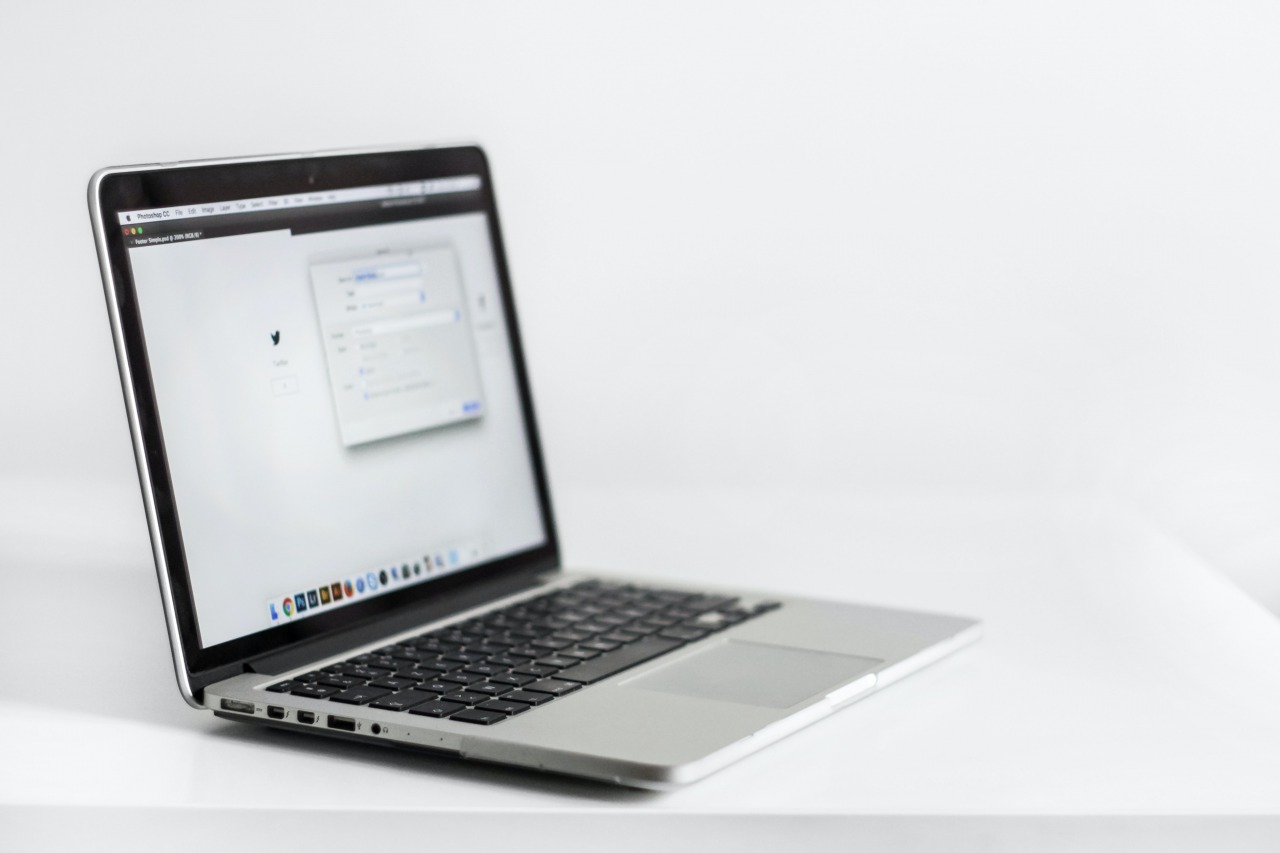Outlookの「プロファイル」機能を使えば、ユーザーごとにメールやデータの振り分けが可能になります。
ログインするときユーザーごとにパスワードで認証する方法や、新しいメール送受信方法であるOAuth認証を設定するための記事も合わせてご紹介します。
↓PCトラブルなど社内IT環境にお困りなら↓
Outlookのプロファイルとは
Outlookのプロファイル(電子メールプロファイル)とは、電子メールの送受信・管理に必要なデータのことです。
プロファイルには、以下のようなデータが保存されています。
- ユーザー名
- メールサーバー名
- プロバイダー(あるいはシステム)のアカウント情報
- メールデータ(.pstファイル)の保存場所
ユーザーごとに1つずつプロファイルを作成すれば、Outlookの複数ユーザーでの利用が可能です。
↓PCトラブルなど社内IT環境にお困りなら↓
1つのOutlookを複数ユーザーで利用するための手順

Outlookに複数のプロファイルを設定し、複数ユーザーで利用できるよう設定する手順について解説します。
大まかな手順は以下のとおりです。
- プロファイルの作成、もしくは追加
- プロファイルにメールアカウントを設定
- Outlookの起動時に、プロファイルを選択できるよう設定
- プロファイルにひもづくメールデータ(.pstファイル)にパスワードを設定
- Outlookを起動し、複数人で共有できることを確認
さっそく始めていきましょう。
プロファイルの作成
まずはじめに、ユーザ別の受け口であるプロファイルを作成します。
プロファイルは、Outlookを共有利用するユーザーの数だけ必要です。以下の手順ではひとつのプロファイルにつき、ひとつのメールアカウントをひも付けていきます。
■設定手順
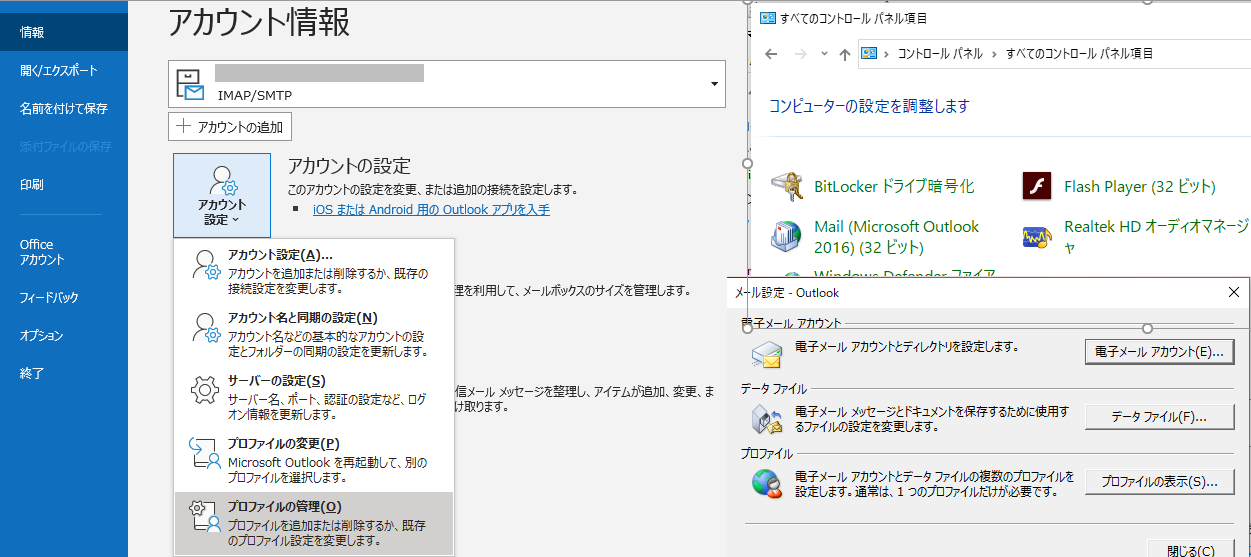
②「メール設定」ウィンドウが開きますので「プロファイルの表示」を押します。(画面右下、上から3番目のボタン)
次画面「メール」ウィンドウが開きます。
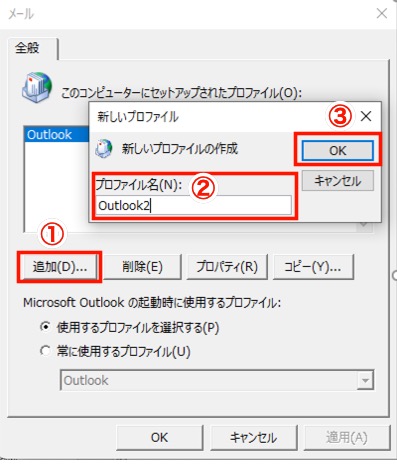
①「追加」ボタンを押します。
②「新しいプロファイルの作成」画面がポップアップしますので、プロファイルの名前を入力します。
この画面ではプロファイル名を仮に「Outlook2」としましたが、実際にはプロファイルを使うユーザーの名前がわかるようなプロファイル名を付けておくと便利です。
例)名前(佐藤太郎、佐藤、Sato)、社員番号(11100)など
Outlookへのログイン時に、ここで設定したプロファイル名が表示されるため、ユーザーを判別するのに役立ちます。
③プロファイル名を入力したら「OK」ボタンを押します。
プロファイルにメールアカウントを設定
次画面で「アカウントの追加」ウィザードが展開されます。
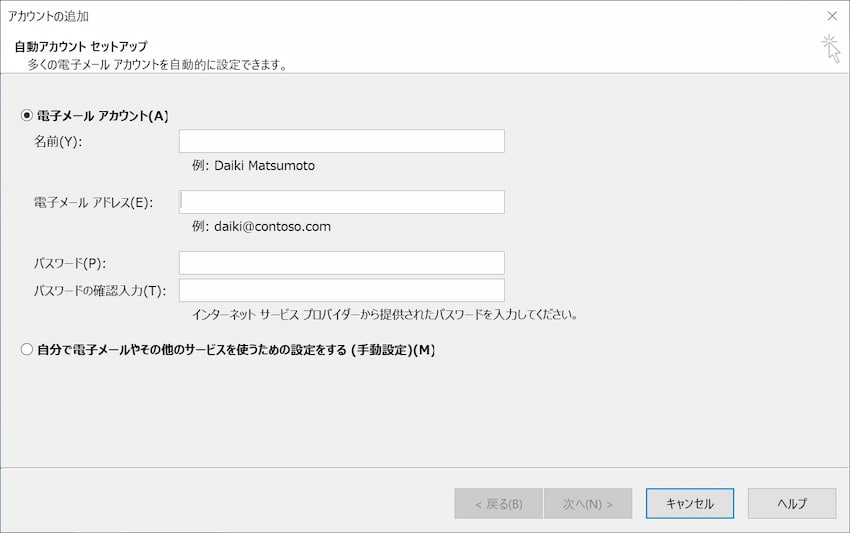
これからプロファイルにメールアドレスを設定しますが、メールの送受信方法により設定方法が違います。
- POP・IMAPを使う場合
- OAuthを使う場合
※上記2種類のどちらをお使いかわからない場合は、利用しているプロバイダーのヘルプを見たり、詳しい方(システム管理者の方など)に問い合わせたりして調べてみてください。
1.POP・IMAPを利用する場合
開いた「アカウントの追加」ウィザードに、メールアドレスやパスワードを入力し、メールアカウントを設定します。
必要な場合には、メールサーバー名やポート番号も設定します。
プロバイダーをお使いの場合には、ヘルプにOutlookでの設定方法が説明されていることがあります。参照して設定してみてください。
ウイザードを先に進めてメールアドレスの設定が終わると、同時にプロファイルが作成されます。
2.OAuthを利用する場合(Outlook2019/365)
OAuth対応のメールアドレスを使う場合には、内容が空のプロファイルを作成し、後の手順でメールアカウントをプロファイルに追加します。
「アカウントの追加」ウィザードが、OAuth認証に対応していないためです。
ウィザード画面の右下「キャンセル」ボタンを押し、ウィザードを閉じます。
以下のような画面がポップアップしますので「OK」ボタンを押してください。メールアカウントが設定されていない、空のプロファイルが作成されます。
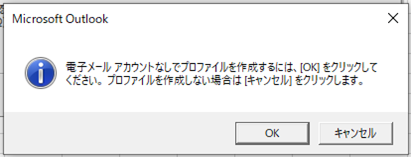
※「OK」を押さず「キャンセル」ボタンを押してしまうと、先ほど名付けたプロファイルは作成されません。もう一度プロファイルの作成操作をおこなってください。
以降の手順については、下記の記事を参照ください。

OAuth対応のメールアドレスにGmailを使い、メールアカウントの設定方法を解説しています。
Outlookの起動時に、プロファイル選択画面を表示させる設定
プロファイルの一覧に戻ります。
Outlookを閉じてしまった場合は、以下の手順でプロファイルの一覧に戻ります。
- 「ファイル > アカウント設定 > プロファイルの管理」を開きます。
- 「メール設定」ウィンドウが開くので、「プロファイルの表示」を押します。
プロファイルの一覧から「使用するプロファイルを選択する」を選択します(画面左側中段)。
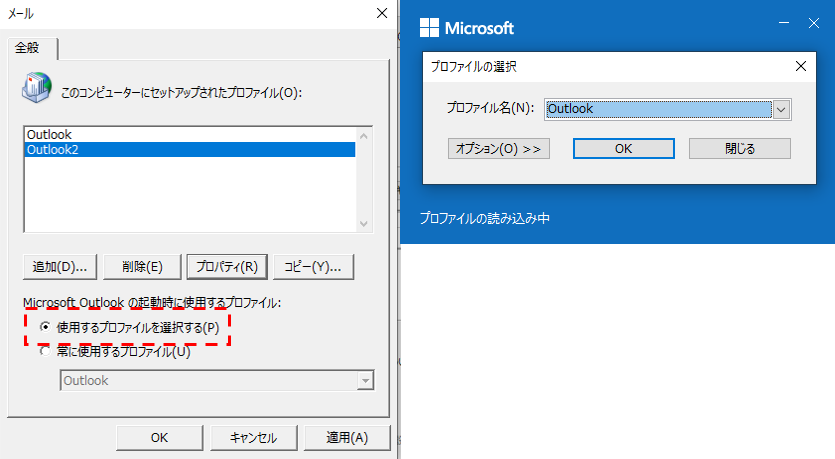
この設定をおこなうと次回のOutlook起動時に、プロファイル選択画面が表示されるようになります(画面右側)。
プロファイルにパスワードを設定する
設定したプロファイルに、パスワードをかけていきます。
正しくはプロファイルにパスワードをかけるのではなく、プロファイル内のデータファイル(.pstファイル)にパスワードをかけます。
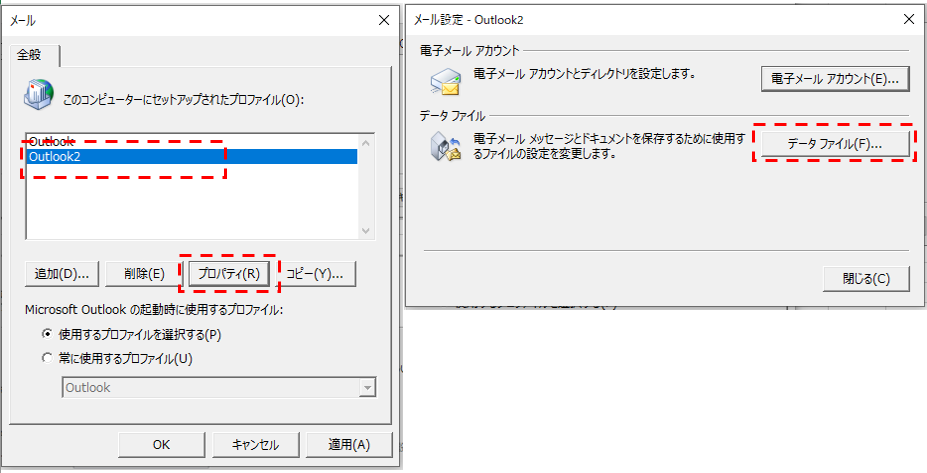
①プロファイルの一覧画面(上記画像の左側)から、パスワードを設定したいプロファイルを選択し「プロパティ」ボタンを押します。
②「メール設定」ウィンドウで「データファイル」ボタンを押します(上記画像の右側)。
③「アカウント設定」ウインドウが表示されます。
これ以降のパスワード設定手順は、以下の記事を参考になさってください。

設定方法は、以下2つに分かれます。
■データファイルの末尾が「.pst」となっている場合
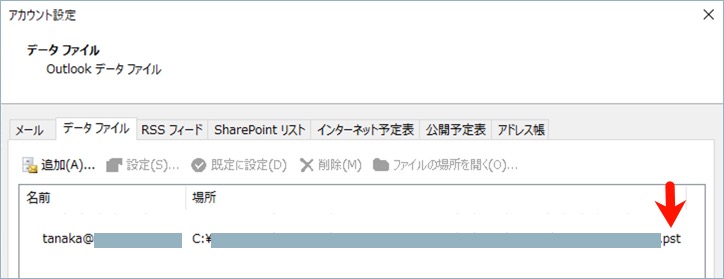
.pstファイルには、そのままパスワードを設定可能です。リンク先記事の「3..pstファイルを開き、パスワードを設定する」の手順から設定をおこなってください。
■データファイルの末尾が「.ost」となっている場合
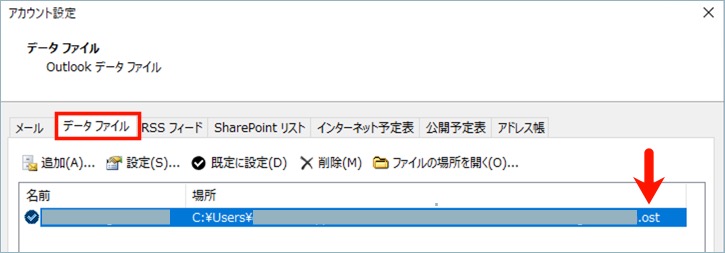
Outlook2013以降で採用されている.ostファイルには、パスワードを設定することができません。
少し込み入った手順になりますが、上記記事を最初から参照し、.ostファイルとは別に.pstファイルを作成し、パスワードを設定してください。
Outlookを起動し、複数ユーザーで利用できることを確認する
以上で、設定は終わりです。
Outlookを閉じて再度起動します。
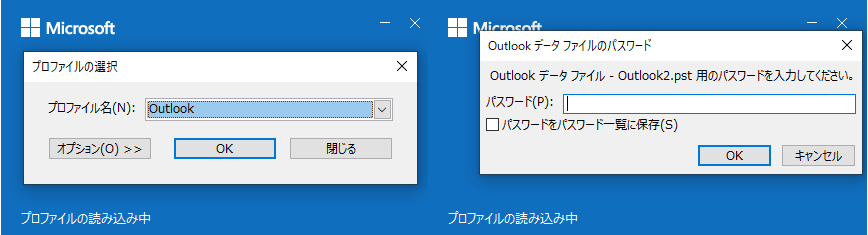
- 複数のプロファイルが選べるようになります(画面左側)
- プロファイルを選択すると、パスワードを要求されます(画面右側)
ユーザー(プロファイル)ごとにパスワードを入力し、ログインできることを確認してください。
↓PCトラブルなど社内IT環境にお困りなら↓
どうしても上手くいかない時は
インターネットで検索して色々な方法を試してみたけどうまくいかない…

とげおネットまで
お気軽にご相談ください!!
電話・メールフォームから
お問い合わせください!
▼ ▼ ▼
とげおネットでは
出張サポートにて
お力になれます!
インターネットで検索して色々な方法を試してみたけど上手くいかない場合はとげおネットまでお気軽にご相談ください。出張サポートにてお力になることが可能です。
まとめ
一つの共有端末に複数のメール利用者を追加したい場合には、「プロファイル」を作成し、個別にパスワードを設けるように設定が可能です。
Outlookの起動時にプロファイルを選択できるため、ユーザー間でセキュリティが確保でき、プライバシーが保たれます。