2017年1月10日で、Windows Live Mailを含む「Windows Essentials 2012」のサポートが終了になりました。
それにともない、「Windows Live Mail」から「Outlook」へメールデータを移行したいというご依頼を沢山いただいております。
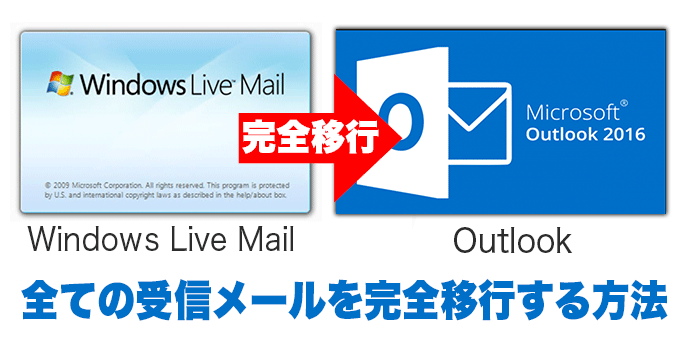
↓PCトラブルなど社内IT環境にお困りなら↓
Windows Live Mailはもう使えないの?
現在パソコンにインストールされている「Windows Live Mail」はサポート終了後も使えますが、今後新規に「Windows Essentials」をインストールすることは出来なくなっています。
更に注意していただきたいのが、サポートが終了したということは、「Windows Live Mail」に関するセキュリティープログラムが更新されないため、基本的に「Windows Live Mail」を使い続けることは避けてください。別のメールソフトに移行する必要があります。
↓PCトラブルなど社内IT環境にお困りなら↓
どのメールソフトにすればいいの?
移行先のメールソフトとして、一番オススメなのはやはり「Microsoft Outlook」です。
オススメする理由として、ビジネス用のパソコンであれば、既にOfficeがインストールされている可能性が高いので、Outlookをすぐに使える状態であるということです。あとは、他にこれといってオススメできるメールソフトがないということも理由の1つです。
どうしてもOutlookを使いたくないという方は、「Thunderbird」や「Gmail」といった選択肢もあります。
↓PCトラブルなど社内IT環境にお困りなら↓
Windows Live MailからOutlookに移行するときの注意点
Outlookの標準機能では上手くいかないことが多い
OutlookにはWindows Live Mailから直接データをインポートするツールがついているのですがインポートがエラー(※)となってうまく動かないことが多いためフリーのソフトを使って確実に移行できる方法を書いておきますので、ご自分でやりたいという方は参考にしていただければと思います。
※Windows Live Mailのメールデータが最適化されていないとエラーになってしまうようです。
作業するパソコンにはOutlookがインストールされている必要あり
このページの方法で移行作業をするパソコンにはOutlookがインストールされている必要があります。
↓PCトラブルなど社内IT環境にお困りなら↓
Windows Live MailからOutlookへのデータ移行方法
ここからは、Outlookへのデータ移行手順をご紹介していきます。
Windows Live Mailのデータの場所を確認する
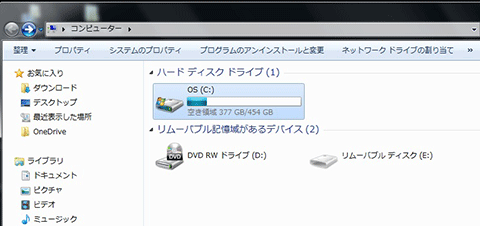
「エクスプローラー」または、「マイコンピュータ」から「C:ドライブ」へ移動してください。
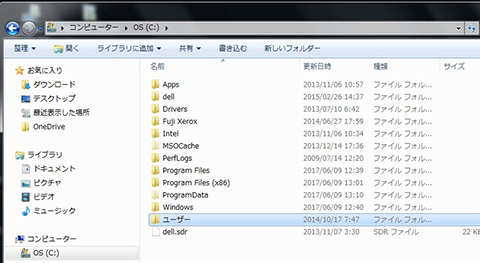
次に、「ユーザー」フォルダを選択します。
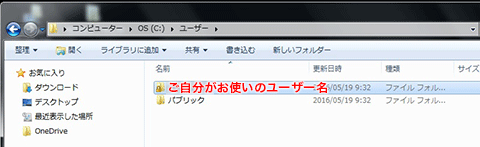
「ユーザー」フォルダの中に、現在ご自分がログインしているユーザー名のフォルダがあるので、そちらをダブルクリックします。
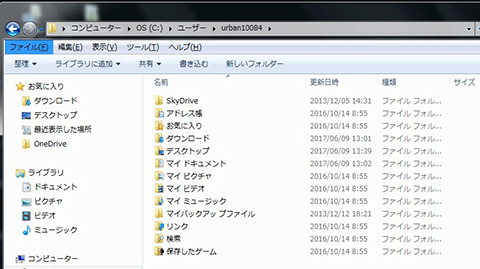
こちらがユーザーデータになります。この中にWindows Live Mailのデータも保存されています。まず、隠しファイルを表示させます。

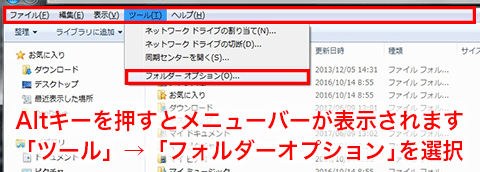
キーボードの「Alt」キーを押すとメニューバーが表示されるので、そこから「ツール」→「フォルダーオプション」と選択していきます。
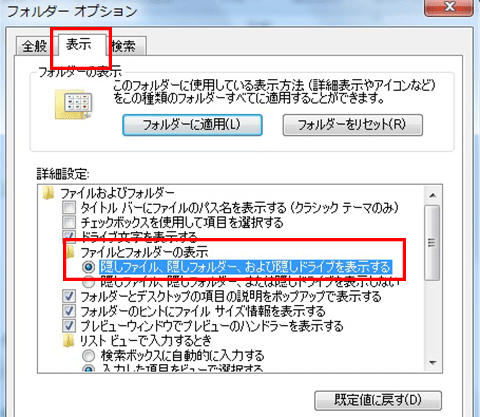
表示タブを選択して、「隠しファイル、隠しフォルダー、および隠しドライブを表示する」にチェックを入れて、OKボタンを押します。
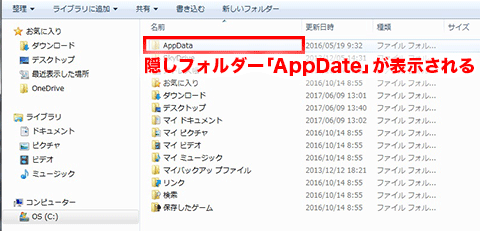
すると、今まで表示されなかった隠しフォルダー「AppDate」が見えるようになります。こちらを開きます。
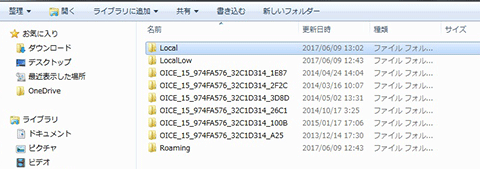
次に「Local」フォルダーを開きます。
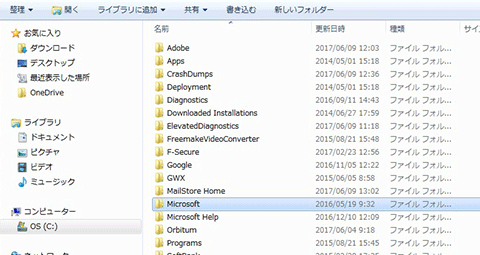
次に「Microsoft」フォルダーを開きます。
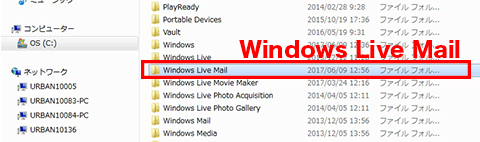
「Microsoft」フォルダーの中に 「Windows Live Mail」フォルダーが見つかると思います。このフォルダー内にWindows Live Mailの全てのデータが入っています。パソコンを入れ替える場合などは、このフォルダーを外付けHDDなどに保存して別PCにコピーください。
【MailStore Home】メールデータ変換ソフトをダウンロード・インストールする
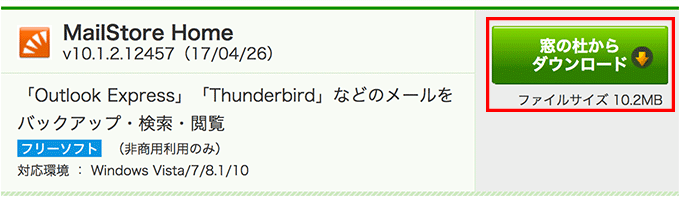
Windows Live Mailのデータの場所を確認したら、次はWindows Live MailのデータをOutlookのデータに変換するソフトをインストールします。変換に使うソフトは「MailStore Home」というソフトです。ファイルをダウンロードし、パソコンにインストールしてください。
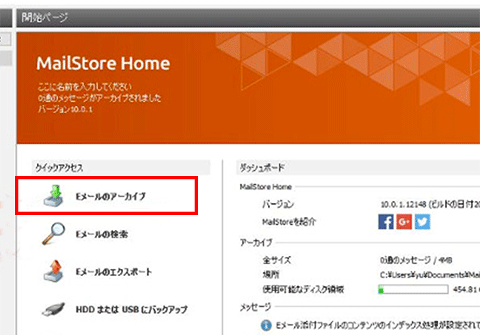
インストールが完了したら、MailStore Homeを起動し、Eメールのアーカイブをクリックします。
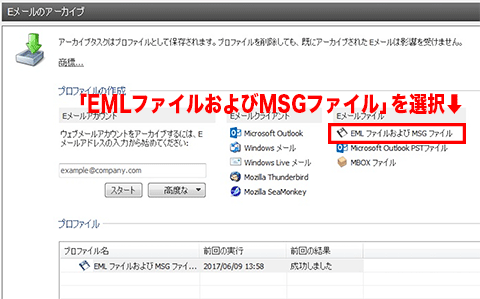
次に「EMLファイルおよびMSGファイル」の項目を選択します。
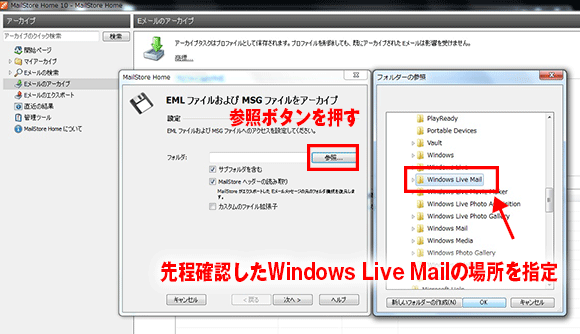
フォルダ選択画面にて、参照ボタンを押し、先程確認したWindows Live Mailのフォルダを指定します。(場所:Cドライブ→ユーザー→自分が使っているユーザー名→AppDate(隠しフォルダ)→Local→Microsoft→Windows Live Mail)
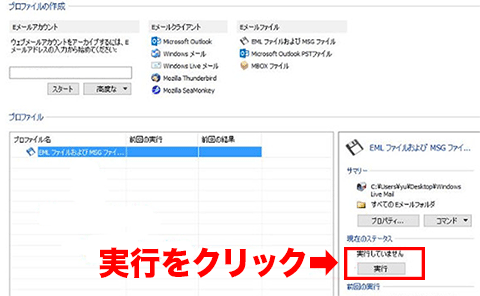
フォルダを指定したら、画面右下の実行ボタン押します。アーカイブが完了するまでしばらく待ちましょう。
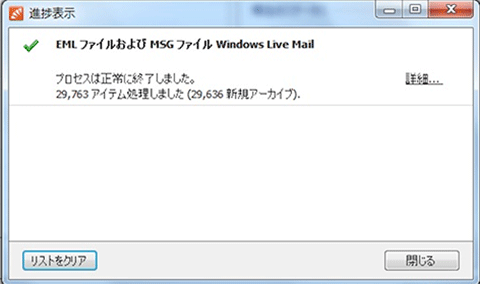
アーカイブが完了しました。次は、このデータをOutlook用のpstファイルにエクスポートします。
メールデータをOutlook用PSTファイルにエクスポートする
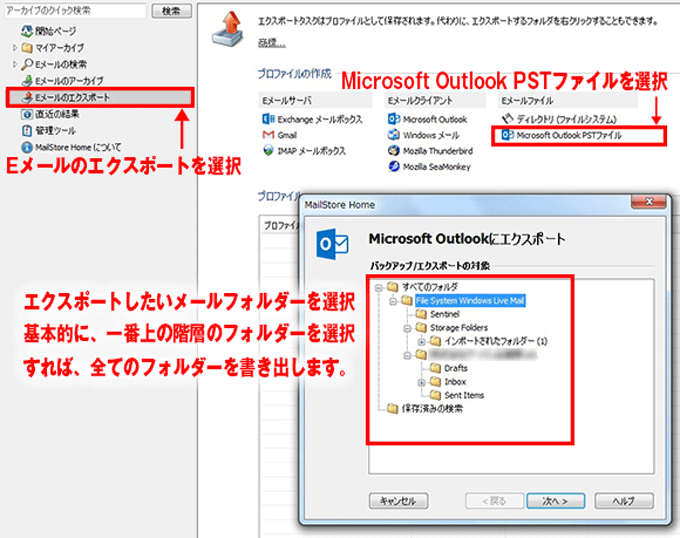
画面左のメニューより、「Eメールのエクスポート」を選択し、右側のEメールファイルから「Microsoft Outlook PSTファイル」をクリックしてください。エクスポートするメールフォルダ(受信フォルダ,送信済みフォルダ等)を選択する画面が表示されます。基本的に全てのフォルダをエクスポートすると思うので、出来るだけ上の階層のフォルダを選んでください。分からない人は「すべてのフォルダ」を選択して「次へ」を押します。
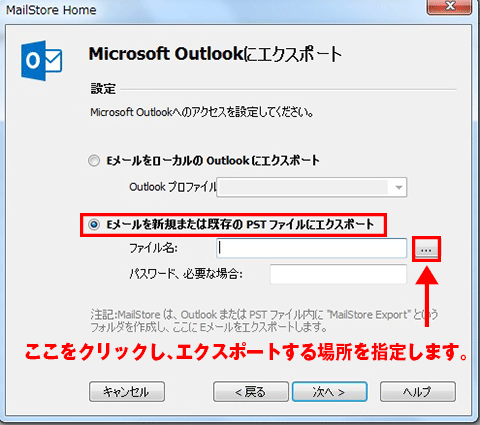
次に、PSTファイルをエクスポートする場所を指定する画面が表示されます。「Eメールを新規または既存のPSTファイルにエクスポート」のチェックボックスをクリックし、エクスポートする場所を指定します。場所は「C:\ユーザー\ユーザー名\ドキュメント\Outlook ファイル\ 」にします。ファイル名はお好きな名前で結構です。最後に「保存」ボタンを押します。
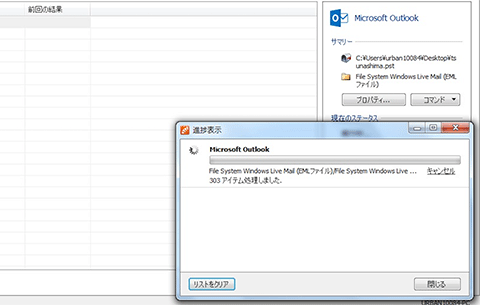
アーカイブの時と同様に「実行」ボタンを押すと、エクスポートがスタートします。こちらもアーカイブと同じぐらの時間がかかります。終わるまでしばらく待ちましょう。
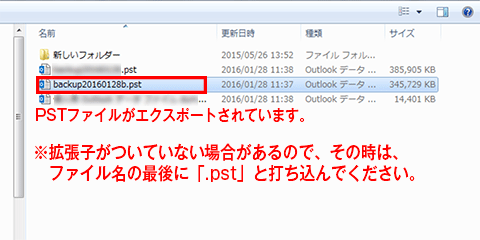
書き出したPSTファイルを確認して、Outlookのアイコンになっていれば正常にエクスポートが完了しています。Outlookのアイコンになっていない時は、拡張子「.pst」をご自分で追加してあげてください。拡張子を追加すれば正常なファイル形式として認識されます。
OutlookにPSTファイルを紐付ける(設定する)
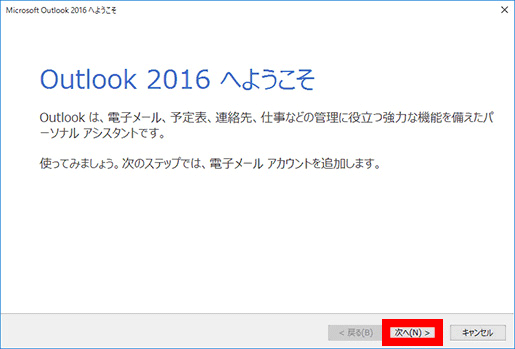
最後に、今エクスポートしたPSTファイルをOutlookに設定します。Outlookを起動し、「次へ」ボタンを押します。
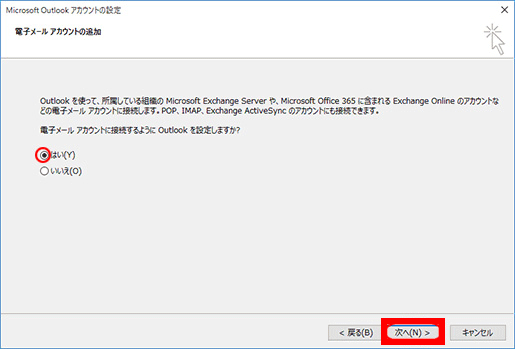
「はい」を選択し、「次へ」ボタンを押します。
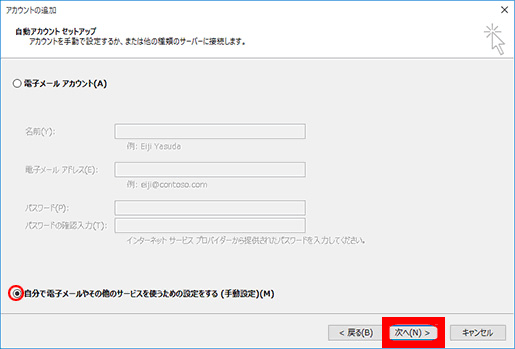
「自分で電子メールやその他のサービスを使うための設定をする(手動設定)」を選択し、「次へ」ボタンを押します。
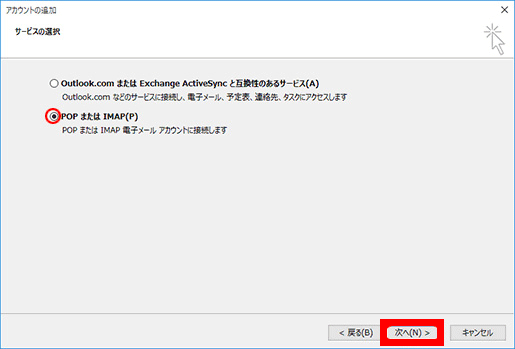
「POPまたはIMAP」を選択し、「次へ」ボタンを押します。
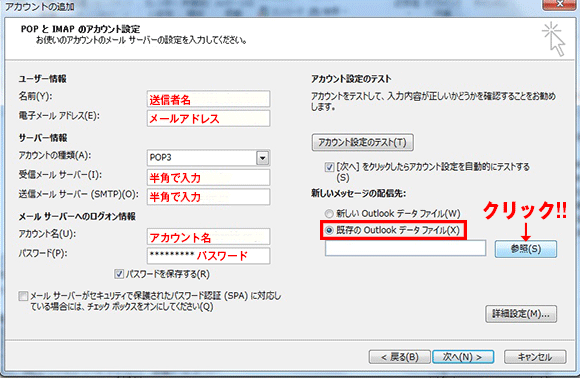
メール設定画面にて、左側の設定情報を入力した後、画面右側の「既存のOutlookデータファイル」を選択し、参照ボタンをクリックします。
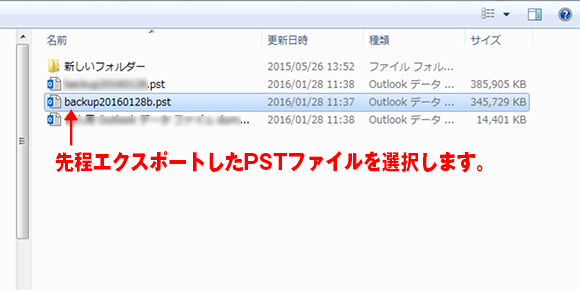
ここで、先程「MailStore Home」でエクスポートしたPSTファイルを選択し、「次へ」ボタンを押します。メールの送受信をテストする画面に変わります。問題がなければアカウントの設定が完了となります。もし、ここで送受信に不具合が起きた場合は、入力した設定情報が間違っているか、詳細設定の設定情報が間違っているので、もう一度確認してください。
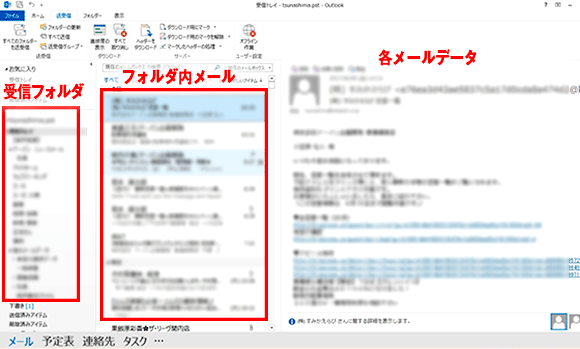
Windows Live Mailで使っていたフォルダ構成で受信メールや送信メールが復元出来ました。多少、受信フォルダの構成が変わっている場合があるので、目的のフォルダをドラッグ・アンド・ドロップして、以前のフォルダ構成と同じになるように調整してください。
↓PCトラブルなど社内IT環境にお困りなら↓
どうしても上手くいかない時は
インターネットで検索して色々な方法を試してみたけどうまくいかない…

とげおネットまで
お気軽にご相談ください!!
電話・メールフォームから
お問い合わせください!
▼ ▼ ▼
とげおネットでは
出張サポートにて
お力になれます!
インターネットで検索して色々な方法を試してみたけど上手くいかない場合はとげおネットまでお気軽にご相談ください。出張サポートにてお力になることが可能です。
まとめ
いかがでしたでしょうか?メールの量が少なければ移行も簡単ですが、数万・数十万通となるとバックアップやアーカイブ、エクスポートする時間だけで、3時間以上かかることもあります。また、メールの量が多くなると、PSTファイル自体が不具合を起こす可能性も高くなるので、普段から必要のないメールは削除するように心がけましょう。また残念ながらこの方法では仕訳ルールを移行することはできません。
アドレス帳も移行したい方は以下のページもご参考ください。
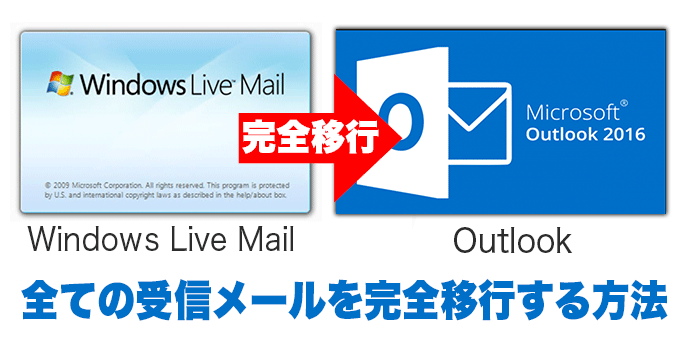
自力でやるのは難しいという方は、お気軽にお問い合わせください。迅速・丁寧に対応させていただきます。






