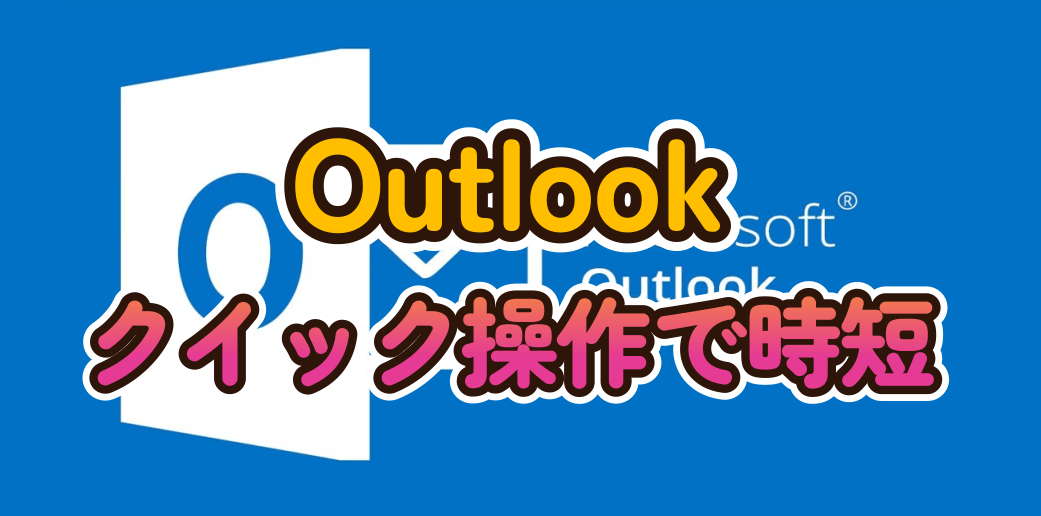Outlookには特定の操作が素早くできる「クイック操作(英語ではQuick Step)」があるのをご存知でしょうか。
Outlookのクイック操作を使いこなせば作業の時短に繋がり、浮いた時間を他のことに使えるのでオススメです。
この記事では、クイック操作の解説や役立つシーン、そして、設定方法などを徹底的に解説します。
気になったものがあれば、早速今日から使ってみてください。
↓PCトラブルなど社内IT環境にお困りなら↓
よくある操作をワンクリックで実行してくれるOutlookのクイック操作
Outlookにおけるクイック操作とは、あらかじめ選んでおいた複数の操作をワンクリックで実行してくれる機能です。
例えば「複数人いる担当者へ定期的に報告書を送る」といったシーンの場合、その都度メールを作成して送信まで行うのは結構な手間になります。
2.メールの本文を作成する
3.宛先をアドレス帳から指定する×人数分
クイック操作を活用すれば、上記1~3の手順がワンクリックで完了できるので非常に便利です。
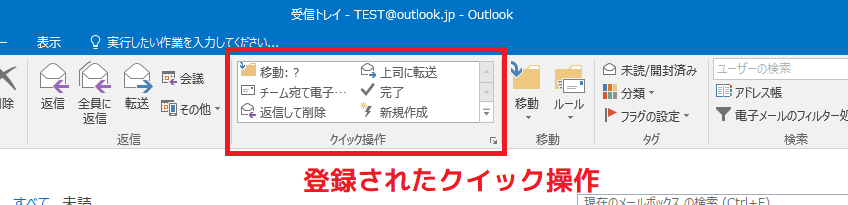
普段のOutlook操作で定型化できるものがあれば、簡単なものでもクイック操作に登録しておくのがオススメです。
↓PCトラブルなど社内IT環境にお困りなら↓
メール作成や整理に使う作業時間を大幅に時短出来るOutlookのクイック操作
Outlookのクイック操作では、Outlookで出来る様々な操作を組み込むことができます。
Outlookのクイック操作で出来ることの一例をご紹介します。
上手く使いこなせれば、メール作成や整理に使う作業時間を大幅に時短できる便利な機能です。
↓PCトラブルなど社内IT環境にお困りなら↓
例えば既読のメールを特定フォルダに自動で移動してくれる仕組み
Outlookのクイック操作がどんな仕組みなのか、Outlookにデフォルト登録されているクイック操作を例にして解説します。
こちらはデフォルトで登録されている「移動」のクイック操作です。
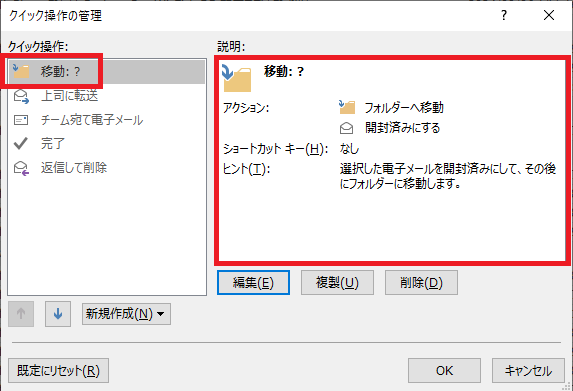
クイック操作は、Outlookで行える操作を「アクション」単位で設定でき、自動化したいアクションを組み合わせて作成します。
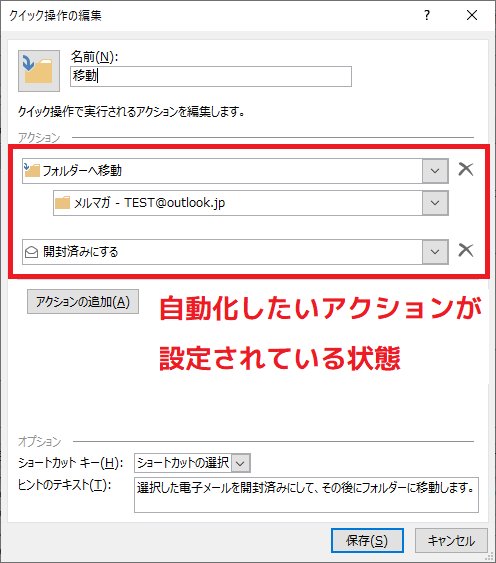
このクイック操作であれば、「フォルダへ移動」「開封済みにする」といった2つのアクションが組み合わさっている状態です。
特定のメールを選択した状態で、この「移動」クイック操作を実行すると、「①メールを既読にする→②メールを特定フォルダへ移動する」を一瞬で処理してくれます。
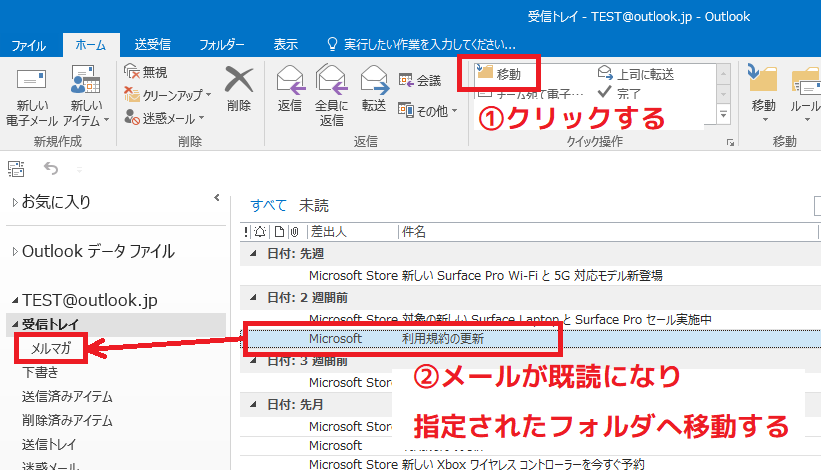
これがOutlookクイック操作の仕組みです。
もちろんクイック操作に設定できるのはメールの移動だけではなく、他にも様々なアクションが設定できます。
↓PCトラブルなど社内IT環境にお困りなら↓
Outlookクイック操作を新しく作成する手順~例えば定型内容のメールを複数人にまとめて送る方法
ここからは実際に、Outlookのクイック操作を新しく作成する手順を解説します。
今回は「定型内容のメールを複数人にまとめて送る」クイック操作を作成してみましょう。
クイック操作の編集画面を開いて「新規作成」を選ぶ
まず、Outlook画面の「ホーム」タブ内に『クイック操作』メニューがあることを確認してください。
メニュー内の下矢印アイコンをクリックし、クイック操作の編集画面を開きます。
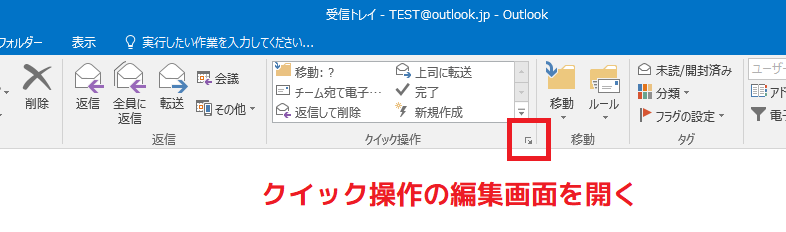
今回はメール送信に関するクイック操作を新しく作成するので、「新規作成」→「新しい電子メール」を選びます。
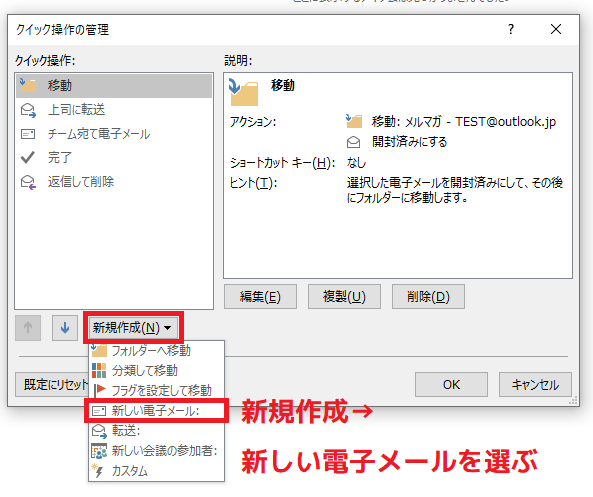
メールの送信先(宛先)を設定する
毎回決まった人にだけメールを送るのであれば、メールの送信先(宛先)設定もクイック操作に含めておくと便利です。
クイック操作の新規作成画面で「宛先」ボタンをクリックし、アドレス帳を呼び出して送信先を選択します。
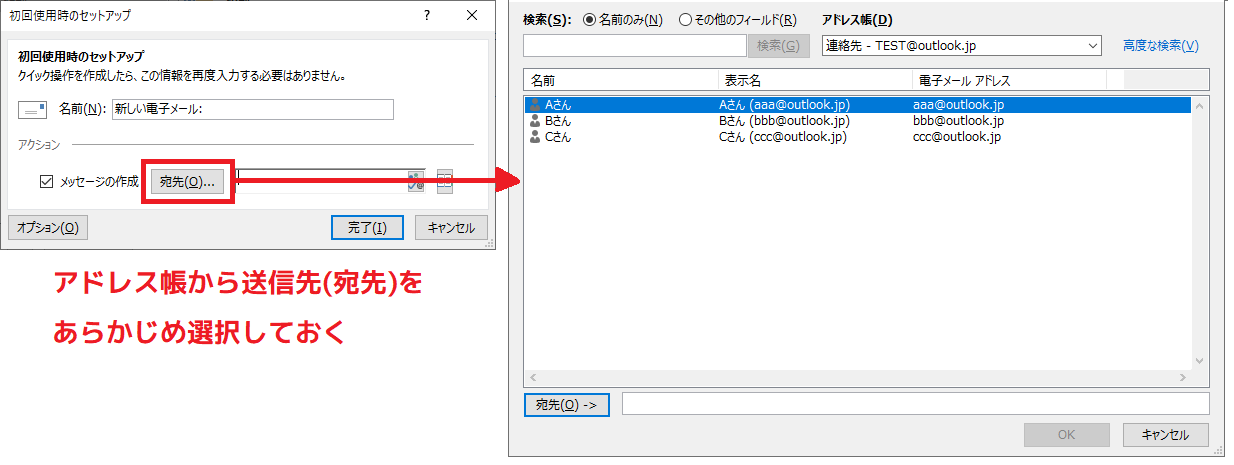
メールの定型文を作成する
メールの送信先(宛先)を選択したら、次にメールの定型文を作成します。
定型文を作成するには「オプション」ボタンをクリックしてください。
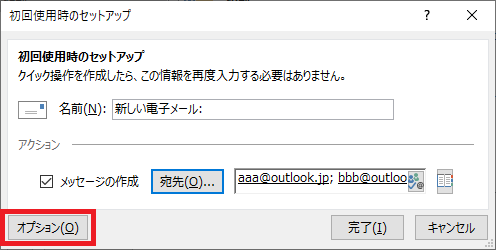
オプション画面では、定型の件名・本文の登録を行います。
「オプションの表示」項目をクリックして、入力画面を表示させてください。
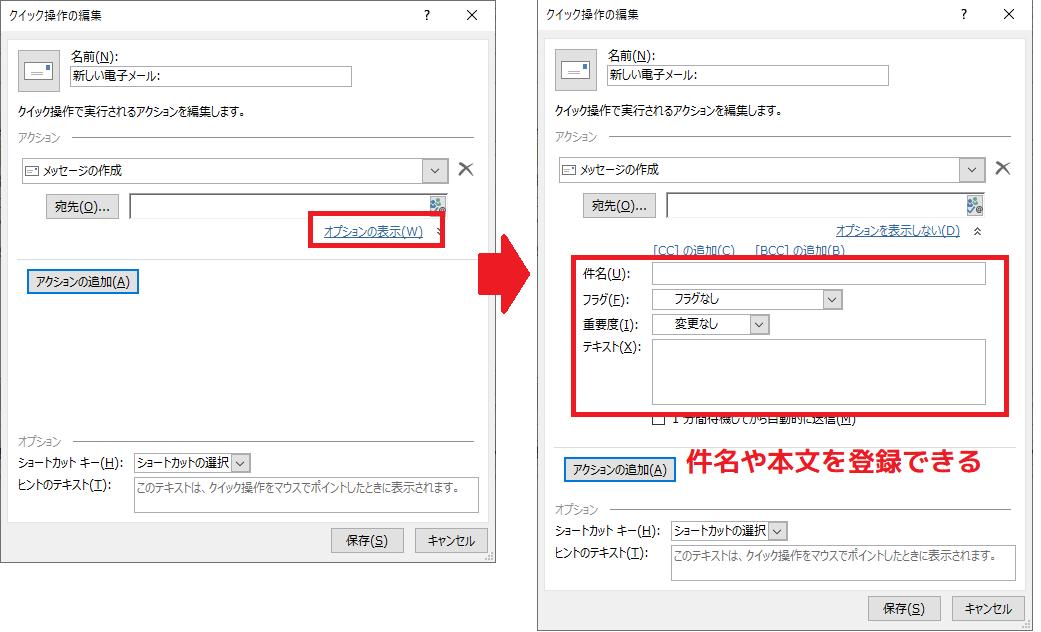
これで「定型内容のメールを複数人にまとめて送る」クイック操作が完成しました。
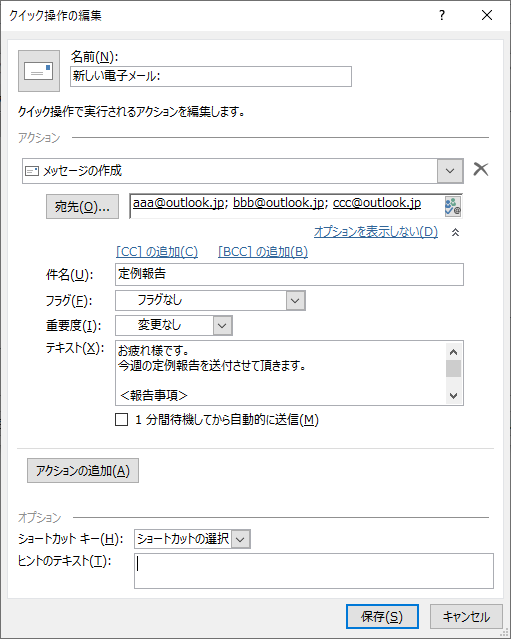
(必要時のみ)ショートカットキーの設定
特によく使う操作であれば、キーボードによるショートカットキー設定も可能です。
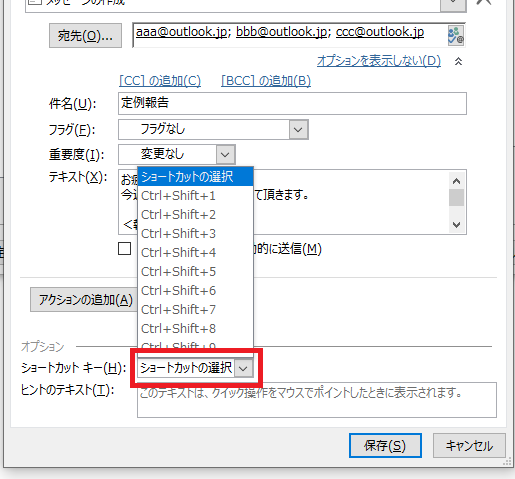
ショートカットキー設定を行っておけば、決められたキーを押下するだけでクイック操作が作動します。
何度も繰り返し使うクイック操作に設定しておくと便利です。
↓PCトラブルなど社内IT環境にお困りなら↓
作成したクイック操作を実際に使ってみよう!
では、新規作成したクイック操作を使ってみましょう。
「ホーム」タブ内の『クイック操作』メニューに作成したクイック操作が登録されているのを確認してください。
新規作成したクイック操作の使い方
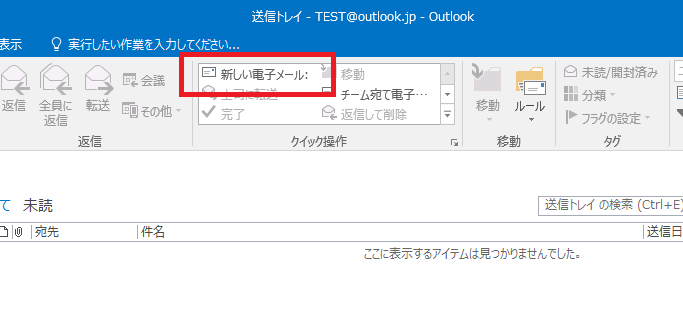
項目名をクリックすると、メールの新規作成画面が開きます。
クイック操作として設定していた「メールの送信先(宛先)」「件名」「本文」が既に入力された状態ですので、あとは本文を編集して送信するだけです。
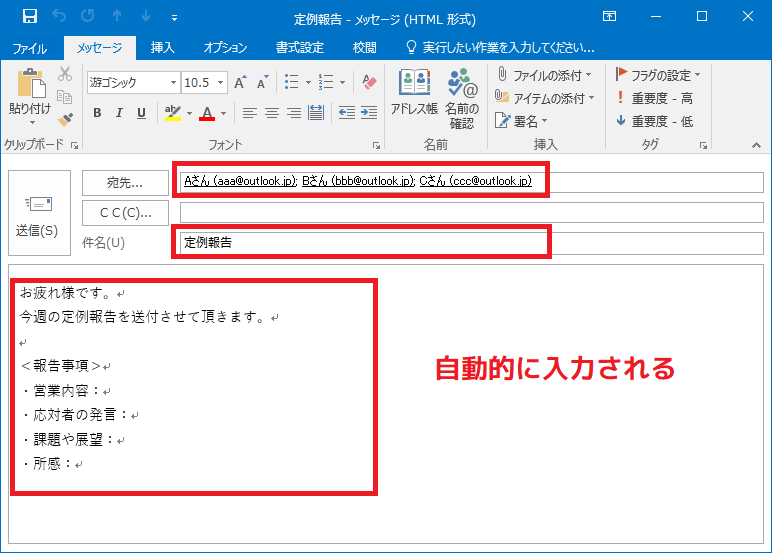
今回ご紹介したクイック操作はメールの新規作成についてでしたが、他にも様々なアクションを組み合わせられるので、ぜひお好みのクイック操作を作ってみてください。
補足情報)既にあるクイック操作を複製するには
定型メールを送る操作は変わらないが、宛先が違う場合などには既にあるクイック操作を複製すると便利です。
既に作成済みのクイック操作を右クリックして、「複製」のメニューを選べば同じクイック操作がコピーされます。
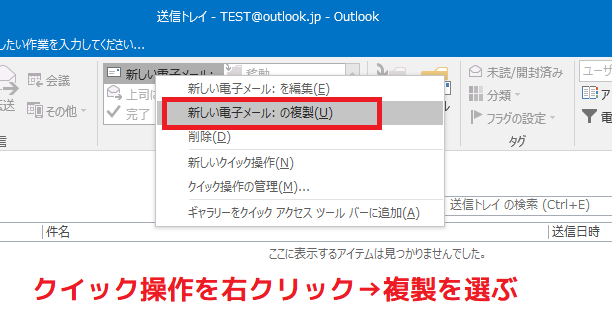
あとは中身を少し編集するだけで、それほど労力をかけずに新しいクイック操作を作成できます。
↓PCトラブルなど社内IT環境にお困りなら↓
どうしても上手くいかない時は
インターネットで検索して色々な方法を試してみたけどうまくいかない…

とげおネットまで
お気軽にご相談ください!!
電話・メールフォームから
お問い合わせください!
▼ ▼ ▼
とげおネットでは
出張サポートにて
お力になれます!
インターネットで検索して色々な方法を試してみたけど上手くいかない場合はとげおネットまでお気軽にご相談ください。出張サポートにてお力になることが可能です。
Outlookのクイック操作についてまとめ
今回は、メール作業が時短になる「Outlookのクイック操作」について解説しました。
メールは日々の業務に欠かせない大切なツールですが、毎日触れるものだからこそ少しでも作業時間を減らせると嬉しいですよね。
Outlookのクイック操作を活用すれば、アイデア次第でこれまで手間だったメール作業を効率化できるでしょう。
一つ一つの作業は大したことがなくとも、積み重なれば大きな時間の節約になります。
まずは簡単なものからクイック操作を作ってみて、その便利さを感じてみてください。
Outlookのクイック操作の作成手順だけでなく、メールの使い方やインターネットに関してお困りの点がありましたら、お気軽にとげおネットまでご相談ください。