ひと昔前まで「音声による文字入力は使いものにならない」というのが、皆様の認識だったのではないかと思います。
しかし現在、音声入力はかなり便利になりました。AI技術の発達で文字起こしの誤差が減少したことに加え、Windows11からはOS付属の音声変換が格段に優秀になったのです。
とくにブログやレポートなど、長い文章の執筆時に音声入力の本領が発揮されます。キーボードよりも音声による入力のほうが何倍も速いため、作業を効率化できるのです。 とげおネットでも実際に、音声入力によるブログ記事の執筆を試しております。
この記事ではパソコンでの音声入力をおすすめしたい理由と、音声入力の具体的な方法を図解入りでまとめました。参考になれば幸いです。
↓PCトラブルなど社内IT環境にお困りなら↓
2023年12月現在、パソコン、スマホ等の各端末での使い勝手
実際に社内で使ってみてどの程度使い物になるか各端末で試した結果は以下の通りです。あくまで社内での評価になります。
- iPhone,iPad・・・初期設定は不要でかなり使いやすい
- MacOS・・・・・簡単に初期設定が出来て、高品質
- Windows11・・・簡単に初期設定が出来て、実用的な品質
- Windows10・・・実用的でなくしかも初期設定が難しい
※Android端末では試しておりません。試したら追記します。
初めて音声入力を試したい方はまずiPhone,iPadで試してみると良いでしょう。
このページではWindows11とiPhoneでの使い方を皆さんにお知らせします。
↓PCトラブルなど社内IT環境にお困りなら↓
パソコンでの入力に音声入力をおすすめしたい理由
音声入力ではキーボードからの入力と比較し3~4倍程度、文字入力が速くなります。
数年前と比較し、音声入力を導入するハードルは格段に下がりました。もちろんデメリットもありますが、対策方法もあります。
音声入力のメリット
音声入力をおすすめしたい理由は以下のとおりです。
- キーボードで入力するよりも圧倒的に早い
- 身体が疲れにくい
- 特別なスキルは必要なくしゃべるだけ
キーボードからの入力では、1分間に60文字の入力が可能とされています。それに比較すると音声入力では1分間に200から250文字を入力可能です。単純に考えて3~4倍も、入力速度が上がる計算になります。
入力の量を稼げるため、ブログやレポートなど長文の文章の執筆に適しています。
またキーボード入力では常に同じ姿勢を取りがちで、気づくと体が疲れていることも。音声入力では姿勢に制限がないため、比較的体に疲れがたまりにくくなるメリットがあります。
WindowsやMacなどOSで標準に搭載されている音声入力も、ここ数年で格段に精度が向上しました。最初に導入するときはコストが少なく効率化を計れます。
AIの活用にはちょっとしたスキル(とスキルを習得するための時間)が必要ですが音声入力にはしゃべるだけですから特別なスキルは必要ありません。
音声入力のデメリット
もちろん音声入力にもデメリットがありますが、対策すれば入力の質を保てます。
- 作業場所を選ぶ
- オフラインでは機能しないことがある
- 固有名詞はどうしても誤変換が多い
- 場合により誤変換の修正に一手間かかる
騒がしい場所や声を出すのにふさわしくない場所では、音声入力ができません。他の方の迷惑になることもありますが、入力の際に拾ってしまう雑音も無視できません。個室など静かな場所で試してみてください。
音声入力ではネット接続が必要なケースが多く、オフラインでは使えない場合があります。ただしWindows11の音声入力は、オフラインでも利用可能です。
漢字の誤変換については、音声入力の方法やお使いの環境によって精度に違いがあります。一部分のみの誤変換なら、キーボード入力を併用してさっと直してしまったほうが簡単です。
また論文のように専門用語を多用する文章では、誤変換が起きやすくなります。文章の入力後にワープロやエディターの機能で一括変換をしたほうが早いかもしれません。
↓PCトラブルなど社内IT環境にお困りなら↓
パソコンでの音声入力方法の概要
パソコンでの音声入力方法は、大きく分けるとOS、アプリの音声入力機能、ブラウザのプラグインの3つに分かれます。
- OS(Windows、Mac)・・・特別な準備なしで、すぐにどのサービスでも利用可能
- アプリの付属機能(Office、Googleドキュメント)・・・対象アプリのインストールが必要、アプリ上のみで利用可能
- プラグイン・・・インストールが必要だが、以降Webブラウザがあれば利用可能。使える対象サービスが限られており、課金の必要な場合がある
Windows11をお使いなら、まずはWindows11の標準機能を試してみてください。Windows10以下をお使いの場合は使い心地や変換精度の点から、Officeなどのアプリやブラウザのプラグインをベースとした入力方法をおすすめします。
↓PCトラブルなど社内IT環境にお困りなら↓
デバイス毎の音声入力の方法と手順
それでは実際に、音声入力をおこなう方法について解説します。
Windows11の音声入力
ショートカットキーで音声入力機能を呼び出せば、すぐ入力できる状態になります。
文字を入力したい箇所にカーソルを出し、Windowsキー(旗のマークのキー)+「H」キーを押すだけです。
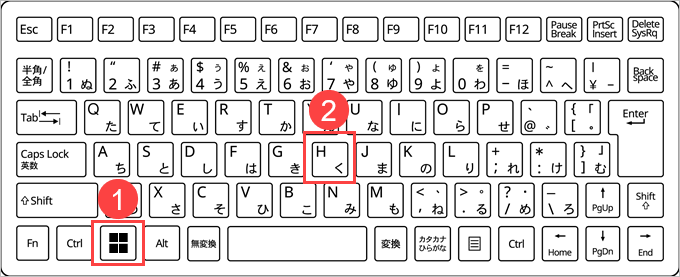
すぐに入力できる状態で音声入力機能が立ち上がります。マイクやヘッドセットで、音声を入力してみてください。
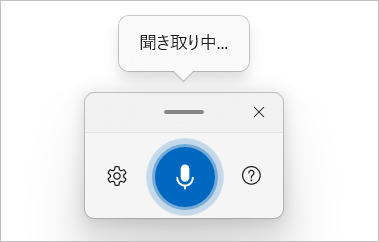
音声での入力を止めたいときは、もう一度Windowsキー+Hキーを押します。
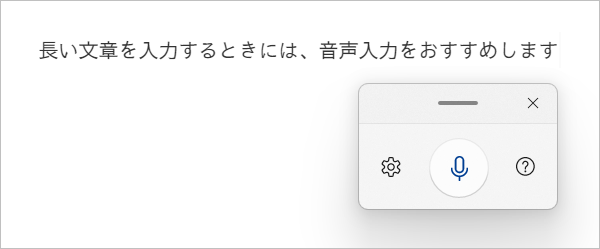
マイクのボタンが青→白に変わり音声入力が終了します。音声入力を止めるとキーボード入力ができるようになります。
多くの音声入力ツールはネット接続が前提ですが、Windows11の音声入力機能はオフラインでも利用可能です。
参考:iPhoneの音声入力
パソコンからの音声入力について解説してきましたが、手元にパソコンがないときはスマホからの音声入力も役立ちます。ここではiPhoneを例に取り、簡単にご紹介いたします。
iPhoneでは入力画面でマイクのボタンをタップするとすぐに音声入力が可能です。オフにする場合はもう一度マイクボタンを押します。
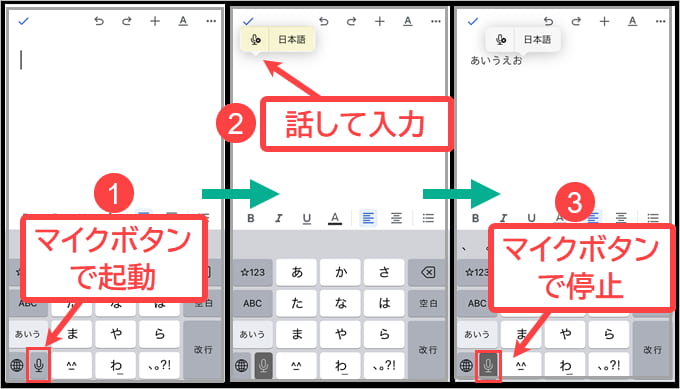
iPhoneではOSのバージョンアップに伴い、音声入力中でもキーボードやフリック入力との併用が可能になりました。誤字の修正も簡単です。
↓PCトラブルなど社内IT環境にお困りなら↓
アプリを利用した音声入力のやり方
現在は各種アプリケーションの機能としても、音声入力が実装されています。特定のアプリを多く利用する場合には、音声入力機能があるか確認してみましょう。
Office365での音声入力
音声入力機能として「ディクテーション」機能があります。ディクテーションはWord、Outlook、PowerPoint、OneNoteで利用可能です。
ホームから「ディクテーション」ボタンを押し、さらに「ディクテーション」を選択します。
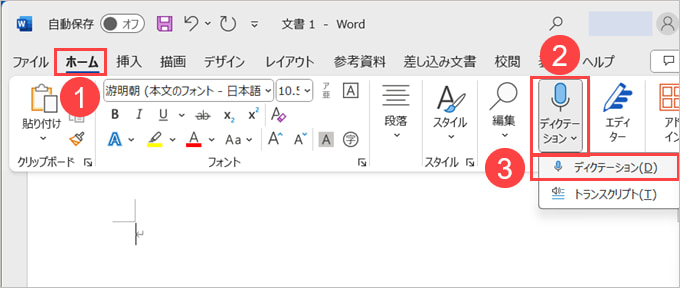
音声入力のフローティングメニューがすぐ入力できる状態で起動します。マイクやヘッドセットで音声入力してみてください。
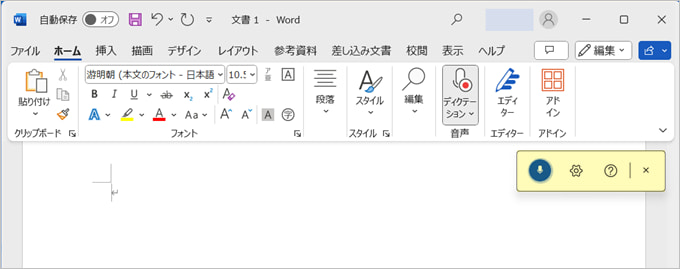
入力を止めるときはマイクのボタンを押せば止まります。
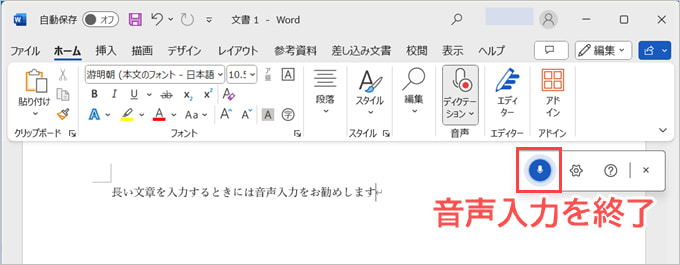
Google Documentの音声入力
Googleドキュメントにも音声入力機能(Google音声入力)があります。
メニュー「ツール」から「音声入力」を選択します。
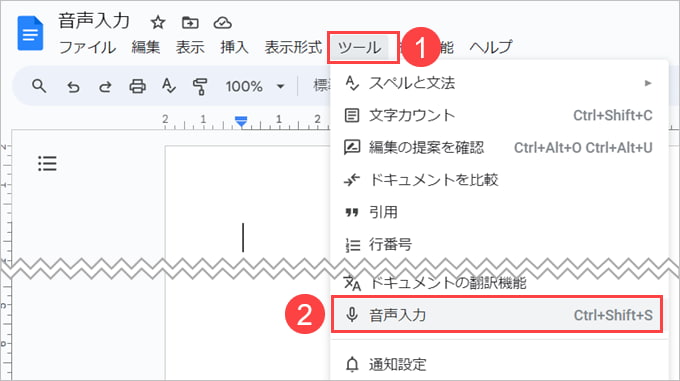
カーソルの横に大きなマイク型の灰色ボタンが表示されます。クリックすると赤くなり、音声入力できる状態になります。
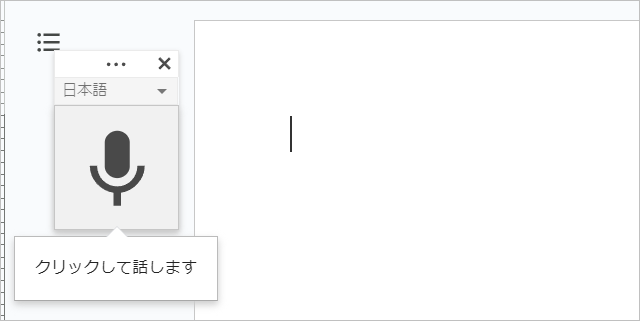
音声入力を終わるときは赤いボタンを押すと灰色に戻り、終了します。
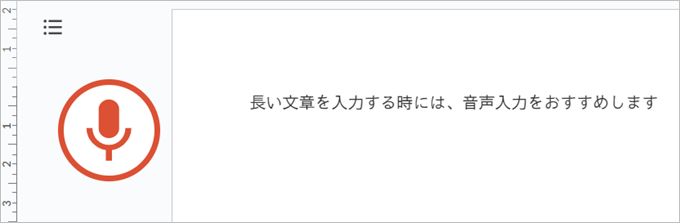
Googleドキュメント 音声入力 終了
GoogleスプレッドシートやGoogleスライドには、音声入力機能はありません。
↓PCトラブルなど社内IT環境にお困りなら↓
Webブラウザのプラグインを利用した音声入力方法
ブラウザのプラグインを利用する音声入力では、入力用プラグインのインストールが必要です。
以下にご紹介する2つのプラグインは
- 音声入力を止めずにキーボード入力との併用が可能
- 長時間入力しなくても終了(タイムアウト)しない
などの長所があり、非常に便利です。音声入力に慣れていないかたは、まずはプラグインから試すのもよいかもしれません。
Voice in(プラグイン)での音声入力
Voice inは外国製ですが、日本語入力でも変換速度が速く、精度も良いプラグインです。Google Chrome上での動作のみサポートされていますが、Edge上でも使えます。
インストールしてブラウザのバーにピン留めした状態でマイク型のアイコンを押すと、すぐに音声入力できます。
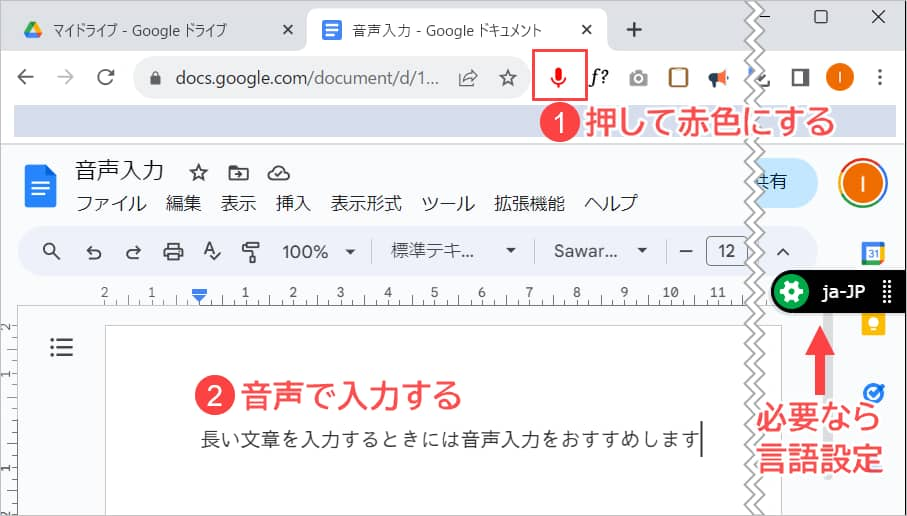
音声を入力するといったん内容が別窓に表示されますが、変換終了後すぐにカーソル内に文字が入ります。実際に使用した感想としては変換速度が非常に速いため、違和感を覚えることはありませんでした。
Googleドキュメントなどのクラウドサービス上でも無料で利用できます。課金するとさらにWordPress上での入力、ボイスコマンド(音声での操作)などが利用可能です。
短所は、ブラウザの別タブに移動すると音声入力サービスが終了することです。有料版にすると途切れなくなります。またブラウザのアドレスバーには音声入力できないため、アドレスバーを利用した検索には使えません。
Speechnotes(プラグイン)での音声入力
Speechnotesは5年以上前から実績のあるChromeの拡張機能で、Voice inと同様Edge上でも利用可能です。変換にはGoogleのシステムが採用されています。
起動はVoice inと同様、ブラウザのバーにピン留めした状態でアイコンを押して赤色に変え起動します。Voice inと同じマイク型のアイコンですので、併用する際はお気を付けください。
カーソル上へのインライン入力はできません。専用のサイトを用いて変換後コピペで入力するか、カーソル上に現れる小窓から変換内容をコピー&ペーストして利用します。
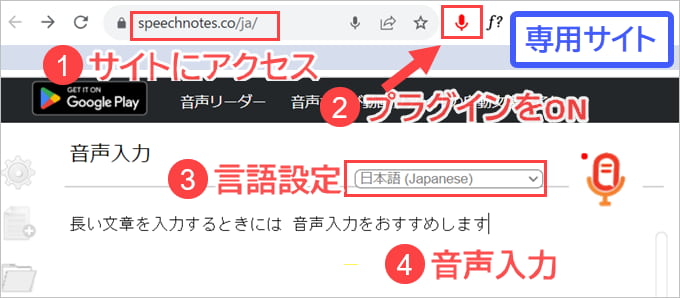
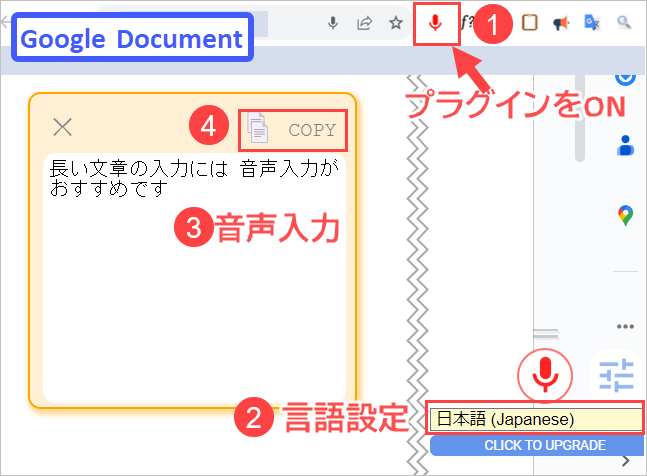
他のサービスにない特長は、ブラウザで別タブをアクティブにした状態でも聞き取り・文字起こししてくれることです。テレビ会議で発言した内容の文字起こしにも有効活用できます。
デメリットは、少し入力を休むと文字間に半角スペースが入ってしまうことです。英語などの入力では便利な機能ですが、日本語環境では入力後、エディターなどで一括変換する必要があります。
↓PCトラブルなど社内IT環境にお困りなら↓
素早く入力するコツ
音声入力を使いこなすには、最初のうちは多少のコツが必要です。以下の項目をチェックし、環境を整える、慣れるなど試してみてください。
入力機能をチューニングする
Windows11の音声入力は、トレーニング機能により入力精度を上げることができます。
■トレーニング機能を使う
まずコントロールパネルを開きます。
▼コントロールパネルを開く方法については、下記の記事を参照ください。

開いたら「コンピューターの簡単操作」を選択→「音声認識」を選択→「コンピューターをトレーニングして認識精度を上げる」をクリックします。
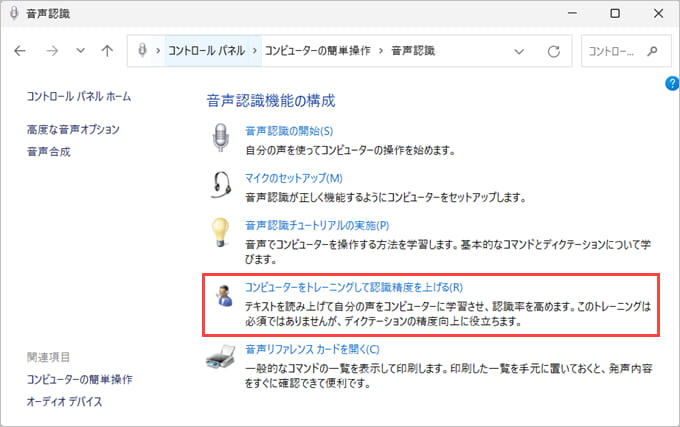
あとは画面の指示に従い、トレーニングを完了させます。はっきり喋る必要があるため、個室など人の迷惑にならない場所でおこなってください。
最初は短い文章から始め、音声入力に慣れる
いきなりかしこまった文章の執筆から始めると、時にはハードルが高すぎる場合も。最初はChatGPTなど、入力に対しAIが自動で次々と答えてくれるチャットツールを使うと、頭の中の考えを音声入力することに慣れやすくなります。
句読点や特殊文字の入力については、手元にマニュアルを用意しておくと便利です。Windowsの場合は、下記のヘルプを参考になさってください。
- Windows 音声認識コマンド(Microsoft)
入力しやすいツールを選ぶ
Windows11の音声入力は便利ですが、慣れないうちは入力内容を考えているうちに、自動で機能が止まり、切れてしまうことがあります。
最初のうちは、喋らない時間があっても音声入力機能が止まらないツールを使用して始めたほうが良いかもしれません。
おすすめはWebブラウザのプラグイン「Voice in」です。ある程度入力に慣れたら、Windows11などタイムアウトがある入力ツールでも、音声入力ができるようになります。
↓PCトラブルなど社内IT環境にお困りなら↓
どうしても上手くいかない時は
インターネットで検索して色々な方法を試してみたけどうまくいかない…

とげおネットまで
お気軽にご相談ください!!
電話・メールフォームから
お問い合わせください!
▼ ▼ ▼
とげおネットでは
出張サポートにて
お力になれます!
インターネットで検索して色々な方法を試してみたけど上手くいかない場合はとげおネットまでお気軽にご相談ください。出張サポートにてお力になることが可能です。
まとめ
パソコンでの音声入力と、ツールの利用方法について解説しました。
キーボードの入力に比較すると、音声入力では約3倍の速さで入力できます。WindowsやMacなどのOSに付属のツールを使えば大抵のアプリケーションで音声入力でき、特別な準備も不要です。
また最近はアプリケーションの機能やWebブラウザのプラグインでも、優秀な音声入力ツールが開発されています。ご自身でお使いの環境に合わせてベストなツールを選択し、まずは音声入力を始めてみてください。
おすすめはキーボード入力操作を長く行い、目や体が疲れたときに少しだけ音声で入力してみることです。「 Windows」キー+「H」キーのショートカットだけで簡単に起動する、Windows11の音声入力を試してみてください。音声入力の速さ、楽さを実感できると思います。
この記事が参考になれば幸いです。







