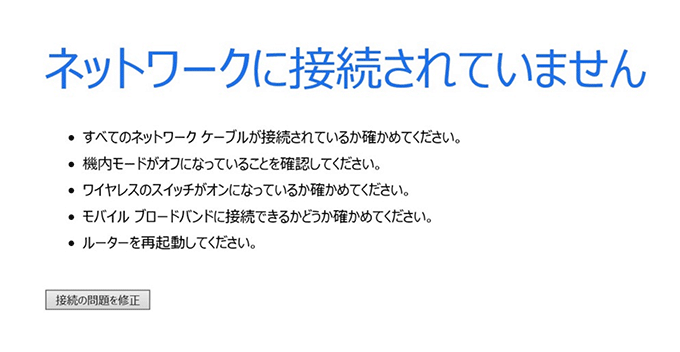ネットワークに繋がらない!そんな時には原因切り分けを実施していくものですが、何から手をつけるべきかがわからないのが大変な処です。
そこで今回は、ネットワークの仕組みの観点から、原因切り分けの方法と、その点で有効なツールをご紹介していきたいと思います。実際に弊社でも使っているものが多数含まれております。

↓PCトラブルなど社内IT環境にお困りなら↓
ネットワークに繋ぐための、基本的な3層の観点
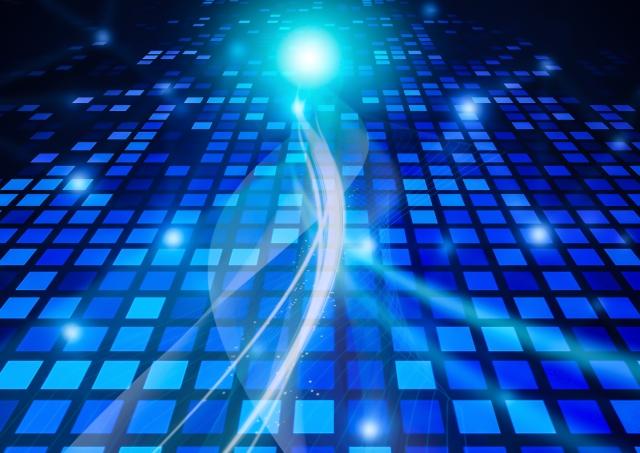
ここでいう「3層の観点」とは、OSI参照モデルに基づく、レイヤー1「物理層」レイヤー2「データリンク層」レイヤー3「ネットワーク層」の事を指します。
この3層の機能をレイヤー1から順番に充足させる事で、その端末は、ネットワークへ繋ぐ事が出来るようになります。
レイヤー1「物理層」
物理層とは、電気信号のことを指します。
端末で言えば、NIC(Network Interface Card)とそれらを繋ぐLANケーブルが発する信号やWireless信号のことです。
有線LANであれば、端末とスイッチ機器のポートがリンクアップしているか?(ポートのLEDランプが点灯しているか)ということになります。
これは視認することで確かめられます。
その際、LANコネクタがしっかりと接続されているかを確認しましょう。特に、LANケーブルの『爪(ラッチ)』が折れている場合、簡単にコネクタから抜けてしまいます。ケーブルそのものが損傷していないかどうかも確認してみてください。
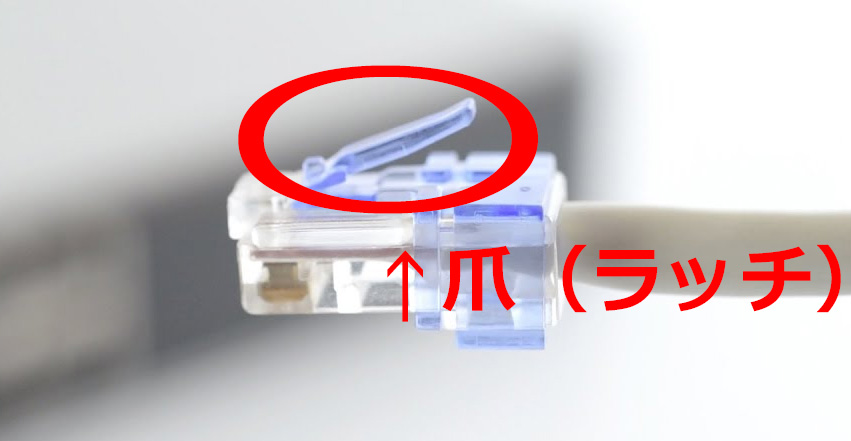
無線LANで言えば、端末がシグナルを受け入れ準備できているか?であり、下記コマンドにて確認ができます。
【Windowsの場合】
netsh wlan show interfaces
【MacOSの場合】
airport -I
【Linuxの場合】
/sbin/iwconfig
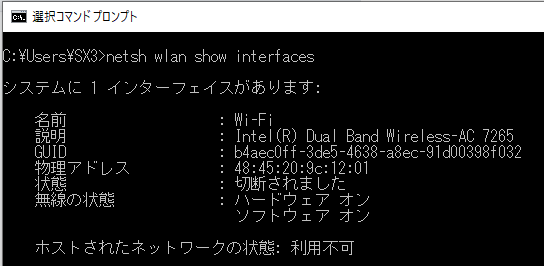
上記は無線LANの認証を行っていない状態で、ハードウェア/ソフトウェアともにオンの状態であることが確認できます。
これは、認証さえすれば、接続できる状態です。
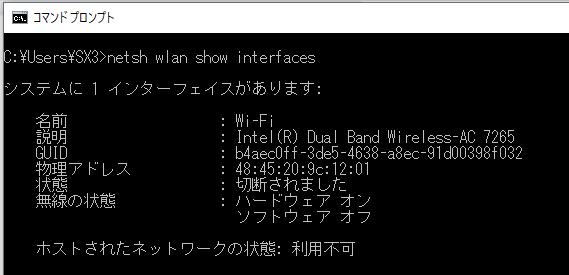
上記は、ワイヤレスボタンをOFFにした状態です。
ソフトウェア的にオフの状態であることが確認できます。
ハードウェア的にオフの状態は、無線NICドライバが正常に動作していないか、未インストールの状況ですので、そちらを疑うべきです。
レイヤー2「データリンク層」
レイヤー1の状況に問題がないことを確認出来たら、今度はレイヤー2を調査する形となります。
データリンク層は、端末同士がコネクションするために必要な「ハードウェア情報」「認証情報」をやりとりするレイヤーです。
ここでいうハードウェア情報とは、MACアドレスのことをさします。
端末は有線LANネットワークを確立するために、そのネットワーク内で、MACアドレス認証があれば認証を行い、Captive-Portalがあればその初回処理と手動での認証を行います。
無線LANでは、無線LANのSSIDに対して認証を実施します。
更に、固定IPであればその情報で直接接続しにいき、指定がなければ、DHCPサーバから貰った情報をもとに接続しに行きます。
もしそれらが認証出来ていない場合、ツール「ipconfig /all」の中で「169.254.*.*」から始まるリンクローカルアドレスが割り振られています。
【Windowsの場合】
ipconfig /all
【MacOS/Linuxの場合】
ip a
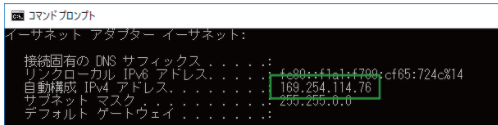
この場合、認証の状況とDHCPサーバへの接続を疑うことになります。
レイヤー3「ネットワーク層」
いよいよネットワーク層では、固定IPあればPingが実施でき、DHCP接続であれば、一時的なIPが振られている状態となります。
ipconfigによってデフォルトゲートウェイが表示されるかと思いますが、そのデフォルトゲートウェイが、ネットワークの外に向けた出入口のネットワーク機器となります。
【Windowsの場合】
ipconfig
ping <デフォルトゲートウェイ>
【MacOS/Linuxの場合】
ip a
ping <デフォルトゲートウェイ>
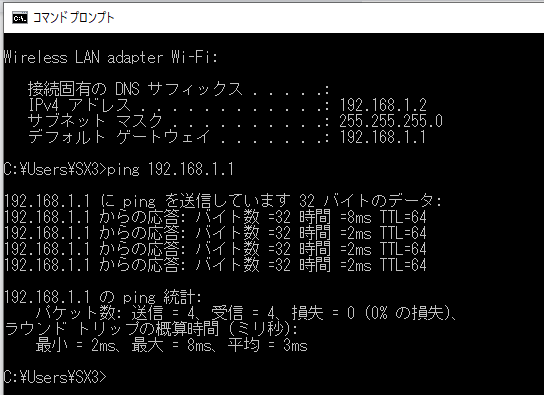
デフォルトゲートウェイに向けてPingを実施して応答があれば、その「セグメント内では接続できている」ことになります。
しかしながら、ここまで来ておいて「インターネットに繋がらない」「他のセグメントへ疎通が確認できない」という状況は何故でしょうか。
それは「端末において、IPに対するデフォルトゲートウェイが設定されていない」可能性があります。
[デフォルトゲートウェイが設定されている場合のGoogleへのPing]
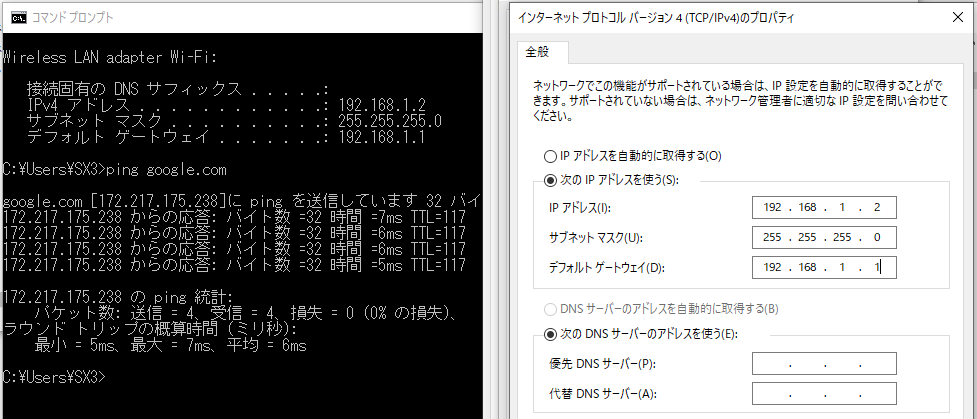
[デフォルトゲートウェイが設定されていない場合のGoogleへのPing]
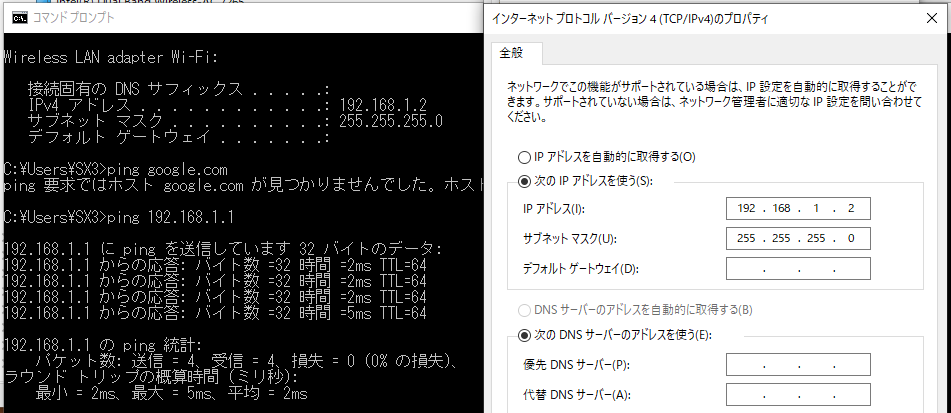
デフォルトゲートウェイが設定されていない場合、デフォルトゲートウェイ(192.168.1.1)までのPingは通るものの、外部へ接続できないことがわかります。
この状況は、中間のネットワーク機器でもあり得る状況(中間ネットワーク機器において、デフォルトゲートウェイやルーティングが設定されていない)なので、端末だけでなく、広義に解釈して考察したほうが良いでしょう。
↓PCトラブルなど社内IT環境にお困りなら↓
インターネット調査に役立つツールたち

通常であれば上記の内容で原因切り分けが済むのですが、それでも解決できない場合は「ルーティングが正確ではない」「ファイアウォールによって遮断されている」「アップリンクがそもそもインターネット接続されていない」などの原因が考えられます。
それらを更に追及していくために、もっとテクニカルな切り分け方法を解説いたします。
IPが取得できているのに、外部に接続できない場合
デフォルトゲートウェイまで到達しておきながら外部接続できない場合、ネットワーク機器のルーティングやファイアウォールやACLを疑います。
しかし、ネットワーク機器へ管理アクセスするには、そのネットワーク機器のIPアドレスから検索しなくてはなりません。
端末が接続された状態で、隣接するネットワーク機器が不明である場合「arp -a」コマンドが役に立ちます。
arp -a
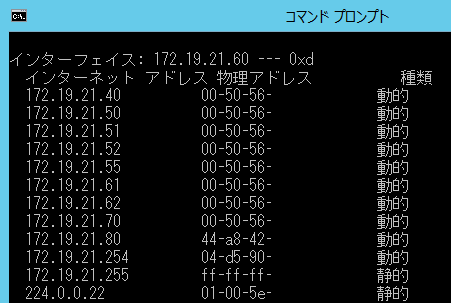
自分のIP(172.19.21.60)以外にも、有効となる端末が複数台あることがわかります。
なお、*.255及びff-ff-ff….の付く端末は、必ず「ブロードキャストアドレス」といい、無用のアドレスですので、無視して構いません。
この状況で、Altキーを押しながらMacアドレスをマウスでドラッグ選択し、Enterキーでコピーが実施できます。
(Windows8以前の端末は、コマンドプロンプトウィンドウの頭を右クリックして編集→範囲指定→Enterでコピーしてください)
コピーができたら、MACアドレス検索サイト(uic.jpなど)へ検索をかけます。
MACアドレス検索サイト「UIC」
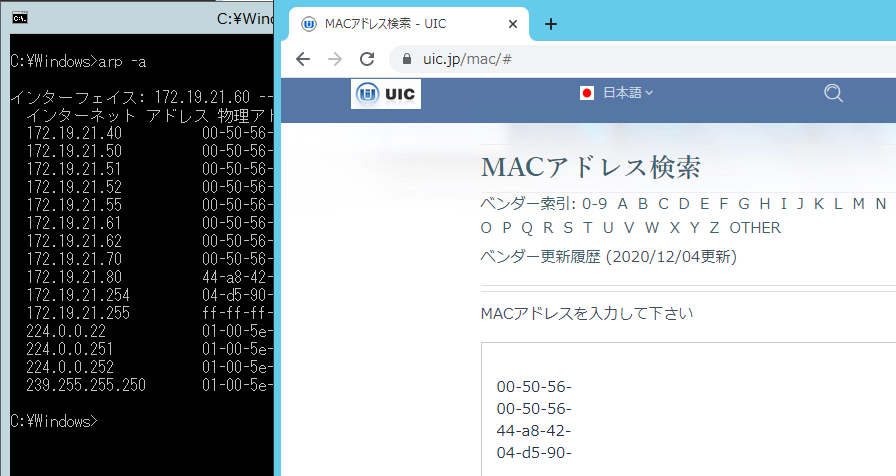
MACアドレスの先頭6桁(**-**-**)はベンダーコードといい、NICの製造メーカーが持つコードです。
実際にはこちらを利用して「arpで拾ったMACアドレスがどういう機器なのか?」を探ることができます。

上記の結果では、複数台のVMwareによるクライアントと、恐らくVMwareのホストと思しきDell製サーバ、Fortinetという会社名が確認できました。
Fortinetは、Fortigateという超有名なファイアウォールを作っているメーカーなので、こちらがデフォルトゲートウェイであることがわかりますね。
ネットワーク機器の切り分けの際は、こちらから探りを入れていくことになります。
実際には、こちらの端末へ管理アクセスし、状態を確認していくことになります。
認証で躓いている?ファイアウォール?どうしても接続できない場合
原因切り分けが難航している場合、パケットモニタリングツールが有効かもしれません。
LinuxやMac、WindowsではWiresharkと呼ばれるツールが利用できます。
WireShark

Windowsユーザに対しては、近年では、ネットワークモニター3というツールがMicrosoftから提供されています。
Microsoft ネットワークモニター3

パケットモニタリングツールは、認証プロトコルからHTTPによるコンテンツ取得に至るまで、全てのパケットを監視してくれるツールです。
このツールを用いてトラブルシューティングを実施することにより、認証状況やパケットのやり取りを把握することができるため、テクニカルな方法としては最善かもしれません。
しかし、その利用方法やパケット個別の情報については、多岐にわたってしまうため、効果的な利用には、ある程度の習熟が必要かもしれません。
ipref
ネットワークに関する問題は、特定の端末だけで障害が発生するのか、ネットワーク配下で平等に障害が発生しているのかの切り分けが必要になる場合があります。
通信はできるが極端に遅い、不安定になる場合は、特定の端末でネットワークを多大に使用し、帯域が占有されてしまっている場合があります。容量の大きいファイルのアップロードなど、原因が判明している場合は良いですが、ウイルスやマルウェアなどで、想定していないネットワークへの負荷がかかっている可能性を判断する一つとして、iprefがあります。
iprefは、複数台の端末を使用します。もっとも単純な構成は、1台のサーバ端末と、1台のクライアント端末で実行できます。クライアント端末とサーバ端末の間で通信を行い、スループット(一定時間内に送信できるデータ量)を測定することができます。
備えあれば憂いなし、フリーで使える監視ツール
NetEnum5
ネットワーク上のコンピューターを取得し、ネットワークの監視を簡単に設定できるツールとなります。細かな設定が不要で簡単に検出が可能です。また、ネットワーク上の機器に関する簡易的な情報(OS、MACアドレス、IPアドレス)を取得したり、簡易的なパケットキャプチャも行うことができます。
異常時に緊急で使うというよりも、平常時のステータスを事前に取得しておき、異常発生時の切り分けに使うほうが、より正確なネットワークのトラブルシューティングを行うことが可能です。
TWSNMP
ネットワーク監視プロトコルであるSNMP(Simple Network Management Protocol)を利用して、主にネットワーク機器(L2・L3スイッチ、ONUなど)の監視ができるフリーツールです。こちらも、異常時に緊急で使うというより、平常時にあらかじめネットワーク機器の管理IPやSNMPサービスの有効化を行っておき、障害発生時の切り分けを簡易化することに役立ちます。やや設定が難しいですが、ネットワーク機器が複数配置されている環境では大変有用なツールとなります。
ネットワーク構成図のように、ネットワーク同士のつながり(ノード)を表現することも可能で、複数階層でネットワークが構成されている場合も、どこで障害が発生したかが見つけやすいです。
ネットワーク機器の監視だけでなく、IPアドレスの死活監視も可能なため、サーバーやNASの異常停止への把握にも活用することが可能です。
↓PCトラブルなど社内IT環境にお困りなら↓
どうしても上手くいかない時は
インターネットで検索して色々な方法を試してみたけどうまくいかない…

とげおネットまで
お気軽にご相談ください!!
電話・メールフォームから
お問い合わせください!
▼ ▼ ▼
とげおネットでは
出張サポートにて
お力になれます!
インターネットで検索して色々な方法を試してみたけど上手くいかない場合はとげおネットまでお気軽にご相談ください。出張サポートにてお力になることが可能です。
ネットワーク調査ツールまとめ
「そのネットワークになぜ繋がらないのか?」は、大抵の場合、ISO参照モデルの物理層、データリンク層、ネットワーク層を疑うことになります。
結線やシグナルの状況を確認し、認証やDHCPの状態を確認し、最後にデフォルトゲートウェイやルーティングの状況を確認して、と言った具合です。
パケットキャプチャはそのインストールなどの手間と扱い方に時間を要されるため「それでも繋がらない場合」の手段として認識した方が良いかもしれません。
その他ネットワーク設定やトラブル対応に関する記事を以下にまとめましたので併せてご参考ください。
弊社ネットワークサポート事例
弊社のネットワークサポート事例は以下のとおりです。