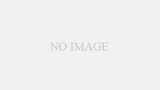働き方改革の推進やコロナウイルスの影響で「リモートワーク」が今注目されています。リモートワークの推進が積極的に行われていますが、リモートワークはメリットだけでなく、デメリットもあるのをご存知でしょうか?
この記事では、リモートワークを実施するうえで生じるコミュケーション不足、情報共有不足などのデメリットを減らすweb会議ツールの導入方法をまとめました。
↓PCトラブルなど社内IT環境にお困りなら↓
リモートワーク

まずリモートワークの定義についてまとめました。
Q. リモートワークとは何ですか?
A. いわゆる在宅勤務のことを「リモートワーク」と呼ぶことが増えてきたようです。
所属している会社のオフィスではなく、自宅で働くことを指します。「リモートワーク」や「在宅勤務」の他にも、「テレワーク」という呼称を用いる場合も。テレワークは、テレ(tele=離れた所)・ワーク(work=働く)が語源になっています。
出典:en 人事のミカタ
会社のオフィス以外で勤務する働き方と考えるといいでしょう。(客先常駐を除く)
リモートワークのメリット
ではリモートワークのメリットは何があるのかまとめました。
・場所の制限を受けない
・通勤時間の減少によるストレス軽減
・生産性の上昇
・新たな人材の確保
会社に出社すると、遠方に住んでいる方は場所の制限を受けます。リモートワークなら、通勤で通えない場所から仕事をする事が可能のため、働き方に多様性が生まれます。育児や介護による離職も減少するでしょう。
リモートワークのデメリット
リモートワークはメリットばかりではありません、リモートワークならではのデメリットも生じます。リモートワークを実施するうえで発生するデメリットをまとめました。
・コミュニケーション不足になる
・情報共有不足が起こりやすい
・勤務管理が難しい、長期労働になってしまいやすい
・人事評価が難しい
勤務管理が難しく、仕事を短く区切ってしまうことや逆に長時間労働に繋がることがあります。リモートワークは自分でスケジュールを管理する力が必要になってきます。
↓PCトラブルなど社内IT環境にお困りなら↓
打ち合わせに役立つWeb会議ツール

リモートワークを実施する際、情報共有をするために打ち合わせ方法が重要になってきます。情報共有や意見交換をするのに必要な「web会議ツール」を利用するといいでしょう。
今回は2つのおすすめ「web会議ツール」をご紹介いたします。
・Web会議ツールで大活躍「Zoom」
・機能性が便利な「Skype」
・GSuiteを利用しているユーザーにおすすめ「Google Hangout Chat」
・Office365ユーザーにおすすめ「Microsoft Teams」
Zoom
Zoomはデスクトップ/モバイル向け(iPhone / Android 対応)にZoomミーティングを用意していることが特徴です。モバイル向けは専用のZoomモバイルアプリをダウンロードする必要があります。
Zoomにはワークスペースやビデオウェビナーなど機能が多様にありますが、今回はミーティング機能にのみ注目して紹介します。
●Zoomミーティングでできること
・HDビデオと音声
・カレンダーにスケジュールを作成できる
・チームチャット
・画面の共有
・セキュリティ
●Zoomミーティング料金プラン
| プラン名 | 料金体系 | 契約 |
|---|---|---|
| 基本 | ¥0 | ー |
| プロ | ¥2,000 | 月/ホスト |
| ビジネス | ¥2,700 | 月/ホスト
最少で10名のホスト |
| 企業 | ¥2,700 | 月/ホスト
最少で50名のホスト |
▼Zoomの登録はこちらから

Skype
Skypeってよく聞くけど、実際にどんな機能か分かりづらいですよね。Skypeを提供しているMicrosoftは次のようにSkypeを定義しています。
Skypeとは?
Skypeは世界中の会話を可能にするソフトウェアです。 何百万人ものユーザが個人またはビジネスでSkypeを使用して、Skypeを使っている他の人と無料の音声通話、ビデオ通話、1対1の通話、グループ通話、インスタントメッセージ(IM)の送信、ファイルの共有を行っています。 Skypeがインストールされている携帯電話、コンピュータ、タブレットなど、自分に最適な端末でSkypeをご利用いただけます。
出典:Microsoft
Skypeは無料でダウンロードできるのが特徴の一つです。有償プランでは、世界中に国際電話もかけることができます。海外と取引する場合など、利用するといいでしょう。
●Skypeでできること
・通話
・ビデオ電話
・チャット
・ビデオメッセージ
・ファイル送信
▼Skypeを利用したい方はこちらから

Google Hangout Chat
「G Suite」とは、Googleが提供するビジネスグループウェアサービスです。
「G Suite」に契約していればG Suite機能の一つである「Google Hangouts Chat」が利用できます。大きい会社になればなるほどSlack, Chatworkよりも導入は容易(追加コストがあまりかからないのでメリットが大きいです。
G SuiteではカレンダーやメールからGoogle Hangouts Chatに参加できます。
Google Hangouts Chatのメリットとして、GoogleアカウントやGoogleハングアウトの有無に左右されない点です。外部ユーザーを会議に招待することが可能です。
▼G Suiteに関するページはこちらから
Microsoft Teams
「Microsoft Teams」は、Microsoftが提供するビジネスチャットツールのことです。
「Office365」に契約していれば利用できます。(一部プランによって、Microsoft Teamsの有無が異なりますので注意しましょう。)
●料金プラン
| プラン名 | 料金体系 | 契約 | Microsoft Teamsの有無 |
|---|---|---|---|
| Office 365 Business | ¥900 | ユーザー/月担当(年間契約) | ×(なし) |
| Office 365 Business Premium | ¥1,360 | ユーザー/月担当(年間契約) | 〇(あり) |
| Office 365 Business Essentials | ¥540 | ユーザー/月担当(年間契約) | 〇(あり) |
▼Microsoft Teamsに関するページはこちらから
その他web会議ツール一覧
・DD
・Whereby
・V-SESSION
・Live On
・ミエルカ・クラウド
・Calling
関連記事一覧
▼「Office365」と「G Suite」比較記事はこちらから
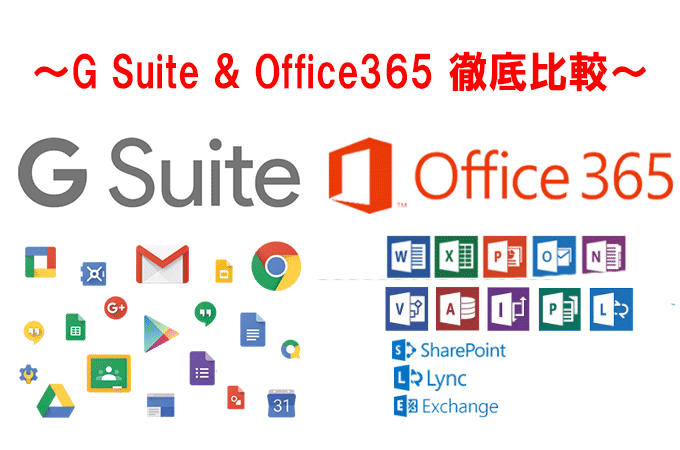
▼リモートワークを実施するうえでの社内サーバのクラウド化に関する記事はこちら
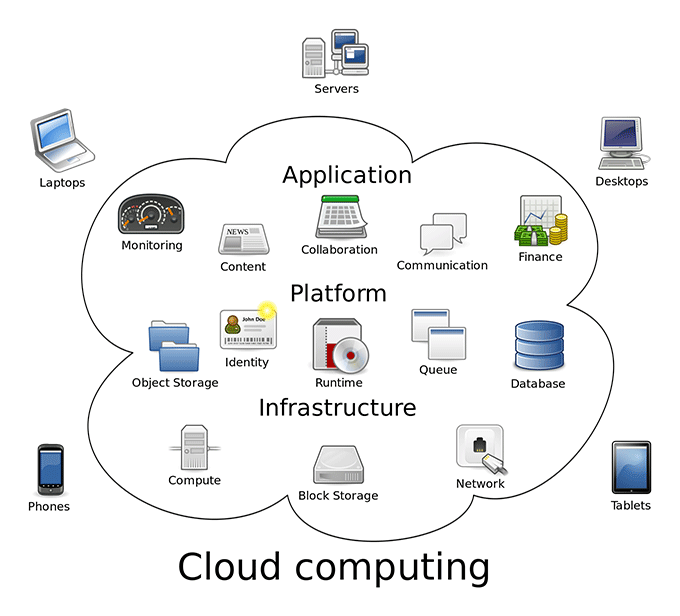
▼社内メールをクラウド化すると本当に便利になる?メリットとデメリット記事はこちらから

↓PCトラブルなど社内IT環境にお困りなら↓
Zoom導入方法
この記事では特におすすめのZoomの導入方法について紹介いたします。PCへのZoomインストール方法について解説していきます。
PCへのZoomインストール方法
1:ZoomアプリのインストーラーをZoom公式HPからダウンロードしましょう。Zoomアプリをダウンロードします。リンクからダウンロードセンターに移動するので、「ミーティング用Zoomクライアント」の下にあるダウンロードのボタンを押します。
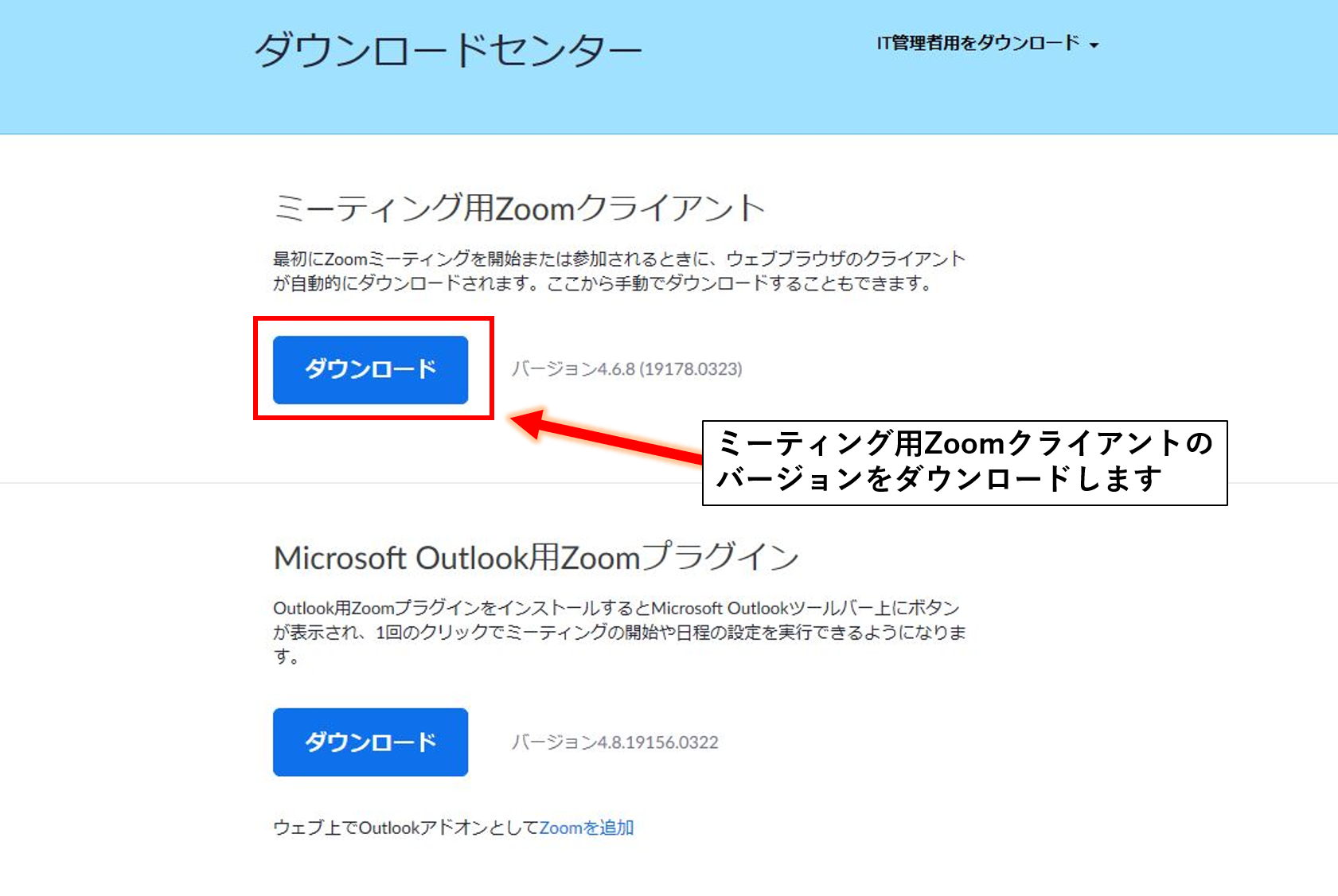
2:ダウンロードしたインストーラーを起動して、ZoomアプリをPCにインストールしましょう。
Zoomアカウント登録方法
1:Zoom公式サイトからサインアップします。
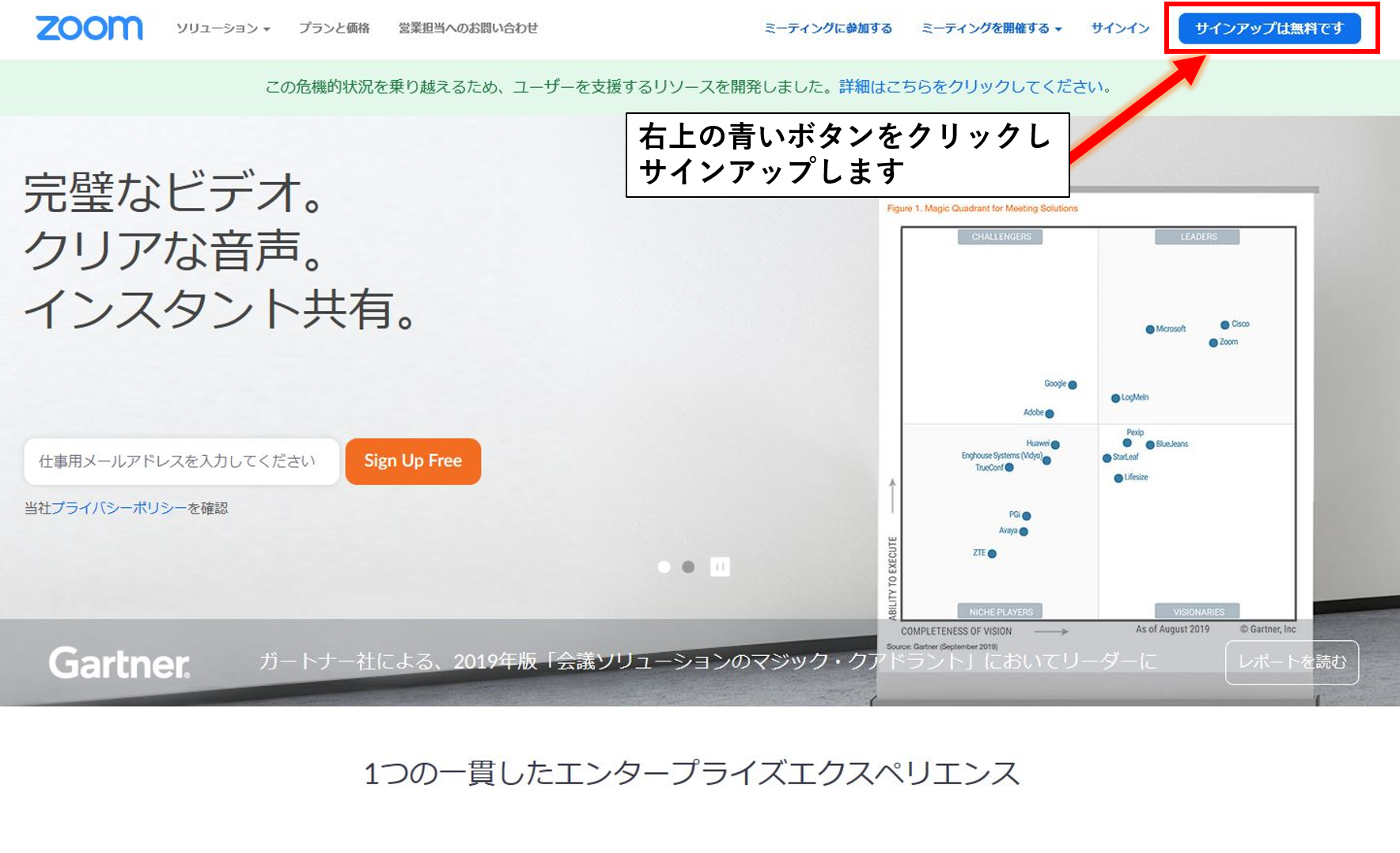
2:Zoomアカウントとして使用するメールアドレスを入力します。
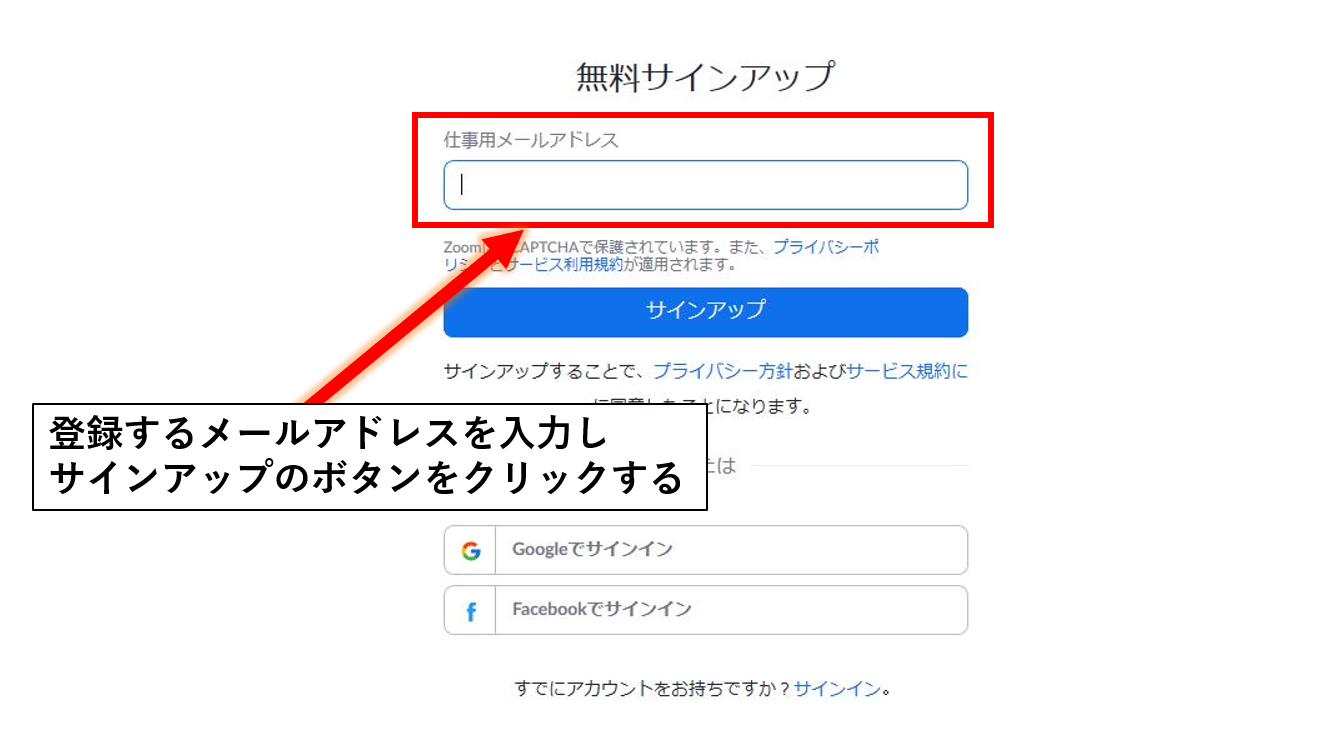
3:登録したメールアドレスにメールが送られます。メールの受信トレイを確認しましょう。
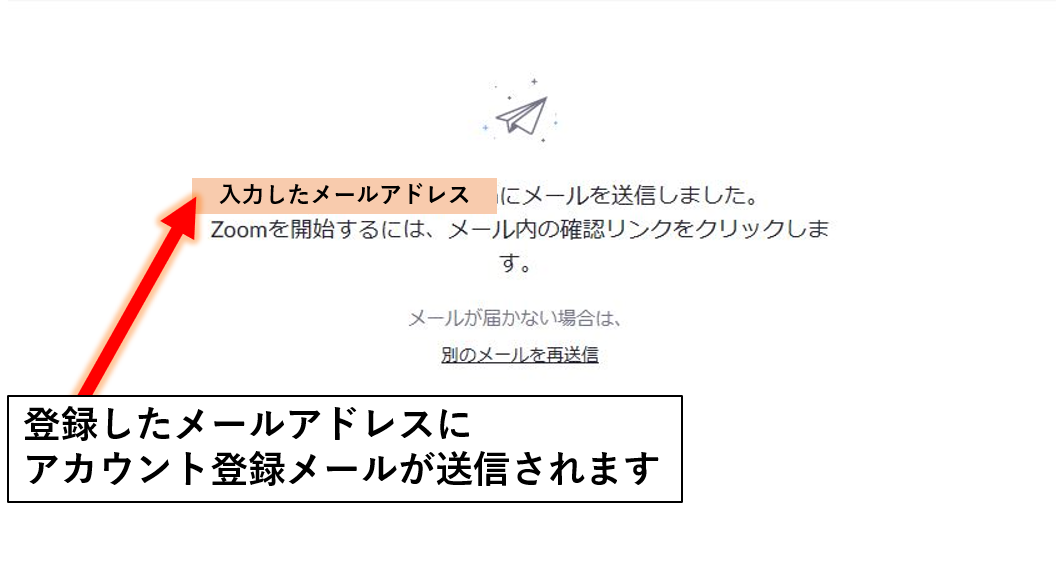
4:メールアドレスの認証を求められています。「アクティブなアカウント」をクリックし、認証しましょう。
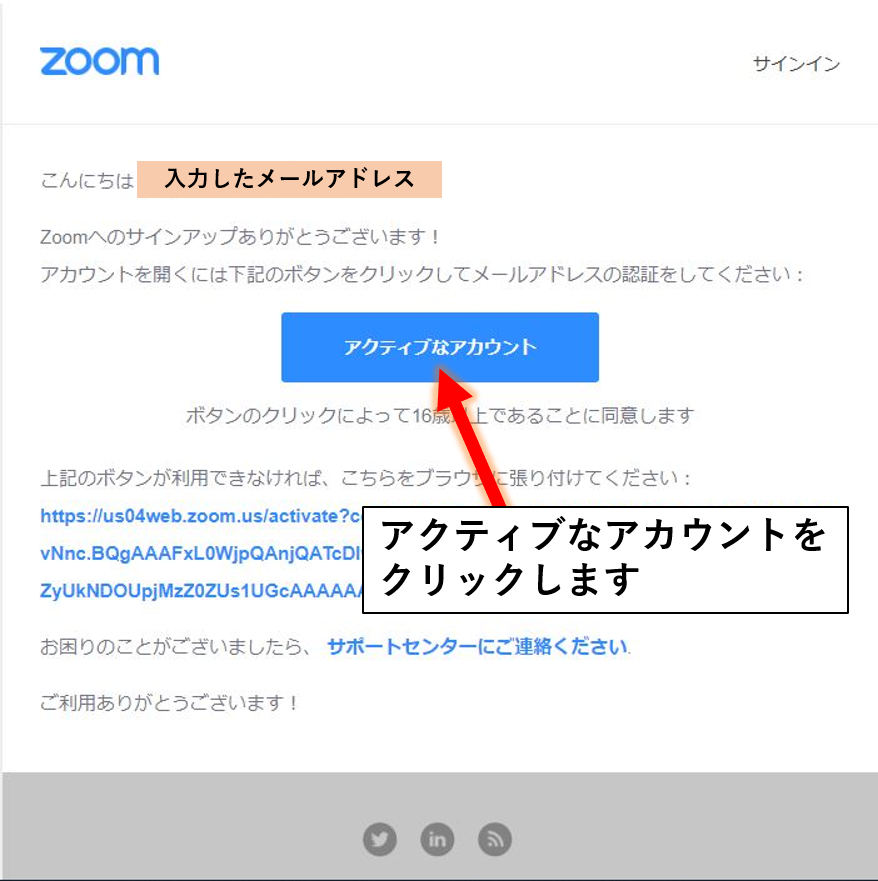
5:認証すると、本登録手続きに移ります。
以下の必須情報を入力してください。
・登録者の名前
・登録者の苗字
・Zoomにログインするパスワード
・確認用の打ち込みパスワード
入力が完了し内容を確認したら、一番下のボタンをクリックしましょう。
6:他の人をZoomへ招待する画面に移ります。今回はスキップを選択します。
7:オレンジ色のボタンか表示されているURLをクリックすると、Zoomの利用ができるようになります。
※注意
Zoomは、利用及びダウンロードにアカウント登録が必須ではありません。Zoomミーティングを主催する際には、アカウントを持っていると便利です。
↓PCトラブルなど社内IT環境にお困りなら↓
web会議ツール導入の注意点

注意点1:web会議ツールを使用する上で、情報漏洩に気をつけましょう。
web会議を実施する場所がカフェなどではなく、個室やコワーキングスペースの会議室を利用しましょう。また使用する端末自体のセキュリティにも気を配りましょう。
注意点2:web会議に参加する時間と終了する時間を明確に設定しましょう。
Zoomでは、事前にweb会議に参加する際URLが用意されていることがあります。主催者より早くweb会議に入室できないこともあるので、開始時刻の5分前までに入室してくださいなど、事前に会議での情報を共有しておくといいでしょう。
Zoomでの注意点1:基本プランの時間制限に気を付けましょう。
Zoomは「基本プラン」でグループミーティングを実施すると、時間制限が課せられます。1対1なら時間は無制限ですが、3人以上になると40分までしかZoomを利用できません。
Zoomでの注意点2:音声や通信トラブルに注意しましょう。
自分の音声がミュート状態で相手に発言が伝わらないなど、音声トラブルが発生しやすいです。ミュートボタンやビデオの切り替え方法など、事前に共有しておきましょう。
↓PCトラブルなど社内IT環境にお困りなら↓
どうしても上手くいかない時は
インターネットで検索して色々な方法を試してみたけどうまくいかない…

とげおネットまで
お気軽にご相談ください!!
電話・メールフォームから
お問い合わせください!
▼ ▼ ▼
とげおネットでは
出張サポートにて
お力になれます!
インターネットで検索して色々な方法を試してみたけど上手くいかない場合はとげおネットまでお気軽にご相談ください。出張サポートにてお力になることが可能です。
【まとめ】リモートワークにおけるweb会議ツール導入方法
web会議ツールはZoom、Skype以外にも多くのツールがあります。検索してそれぞれのメリット・デメリット、料金プラン、契約内容を確認し、会社や自分に合ったweb会議ツールを導入するといいでしょう。
またweb会議ツールで打ち合わせする際の決まりごとを作っておくと良いでしょう。リモートワークをうまく実施する秘訣は、ルールとメンバー同士の気づかいです。
▼パソコンに関する困りごとはとげおネットにぜひご相談ください!