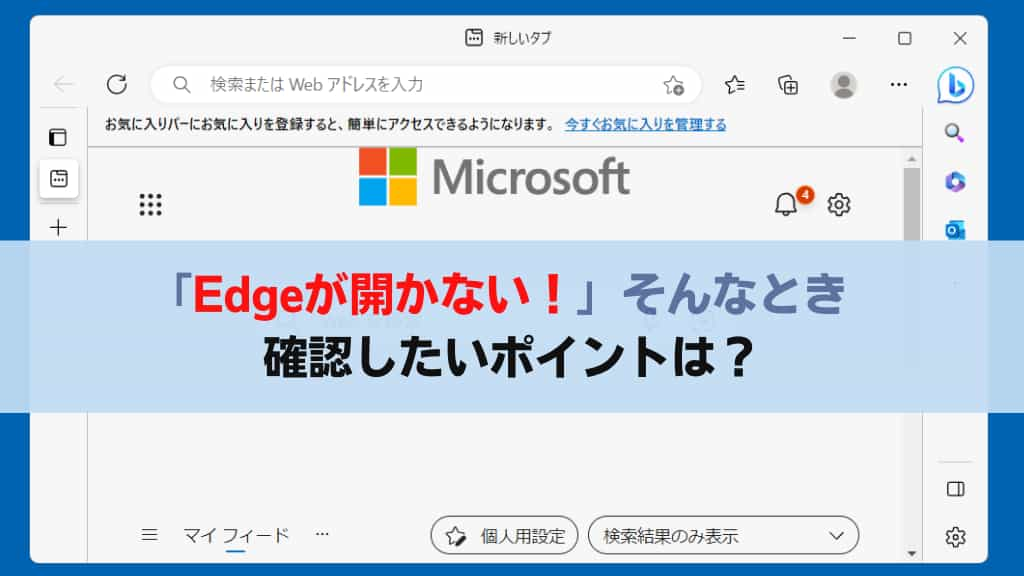Edgeが突然開かなくなって、困ったことはありませんか?原因はEdge本体だけでなく、パソコンのメモリ不足やセキュリティソフトの影響なども考慮する必要があります。ブラウザが使えなくなると大変ですので、根本的に対処しておきたいですね。
この記事ではEdgeが開かなくなったときに確認したい7つのポイントと対策を、図解入りで解説します。
↓PCトラブルなど社内IT環境にお困りなら↓
方法1:画面外に出たEdgeのウインドウを戻す
Edgeを開いたとき、ウインドウがパソコンの画面外に移動してしまい、開いていないように見えることがあります。
このときEdgeは正常動作しているため、タスクバーのEdgeアイコンから元に戻すことが可能です。最初に試してみてください。
タスクバーのEdgeアイコン上にマウスカーソルを置くと、画面のサムネイル(バルーンチップ)が表示されます。サムネイルの上で右クリックするとメニューが表示されますので「移動」を選択してください。
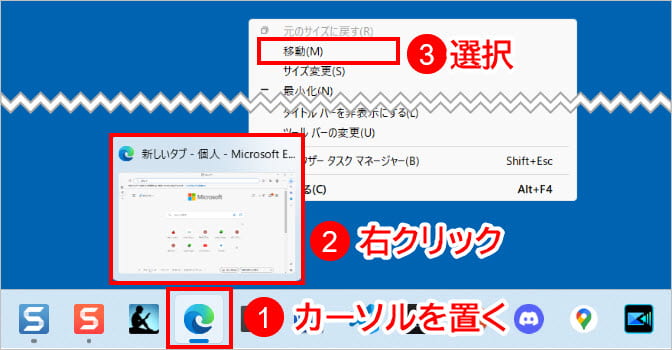
選択した後は、キーボード上の矢印キーで上下左右にウインドウを動かせるようになりますので、押して画面外から戻します。例えば右利きの方は右側の画面外にウインドウが移動していることが多いため、左矢印キーを数回押してみるとよいようです。
↓PCトラブルなど社内IT環境にお困りなら↓
方法2:Edgeがフリーズしたら終了させる
起動しても開かず、カーソルがぐるぐる動く・フリーズするなどの状態になった場合、Edgeを強制終了するには「タスクマネージャー」を使うのが便利です。
■タスクマネージャーでEdgeを強制終了する手順
メニューバー左端のWindowsアイコンを右クリックし「タスクマネージャー」を選択します。
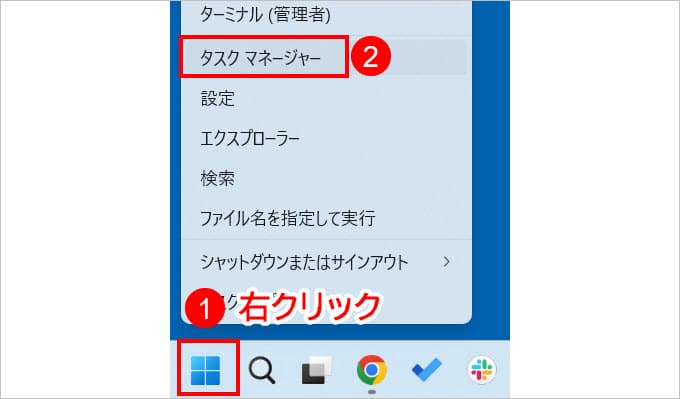
画面右側の一覧からEdgeを右クリックし「タスクの終了」を選択してください。
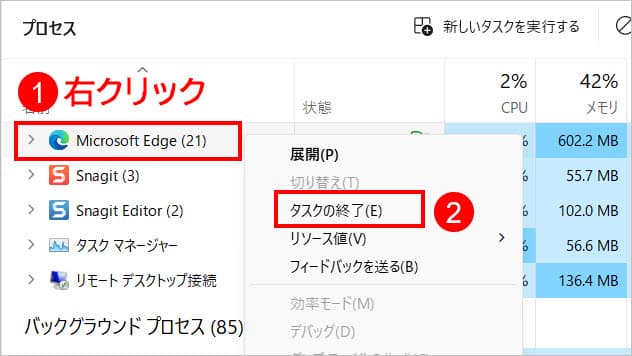
再度Edgeを開いてみてください。正常に動作したらそのまま利用します。それでも動作が不安定な場合には、いちどWindowsを再起動してみてください。一時的なメモリ不足などが原因なら、この方法で解消します。
↓PCトラブルなど社内IT環境にお困りなら↓
方法3:ウイルス対策ソフトの設定を見直す
Edgeが開かない原因は、ウイルス対策ソフトやマルウェアに起因することもあります。ウイルススキャンをおこなうのはもちろんですが、対策ソフトの見直しも必要です。
複数のウイルス対策ソフトがある場合、どちらかをアンインストールする
ウイルス対策ソフトを複数インストールすると、お互いの動作に干渉するため不具合が起き、影響はEdgeだけにとどまりません。どちらかをアンインストールしてご対応ください。
最近はパソコン購入時や、Windowsのクリーンインストール時に最初からウイルス対策ソフトが入っている場合があります。新規にウイルス対策ソフトをインストールする際は、他社製のソフトがすでに入っていないか必ずご確認ください。
ウイルス対策ソフトを止めてみる
ウイルス対策ソフトは単独でも、設定によりEdgeの起動やWindowsの動作に影響することがあります。ウイルス対策ソフトを一度停止した状態で、Edgeが正常に起動するか試してみてください。
Edgeが正常に起動する場合には、セキュリティが保たれる範囲内で設定を変更します。ウイルス対策ソフトを有効にするとパソコンの動作が異常に重くなる場合は、再インストールも有効です。詳しい手順はソフトにより違うため、メーカーのヘルプページ等でご確認ください。
↓PCトラブルなど社内IT環境にお困りなら↓
方法4:Windowsを最新の状態にする
今までご紹介した項目をチェックしてEdgeが開かない場合、ほかの対策を講じる前にWindows Updateをおこなってください。
起動しない原因がWindowsにあった場合、アップデートで最新の状態にすると解決することがあります。
■Windows Updateを手動でおこなう手順
Windows10/11で手順に違いがあるため、一部は平行して解説します。
メニュー左端のWindowsアイコンを右クリックし「設定」を選択します。
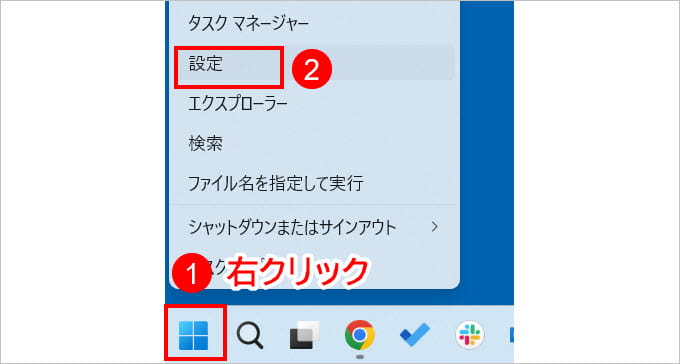
Windows10の場合:一覧から「更新とセキュリティ」を選択します。
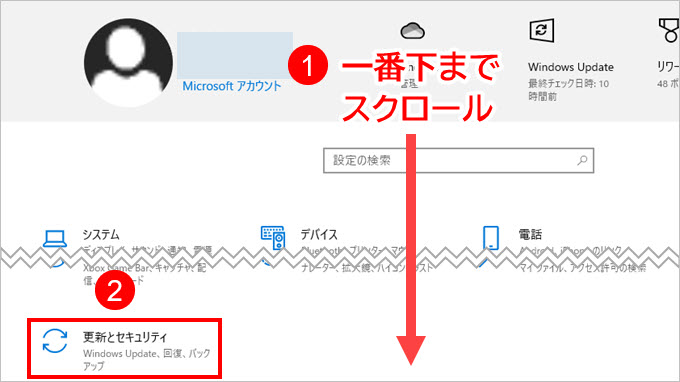
Windows11の場合:画面左側をいちばん下までスクロールし「Windows Update」を選択します。
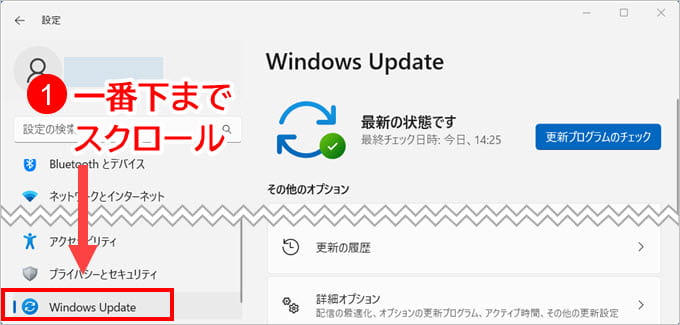
Windows10/11とも:右側の画面「更新プログラムのチェック」ボタンを押し、あとは画面表示に従いアップデートします。
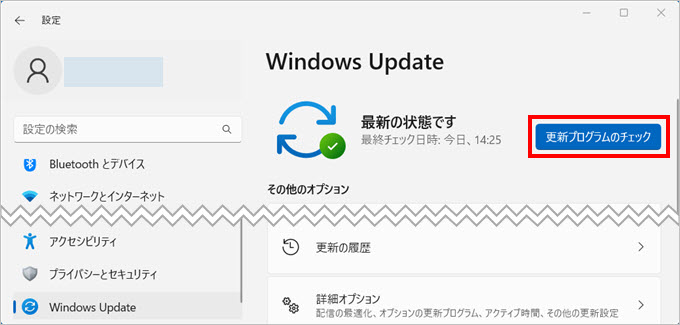
Windowsの再起動を求められたら、アプリやファイルを全て閉じ、Windowsを再起動してください。
再起動したら、Edgeの起動を試します。正常起動すれば対応は終わりです。
↓PCトラブルなど社内IT環境にお困りなら↓
方法5:Edgeのキャッシュを削除する
EdgeでWebページの閲覧をする際の一時ファイル(キャッシュ)に問題があり、起動できないことがあります。
Edgeのキャッシュファイルがあるフォルダは以下の2箇所です。フォルダを開き、中のファイルをすべて削除してください。
C:\Users\<ユーザー名>\AppData\Local\Microsoft\Edge\User Data\Default\Cache\Cache_Data
C:\Users\<ユーザー名>\AppData\Local\Microsoft\Edge\User Data\Default\Code Cache
上記フォルダのうち「AppData」は隠しフォルダです。見つからないときはウインドウ上の「表示」→「表示」→「隠しファイル」を選択してください。「隠しファイル」の前にチェックが入った状態にすると、見えるようになります。
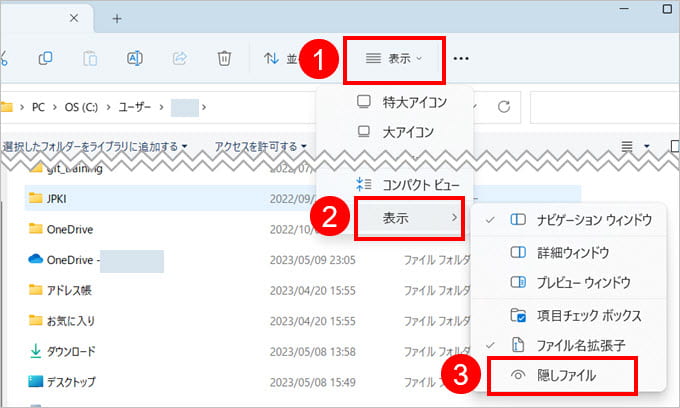
またキャッシュファイルがすべて削除できず、数個残る場合があります。このときは削除できるデータのみ消してください。
ファイル削除が終わったら、ふたたびEdgeの起動を試します。
Edgeが通常に起動する状態であればEdgeの設定からキャッシュクリア可能です。詳しくは以下のページをご覧ください。

↓PCトラブルなど社内IT環境にお困りなら↓
方法6:Edgeアプリを修復する
キャッシュファイルを削除しても状況が変わらない場合は、Edgeアプリの修復をおこないます。アプリをインストール・アンインストールする画面から修復をかけることが可能です。
この作業をおこなっても、ブラウザの設定(お気に入りやパスワード)は変更されないのでご安心ください。また修復をおこなうためには、インターネットに接続されていることが必要となります。
※Windows11をご利用の方は次章に進んでください。手順の後半部分はWindows10と同様です。
Windows10の場合
メニューバー左端のWindowsアイコンを右クリックし「アプリと機能」を選択します。
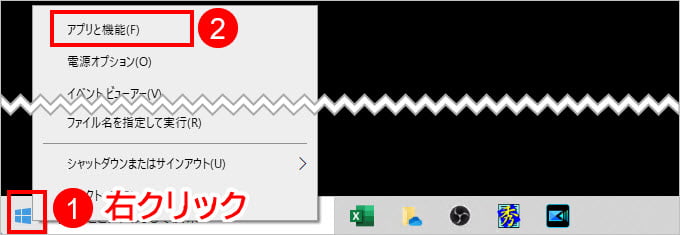
開いた画面右側下の検索窓に「Microsoft Edge」と入力します。
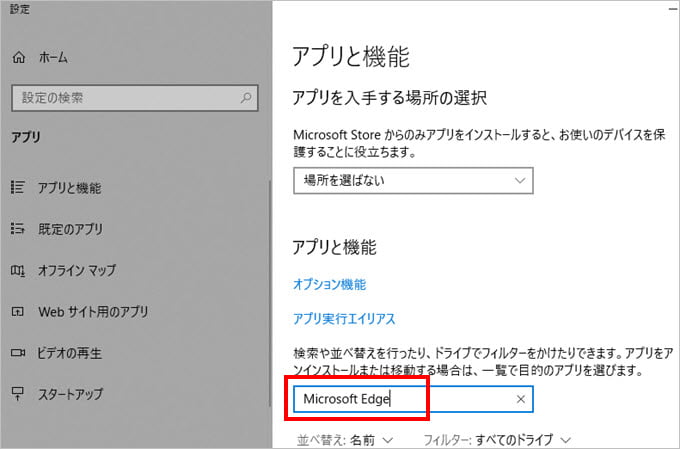
検索結果にEdgeのアプリが表示されるので、クリックするとボタンが現れます。「変更」ボタンを選択してください。
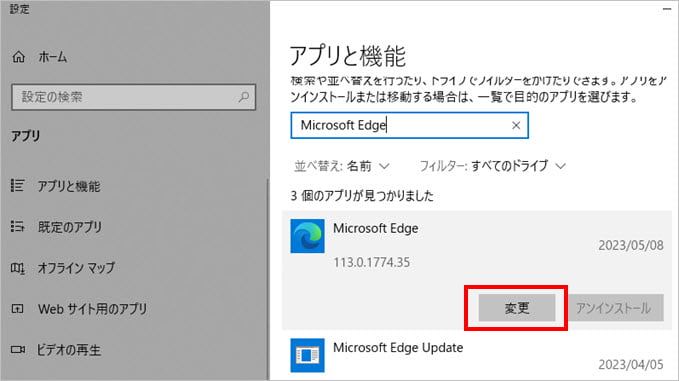
次画面で「はい」を選択し、次に進みます。
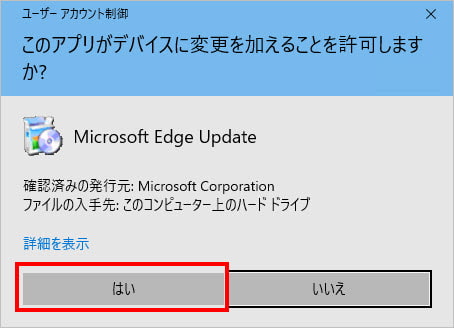
「Microsoft Edgeの修復」画面が表示されるので「修復」ボタンを押してください。Edgeの再インストール作業が始まります。ネット環境によりますが、かかる時間はほぼ数分です。
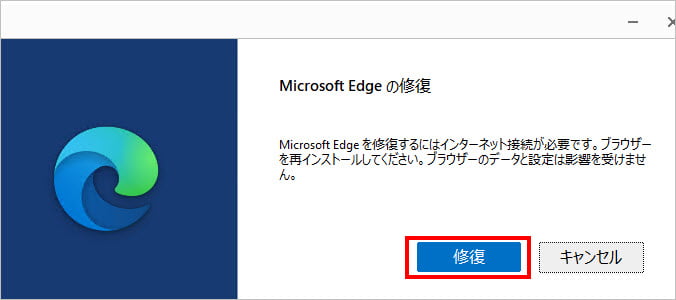
修復が終わるとEdgeが起動します。
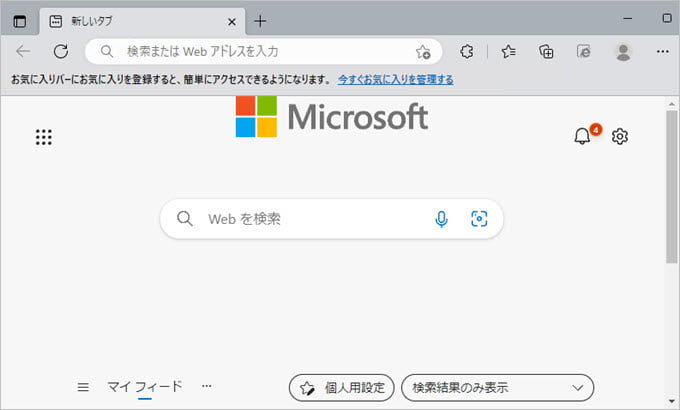
起動しない場合にはほかの対策を講じる必要があります。次の章に進んでください。
Windows11の場合
メニューバー左端のWindowsアイコンを右クリックし「インストールされているアプリ」を選択します。
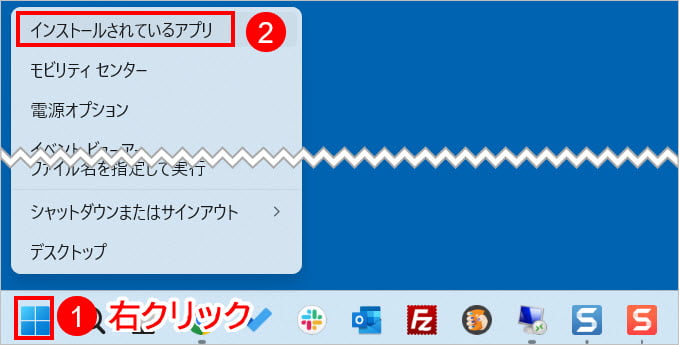
開いた画面右側の検索窓に「Microsoft Edge」と入力します。
検索結果にEdgeのアプリが表示されます。アプリ右側の「…」を選択し、表示されたメニューから「変更」を選択してください。
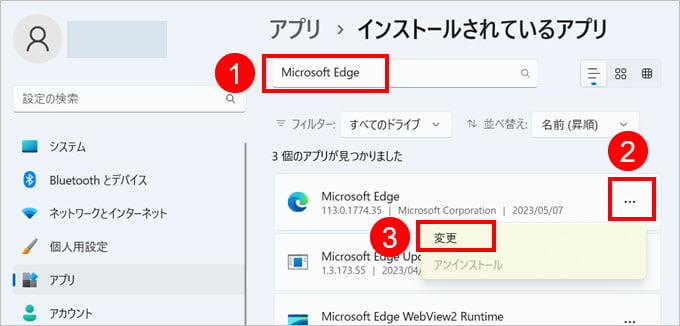
あとはWindows10の場合と同様、次画面で「はい」ボタン→「修復」ボタンを押すとEdgeの修復が始まります。
↓PCトラブルなど社内IT環境にお困りなら↓
方法7:Edgeをセーフモードで起動し設定を消す
これまでの対策をしてもEdgeが開かない場合には、拡張機能や設定の不具合を疑います。拡張機能をオフにした状態でEdgeを起動し、開いたら今までの履歴や設定をクリアしてみましょう。
この手順では修復の時と同じくお気に入りや保存されたパスワードは消えませんが、以下のことにご留意ください。
- Edgeの設定と一時ファイル(キャッシュ)が消える
- ブラウザ機能拡張は停止する
起動時に開くWebサイトを設定している場合は、Edgeが起動したらURLを別途に保管しておいてください。設定を初期化するとURLも消えるため、再度設定する必要があります。
Edgeをセーフモードで起動する
まず第2章にご紹介した手順で、タスクマネージャーを使いEdgeを完全に終了させてください。
次にコマンドを実行します。Windowsキー(旗のマークのキー)+Rキーを押し「ファイル名を指定して実行」を表示させてください。
「名前」欄に下記の一行を入力し「OK」ボタンを押します。
Edgeが起動したらこのまま作業を続行します。起動しない場合には、次の章にお進みください。
Edgeの設定を初期化する
Edgeが開いたら「設定のリセット」をおこない、履歴や設定をクリーンアップします。
Edge画面右上の「…」をクリックし、メニューを表示させます。
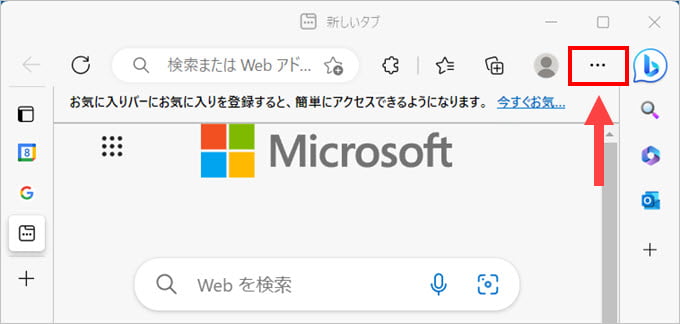
開いたメニューから「設定」を選択してください。
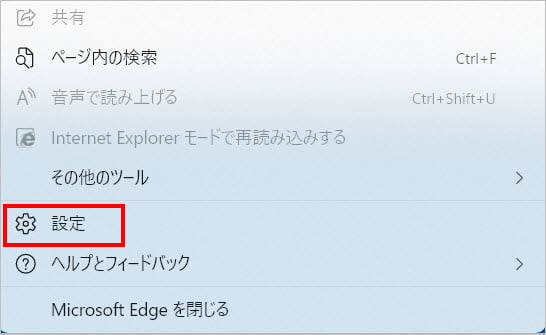
設定画面が開きます。画面左側下部から「設定のリセット」を選択してください。
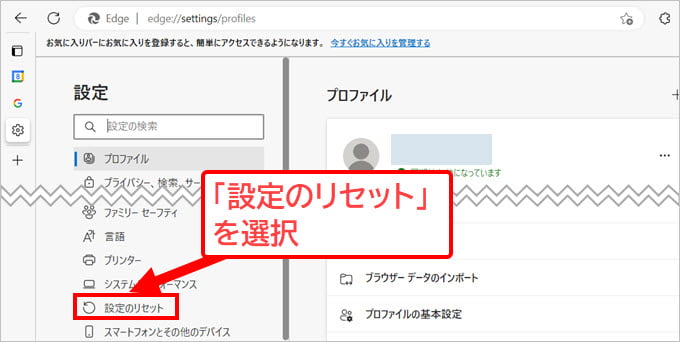
画面右側「設定を復元して既定値に戻します」をクリックします。
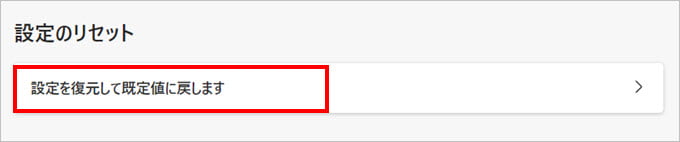
確認画面が現れ、消えるデータ、消えないデータの種類が表示されます。「リセット」ボタンを押してください。
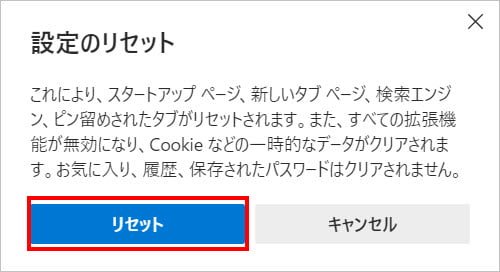
リセットはすぐに終わり、元の画面に戻ります。右上に「設定がリセットされました」と数秒間表示されれば終わりです。
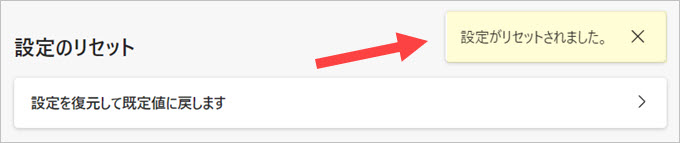
Edgeを閉じ、再度起動してみてください。起動すれば対応は終わりです。拡張機能はすべて止まっており、設定もクリアされていますので様子を見て戻してみてください。
↓PCトラブルなど社内IT環境にお困りなら↓
それでもダメな場合はパソコン全体をチェック
たいていは設定のクリーンアップまでを試せば正常に起動するようになります。それでも対応できない場合には
- Windowsで別アカウントを作成し、Edgeが正常動作するならそちらのアカウントを利用する
- 復元ポイントがあれば、不具合が起こる前の状態まで復元する
- それでもダメなら、Windowsをクリーンインストールする
などの対策が考えられます。
それぞれ参考記事がありますので合わせてご確認ください。
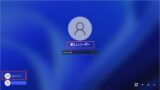
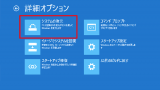


Edgeの再インストールは公式によると不可能、非公式に再インストールする方法
以前はEdgeに不具合があるとき、再インストールすることができました。具体的にはコマンドを使いEdgeを強制アンインストール後、Microsoft経由でダウンロードしたEdgeを再インストールする、というものです。
しかし現在のところEdgeのアンインストールコマンドは使えなくなっており、2024年6月現在第三者が作成したツールを利用してアンインストールが唯一可能な方法となっております。詳しくは以下のページをご参考ください。
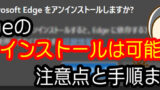
↓PCトラブルなど社内IT環境にお困りなら↓
どうしても上手くいかない時は
インターネットで検索して色々な方法を試してみたけどうまくいかない…

とげおネットまで
お気軽にご相談ください!!
電話・メールフォームから
お問い合わせください!
▼ ▼ ▼
とげおネットでは
出張サポートにて
お力になれます!
インターネットで検索して色々な方法を試してみたけど上手くいかない場合はとげおネットまでお気軽にご相談ください。出張サポートにてお力になることが可能です。
Edgeが動かない場合の対応方法まとめ
Edgeが開かなくなったときに確認したいことについて解説しました。
Webブラウザの動作がおかしい、開かないなどの場合には、OSやセキュリティソフトの見直しが必要になることもあります。
Windowsトラブルについては別にまとめた記事がありますので合わせてご参考ください。
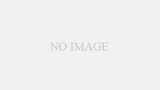
システムの再起動やWindows Updateは地味ですが、最初に試していただきたい方法です。コンピューターウイルスが原因の場合もありますので、ウイルススキャンも忘れずおこなってください。