クリーンインストールは昔からある初期化の方法で聞いたことがある人がいるかもしれません。他の初期化と違う点は、Windowsを一度フォーマットし、まっさらな状態にしてからWindowsをインストールしていくという点です。
今までのPC内のデータを残したくない場合や、新品購入の時のように、まっさらにしたい時にはクリーンインストールがおすすめです。
今回はインストールメディアを使った方法をご紹介していきます。

↓PCトラブルなど社内IT環境にお困りなら↓
クリーンインストールの特徴
クリーンインストールはどんなデータを残せ、残せないデータ、設定はあるのでしょうか?他の初期化とどのように違うのか見ていきましょう。
残すことができるデータ、ソフト
クリーンインストールなので、一旦PC内のデータはフォーマットによりすべてなくなります。
残したいデータがある場合、あらかじめバックアップを取っておきましょう!

削除されるデータ、ソフト
クリーンインストールですので現在のデータやソフトは全て削除されます。
・ユーザーアカウント、ファイル、アプリ
・Windowsの設定、コントロールパネルの設定
・自分で追加したアプリ
・各種デバイスドライバ
・はじめからインストールされているアプリも一旦削除されるが、初期化の後自動的にインストールされるWindows標準アプリもあります。
選択できるデータ
クリーンインストールですので残すかどうか選択するデータはありません。
ただしWindowsをインストールの途中でクリーンインストールにするのか上書きインストール(個人データやインストールされたソフトはそのまま残す)するのか選択することが出来ます(後述します)。
初期化できるWindowsの状態
Windows10が正常に起動できない時でもインストールメディアを使って初期化可能です。
ただしファイルやアプリを残したい場合は、Windowsが正常に起動していることが必要です。
クリーンインストールの事前の注意
事前の注意として以下の事項にご注意ください。
・作業が長く書かかる時がありますが、強制終了や電源を切ってしまわずに、インストールが終わるのを待つ必要があります。途中で強制終了をすると、Windowsが起動しなくなってしまうこともあります。
・マウス、キーボード以外のPC周辺機器の接続を外しておいてください。
・操作の途中で「フォーマットしない」選択もできますが、PC内のデータを一旦完全にまっさらにしたい時はフォーマットを行ってください。
今までの初期化に比べてクリーンインストールはPCの状態を真っ白にして1から始めるような感覚なので、Windowsの再認証が入ることがあります。一度認証がされているパソコンであれば、再認証の必要はありませんが、そうでない場合、また構成を変える(今まではHome版を使っていたがこれからはPro版を使いたい、など)場合はプロダクトキーが必要となります。
↓PCトラブルなど社内IT環境にお困りなら↓
「PCを初期状態に戻す」と違う点
Windows10には「PCを初期状態に戻す」という再インストール方法もあります。クリーンインストールと似ていますが少し違います。「PCを初期状態に戻す」操作に関しては別ページにまとめています。

ここでは違いをまとめました。
クリーンインストールの特徴
・インストールメディアの作成が必要
・インストールメディアを作成した時点のバージョン(※)になります。
・ユーザ情報(アカウント・パスワード)も削除される。
PCを初期状態に戻すの特徴
・インストールメディアの作成は不要
・そのパソコンで現在動いているバージョン(※)になります。
・ユーザ情報(アカウント・パスワード)は残る。
※Windows10のバージョンについては以下の記事をご参考ください。
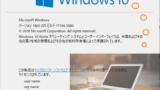
↓PCトラブルなど社内IT環境にお困りなら↓
「新たに開始」と違う点
「新たに開始」はWindows10に標準搭載の機能となっているので、PCが正常に起動している時に使える初期化の方法ですが、クリーンインストールは正常に起動しない時でもインストールメディアを使用して初期化が可能です。
またクリーンインストールはPCを工場出荷状態に戻すような初期化ですが「新たに開始」は現在使用していたWindowsの環境に戻すという作業です。「新たに開始」操作に関しては別ページにまとめています。

↓PCトラブルなど社内IT環境にお困りなら↓
クリーンインストールの方法は2種類
ここからは具体的なクリーンインストールの方法について解説していきます。
クリーンインストールの方法はインストールメディアの起動から行う初期化と、Windows10を起動した状態から行う初期化の2種類あります。ここではインストールメディアの起動から行うクリーンインストールについて解説していきたいと思います。
またあらかじめバックアップを取っておきましょう。


Windowsのインストールメディアを作成する
Windowsのインストールメディアの作成方法については別記事にまとめましたのでご参考ください。
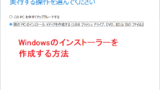
インストールメディアの起動から行う初期化
初期化の手順を三段階に分けて説明していきます。この初期化の方法は起動デバイスの順番を変更し、ハードディスクより先にまずインストールメディアが読み込まれるように設定をします。
その後PCにフォーマットを行い真っ白な状態にしてから、次にクリーンインストールを行うという手順で進んでいきます。
まず起動デバイスの順序の変更、USBメモリから起動するようにする
※この手順はメーカーや機種によって手順が異なりますのでメーカーのマニュアル等をご確認ください。
電源を入れた後に、すぐに(DeleteやF2キーなどメーカーにより押すキーは異なる)指定のキーを押し変更をします。「Press any key to boot~」始まる英文字表記の後、すぐにキーを押してください。メーカーの説明書を見て、一番初めに起動するのがUSBメモリのインストールメディアになるように設定を変更してください。
Windowsのセットアップを起動してHDD/SSDをフォーマット
USBメモリからWindows10のインストールメディアが起動します。最初に言語やキーボードを選ぶ初期設定の画面が表示されます。ここはそのままの選択肢でよいでしょう。
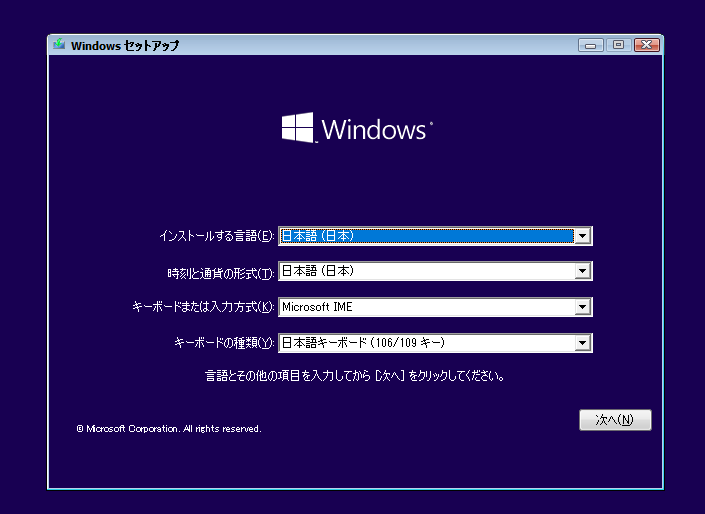
「次へ」を押すと「今すぐインストール」という画面が出てきた後、「Windowsセットアップ」という画面に変わります。
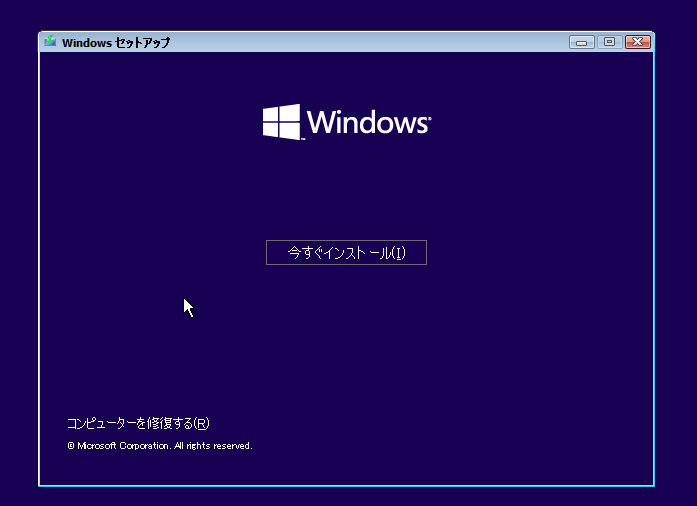
「セットアップを進めています」の後で「Windowsのライセンス認証」のページが表示されます。ここで焦る必要はありません。再インストールの場合は注意書きにあるように「プロダクトキーがありません」という箇所をクリックしていただければ大丈夫です。
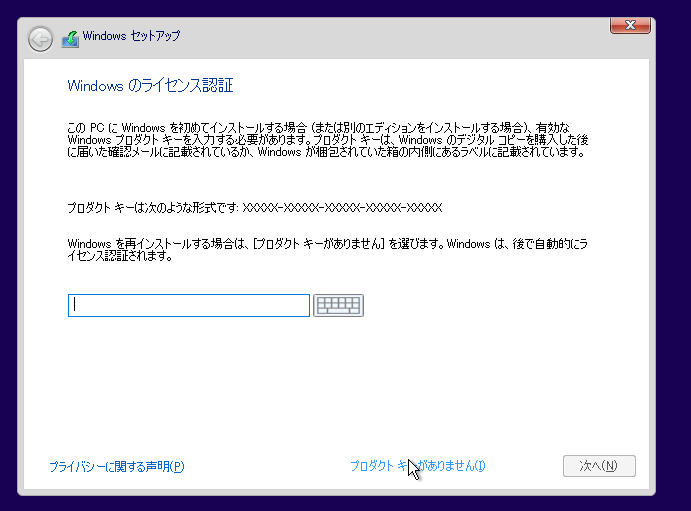
次にエディションを選択しますが、現在使用しているエディションを選択しないと、再認証が必要となり、認証が通らなくなり次に進めません。Home版を使っているのにPro版を選ぶことは出来ません。ズルをしてはいけません。「次へ」をクリックしてください。
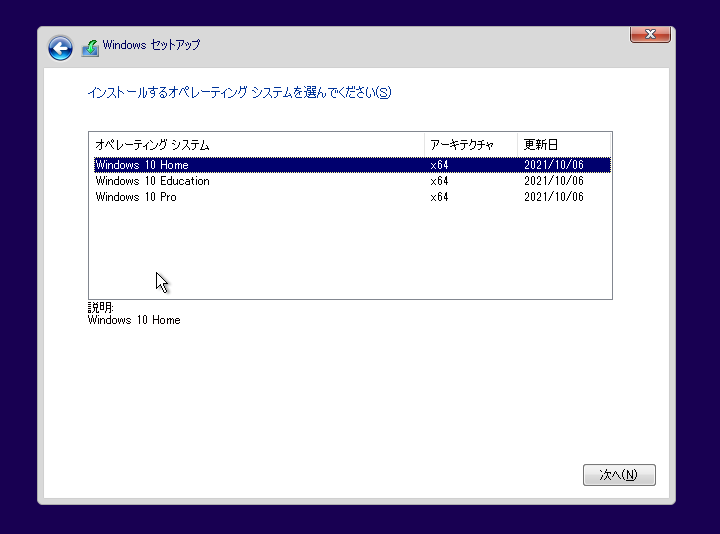
次に現れる通知とライセンス条項に「同意します」をクリックし、「次へ」を選択します。
インストールの種類は「カスタム:Windowsのみをインストールする」をクリックします。
※ここで「アップグレード:Windowsをインストールし、ファイル、設定、アプリを引き継ぐ」を選択すると上書きインストールになります。
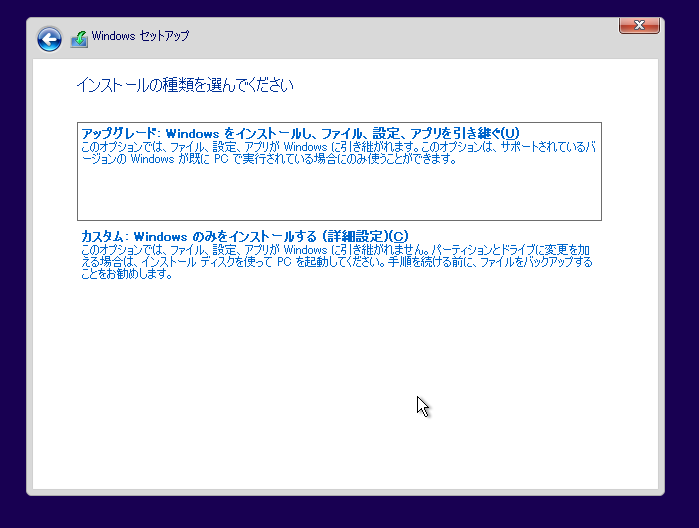
ここで表示されるディスクを確認し、間違いがなければ「フォーマット」をクリックし、次の確認画面で「OK」を押してください。
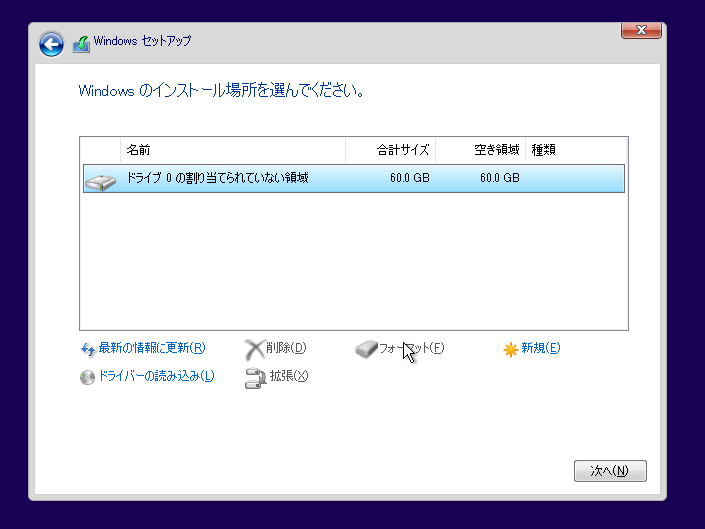
「フォーマットの完了」と表示があればPC内が一端真っ白になったということなので「次へ」をクリックして進んでいきます。
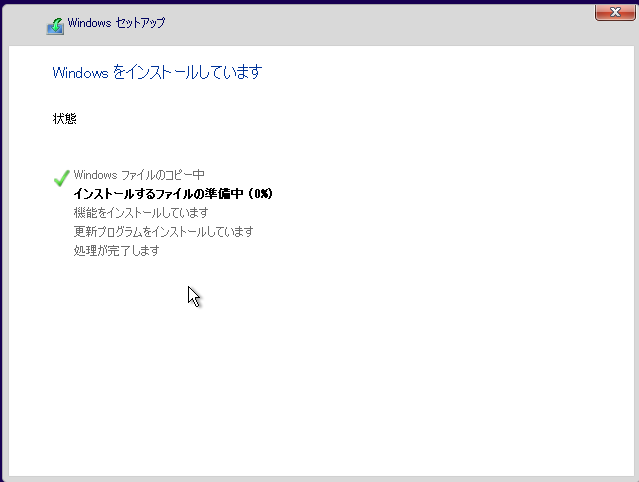
「Windowsをインストールしています」という画面になり、インストールが開始されます。
Windows10/11では出荷時からBitLockerが有効化されていることもあります。また不用意にBitLockerの設定を有効にしてしまったりするとデータ復旧出来なくなる可能性がありますのでご注意ください。BitLockerについては別ページにて記事をまとめておりますのでご参考ください。

Windowsのインストールの実行
「クリーンインストールの準備開始」という画面が表示され、再起動が行われます。
何度か自動で再起動が行われますが、異常ではないので自動に任せてください。
パソコンの初期設定の画面が表示されたら、完了です。
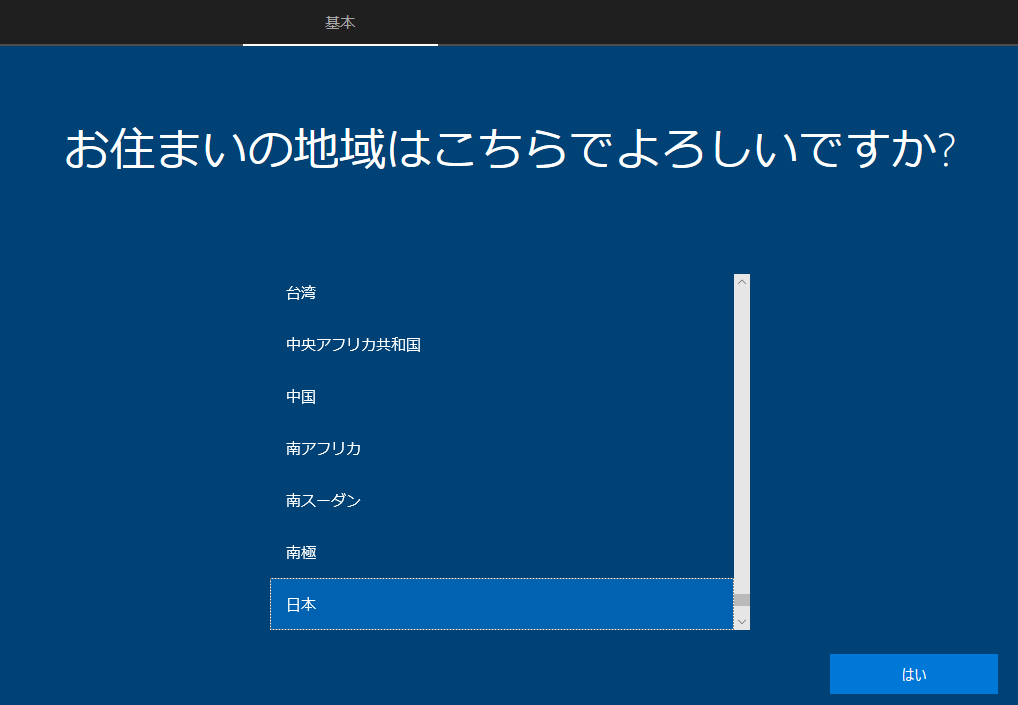
クリーンインストール後はWindowsセットアップ
クリーンインストール後の初期設定は通常のWindowsセットアップと同様の手順で問題ありません。
・地域
・キーボードレイアウト
・個人か組織か
・アカウントの作成
・デバイスのプライバシー設定
・コルタナの設定
などの項目について選択をし、設定を進めていってください。
途中で再起動が自動で行われることがあります。デスクトップ画面が現れるとクリーンインストールが完了となります。
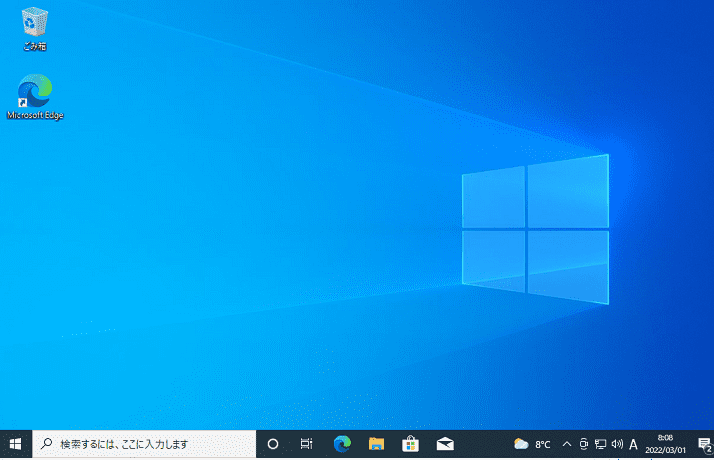
有償ソフトは手元のインストーラーやライセンスを準備していただいて、無償で利用できるソフトも再インストールしましょう。
ドライバのインストールについては以下のページもご参考ください。
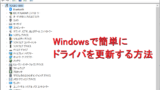
↓PCトラブルなど社内IT環境にお困りなら↓
どうしても上手くいかない時は
インターネットで検索して色々な方法を試してみたけどうまくいかない…

とげおネットまで
お気軽にご相談ください!!
電話・メールフォームから
お問い合わせください!
▼ ▼ ▼
とげおネットでは
出張サポートにて
お力になれます!
インターネットで検索して色々な方法を試してみたけど上手くいかない場合はとげおネットまでお気軽にご相談ください。出張サポートにてお力になることが可能です。
クリーンインストール、まとめ
PCを捨てる時にデータを一切残さないようにして捨てたい場合や、人に譲ったり中古で販売をしたりするので、PCのデータをすべて完全に消し去りたい時には、フォーマットを行うクリーンインストールがおすすめです。
他の初期化の方法ではデータが残ってしまう可能性があります。またPCが正常に起動しない時でも、インストールメディアを用いて初期化が可能なので、データーがすべて消えてしまってもよい人はクリーンインストールをするとよいですね。
また元のWindows環境に問題があった場合は、元の状態に初期化するよりも、工場出荷状態に戻すクリーンインストールがおすすめです。
初期化の種類は数種類あるので、その中からより自分の用途に合った方法を選んでいけるとよいですね。
もしクリーンインストールを行なっても速度に変化がなければ、高速化も試してみましょう。パソコンの高速化に関連する記事を下記にまとめました。参考にしてください。


Windowsの初期化、再インストールを検討中で、でもご自身で行うのが難しい方はお気軽にお問い合わせください。







