Windowsでは標準バックアップ機能として2種類(「バックアップと復元」と「ファイル履歴」)が用意されています。
それぞれWindowsのシステム全体をバックアップするイメージバックアップと個人データが変更されるたびに自動的にバックアップしてくれるバージョン管理が付いたバックアップ機能です。この2つはWindowsに標準で備わっており追加費用なしで無料ですし使いこなせると非常に便利ですので是非使い方を覚えてください。
このページでは実際にファイルを復元する方法を紹介しますのでご参考ください。
なおバックアップ方法については以下の記事を参考にしてください。


↓PCトラブルなど社内IT環境にお困りなら↓
ファイル履歴からの復元
ファイル履歴はシステムの状態ではなく、個人データをバックアップする方法だと以前記しました。PCの内部にバックアップを取るのではなく外部の記憶媒体に保存しているので、バックアップを作成するには外付けHDD などの記憶装置が必要でした。復元の時ももちろん同じ外付けHDDを用意することが必要です。
復元の操作
スタートボタンを押し、歯車のマークの設定をクリックします。
「Windowsの設定」という項目の中にある「更新とセキュリティ」の中にあるバックアップという項目を選択してください。
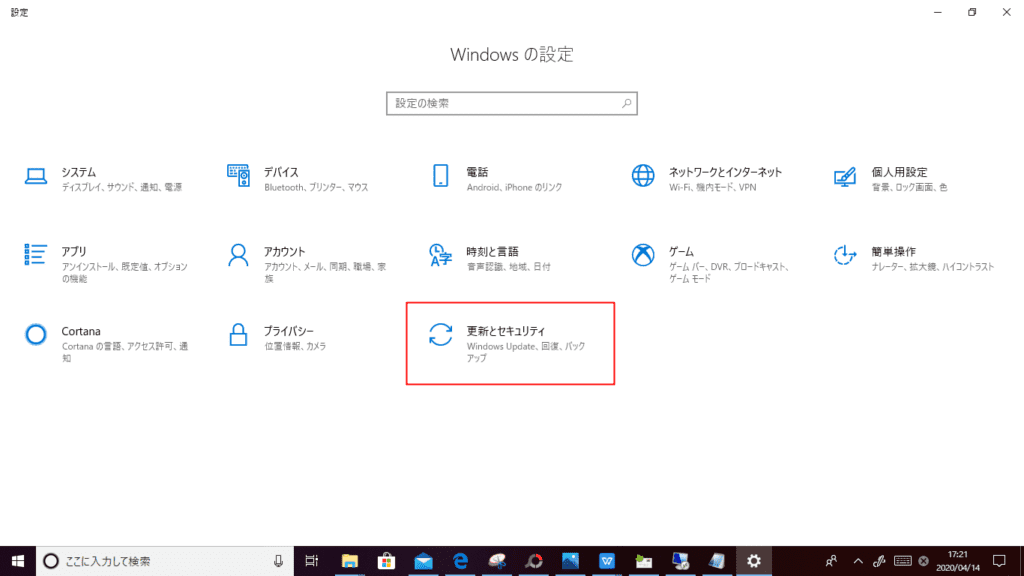
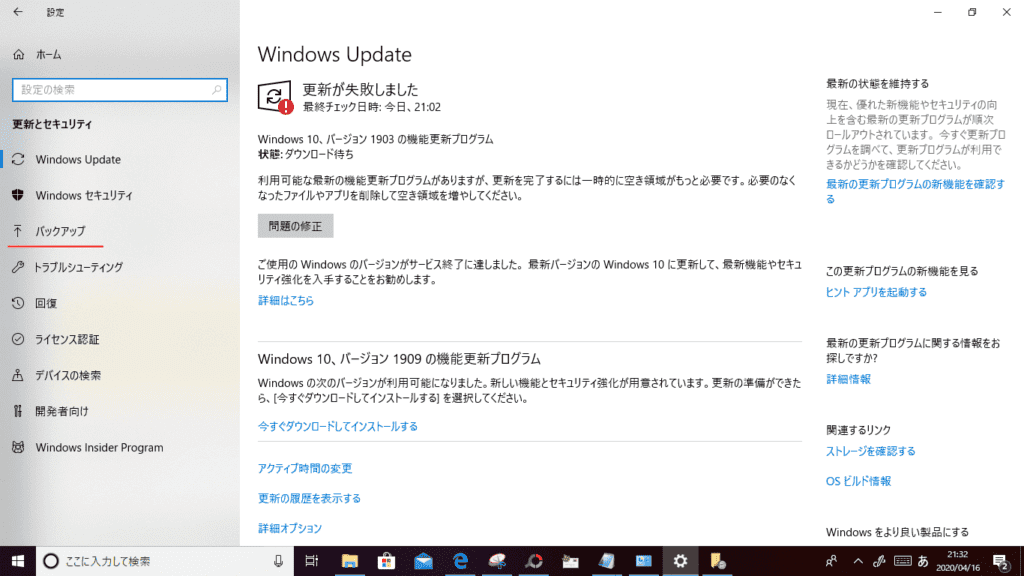
この時「ファイルのバックアップを自動的に実行」という選択項目がオンになっていることを確認してください。そのまま「その他のオプション」をクリックします。
※オンになっていない場合はそもそもバックアップが実行されていません。
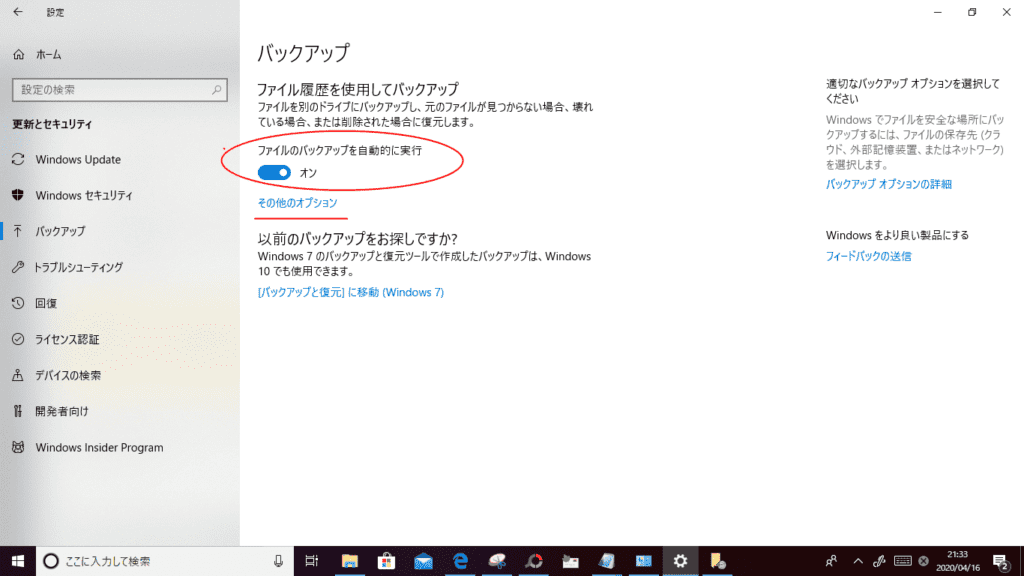
「バックアップオプション」下の「現在のバックアップからファイルを復元」という箇所をクリックします。
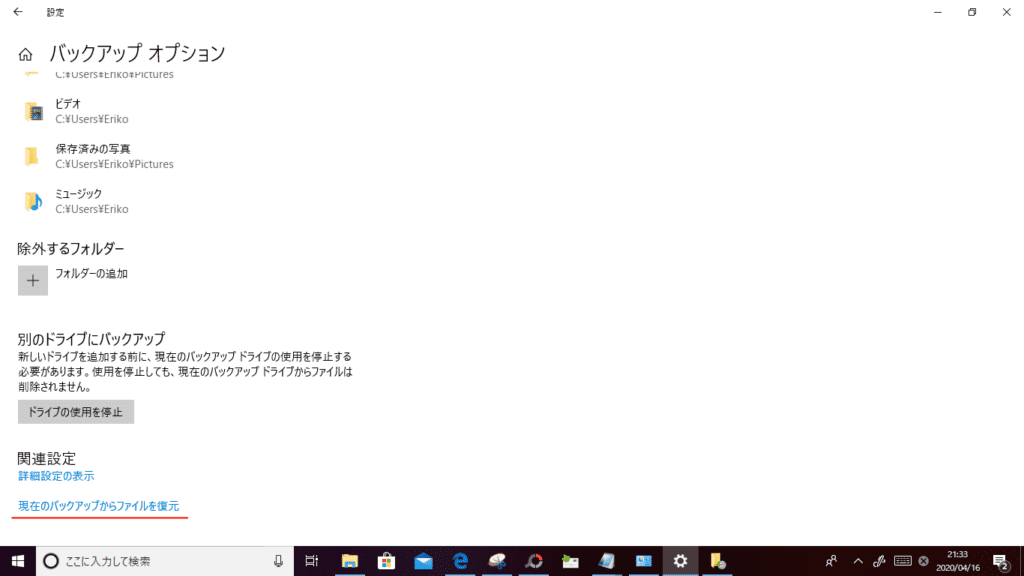
するとバックアップを作成した日付ごとに「ファイル履歴」の画面が表示されます。
下の方に示される◀▶のマークをクリックするとバックアップが作成された日付の順が移動していきます。
その中から復元したいファイルやフォルダーを選択します。
フォルダーをダブルクリック・・・復元したいファイルを個別に選択できます。
フォルダーを右クリックしてプレビューをクリック・・・フォルダーのダブルクリックと同じように復元したいファイルを個別に選択できます。
復元をする時に、同じ名前のファイルが復元先に既にあったとすれば操作はどうなるのでしょうか。
そのような場合は、新しい復元先にあるファイルをバックアップにある古いファイルに置き換えるのか、置き換えずにスルーをするのか、復元先に同じ名前のファイルが出てくるごとに置き換えるかスルーするかを選択する、といった3パターンから選べます。
そこで復元したいファイル履歴を表示し下の方に表示されている緑の丸い「復元」ボタンをクリックすれば復元がスタートし始めます。
その時「復元先のフォルダ」が表示されるので、復元をどこにするのか正しい場所になっていることを確認します。
こちらの画面で表示される家のマークや歯車のマークのアイコンはいつものように「HPの設定」や「設定」などのボタンではなく、異なったツールのボタンとなっているので、ここで記しておきます。
家のマーク・・・最新日時のバックアップが表示されます。
歯車のマーク・・・メニューが表示されます。(オプション、復元、復元場所の選択など)
復元が終了したら、保存先に指定した場所に選択したファイルやフォルダーが復元されているか確認をします。
↓PCトラブルなど社内IT環境にお困りなら↓
システムイメージからの復元
システムイメージのバックアップはその時のシステムの設定やプログラム、ドライブ構成、ドキュメント、と個人データなど、PCのすべてをバックアップするような方法だと以前解説をしました。
今のPCの中の一部に不具合があり動かない場合であったり、特定のソフトが原因となっているがアンインストールしても直らない場合など、復元を用いることで、PCがスムーズに動作していた頃に戻していくことができます。
気を付けて欲しいのは、システムイメージからの復元はファイル履歴からの復元の時のように復元したいファイルだけを選択して復元することはできず、PCを全体的に復元することになります。
ですので、今現在作成してあるけれど、復元データに含まれていない必要なフォルダなどがあれば、先にバックアップを取っておいた方がよいかもしれません。
※復元の作業は管理者のアカウントでしか実行できません。他のアカウントでログインをしている場合は管理者のアカウントで入りなおしてください。
※復元作業は多く電力を消費するため、ノートPCの場合はACアダプタを差し込んだ状態で作業をしていく必要があります。
※デバイスの暗号化という項目をオンにしている人はオフに設定をしてください。
※復元操作の途中で「Bitlocker回復キー」というキーが必要になることがあります。Bitlocker回復キーについては以下の記事をご参考ください。

※ユーザーアカウントのパスワードも操作の途中で必要となります。あらかじめ準備をしておきます。
※システムイメージのバックアップを作成した時にはあったドライバが現在ない場合復元できないので、ドライバーのインストールをしておきます。
復元の操作方法
スタートボタンを押し、歯車のマークの設定をクリックします。
Windowsの設定という項目の中の「更新とセキュリティ」をクリックします。
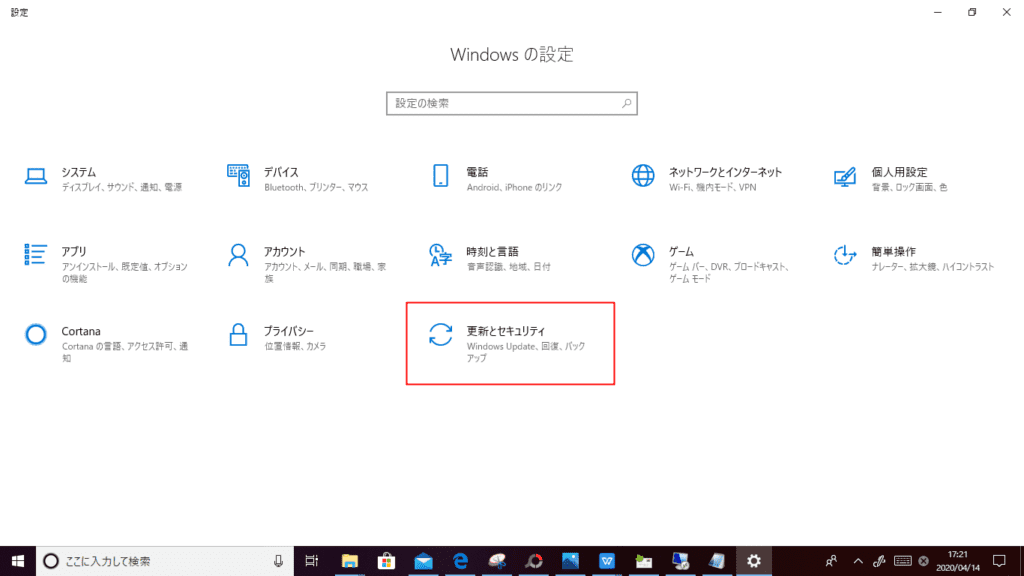
左の項目の中にある「回復」をクリックし「PCの起動をカスタマイズする」という箇所を選択し「今すぐ再起動」をクリックします。
「オプションの選択」をクリックし「トラブルシューティング」をクリックしてください。
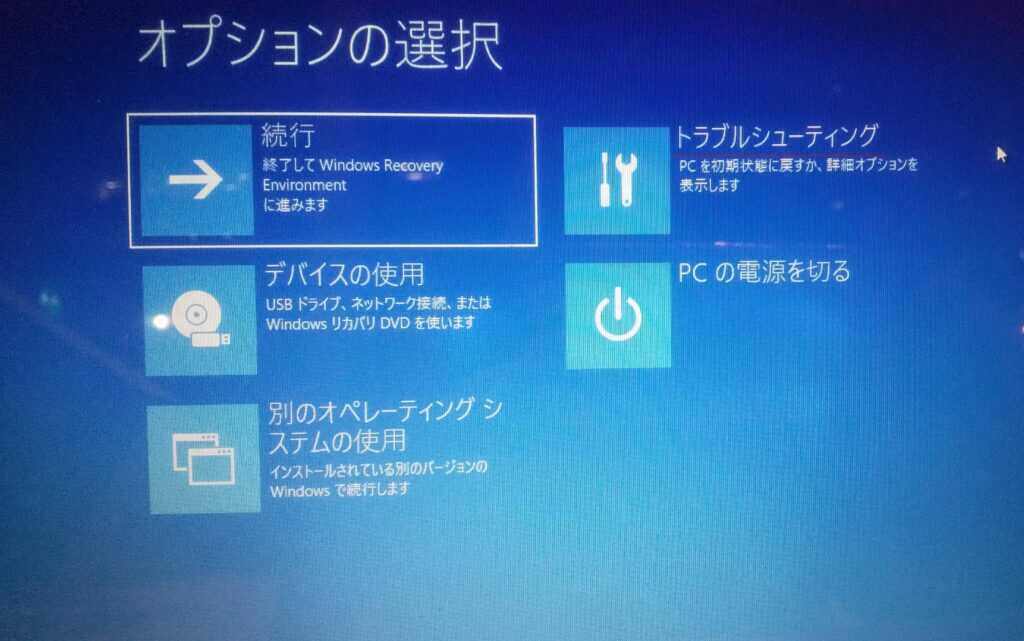
「詳細オプション」を選択し「イメージでシステムを回復」をクリックすると「お待ちください」という画面が現れます。
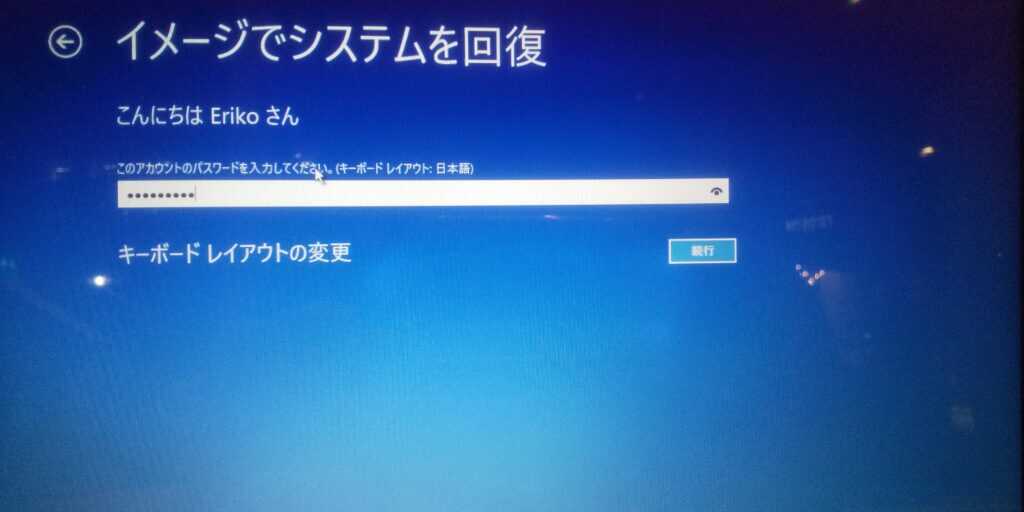
しばらく経った後「イメージでシステムを回復」という画面が現れるので、復元したいアカウントをクリックし、ユーザーアカウントのパスワードを入力します。最後に続行をクリックしてください。
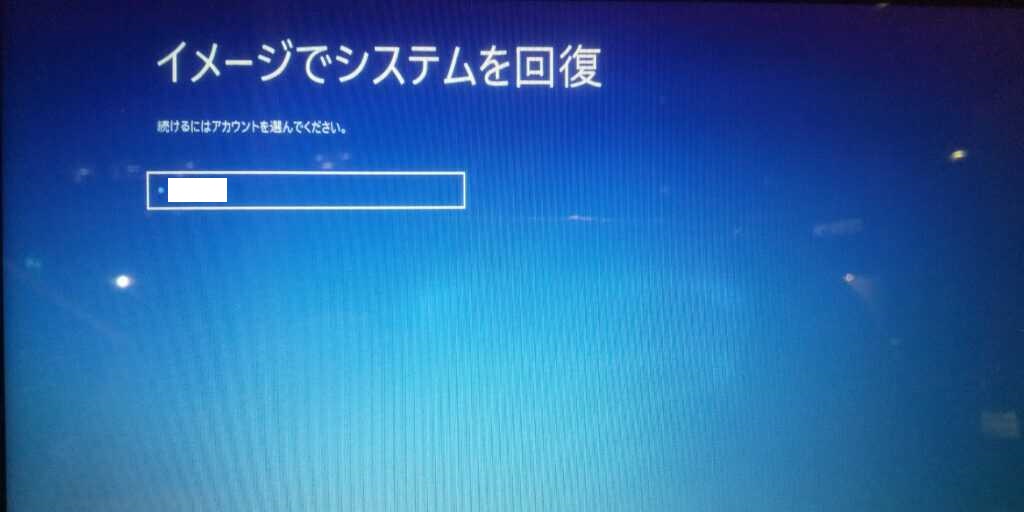
「システムイメージのバックアップの選択」という画面に変わると、いつ作成したシステムイメージで復元をするのか選択することができます。
元あったドライバーが現在ない場合復元ができないので「ドライバーのインストール」をクリックし「ドライバの表示」をクリックします。
システムイメージを作成した外付けHDDを接続しOKをクリックすると
「コンピューターは以下のシステムイメージから復元されます」と表示がされます。
・復元するシステムイメージの作成日時
・復元を作成するコンピューター名
・復元をする場所
を確認してから完了ボタンを押します。
「続行しますか?」をクリックし、はいをクリックすると、「コンピューターをシステムイメージから復元していきます」と表示されます。
「今すぐ再起動」を選択して復元は終了です。
↓PCトラブルなど社内IT環境にお困りなら↓
どうしても上手くいかない時は
インターネットで検索して色々な方法を試してみたけどうまくいかない…

とげおネットまで
お気軽にご相談ください!!
電話・メールフォームから
お問い合わせください!
▼ ▼ ▼
とげおネットでは
出張サポートにて
お力になれます!
インターネットで検索して色々な方法を試してみたけど上手くいかない場合はとげおネットまでお気軽にご相談ください。出張サポートにてお力になることが可能です。
ファイル履歴、システムイメージからの復元、まとめ
いかがでしょうか。せっかくバックアップを準備していたのに、いざという時に復元方法がわからなければ元も子もありませんね。せっかく作成したバックアップをトラブルの際に活用していけるように、復元の操作もしっかりと頭に入れて行って欲しいと思います。







