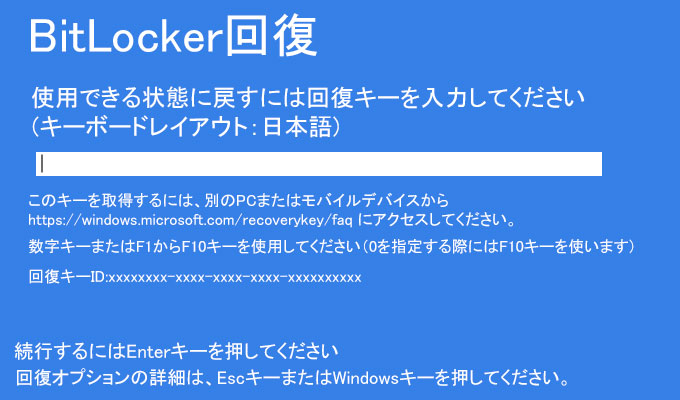

パソコンの電源を入れたら上記のような「回復キーを入力してください」という画面が出てきた動かない!回復キーって何?

Bitlocker回復キーなんて設定した記憶がない、どうやって探せばいいの?

これはwindowsのセキュリティ機能である「BitLocker」と呼ばれる機能が動いてしまったためです。このページではBitlocker回復キーの確認方法と解除方法、それから原因について説明しています。
↓PCトラブルなど社内IT環境にお困りなら↓
そもそもBitlockerとは何か?
Windows標準のセキュリティとして盗難された時の情報漏洩対策として威力を発揮します。しかし突然回復キーを求められて皆さんを困惑させることも多いです。
以下の記事にまとめましたのでご参考ください。

最近では自分では有効にしていた記憶がなくても自動的に有効になっている場合が多いので普段から気を付けておきましょう。
↓PCトラブルなど社内IT環境にお困りなら↓
回復キーの確認方法と解除方法
BitLocker回復では「回復キー」を入力するテキストボックスが表示されます。回復キーは48桁の数字によって構成されるパスワードです。この回復キーを手に入れる方法は3種類あります。
回復キーの取得:ローカルアカウントでの取得
ローカルアカウントでBitlockerを有効にした場合は「自分で記憶しておく」必要があります。ローカルアカウントの場合、設定から自分で有効にしない限りBitlocker機能は有効になることはありません。いざという時に使えるようにキーを印刷するなどして大切に取っておいてください。
回復キーの取得:Microsoftアカウントからの探し方
利用しているWindowsがMicrosoftアカウントに紐づいている場合、Microsoftアカウントから回復キーを取得することが可能です。BitLocker回復を求めているPCではインターネットを使用することはできないので、別の端末またはスマートフォン等から、インターネットでMicrosoftアカウント( https://account.microsoft.com ) へログインします。
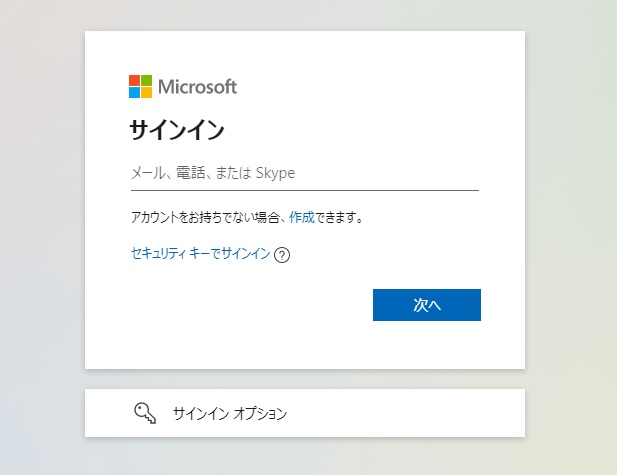
Microsoftアカウントのトップページに「デバイス」欄があります。複数デバイスが表示される場合がありますが、どれでも良いので「詳細の表示」リンクを押します。
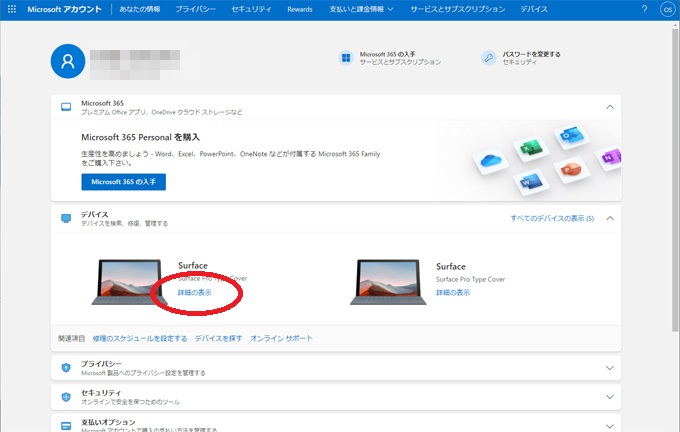
デバイスページに遷移すると「BitLockerデータ保護」という欄に「回復キーの管理」というリンクがあるので、クリックします。
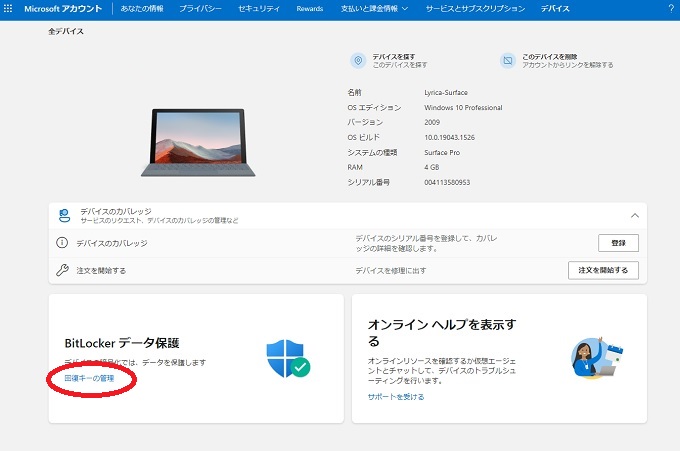
このページに、Microsoftアカウントに紐づくBitLocker回復キー一覧が表示されています。複数端末や複数のキーがある場合、デバイス名または「BitLocker回復」画面に表示される「キーID」でどの端末か識別できますので、対応した回復キーを「BitLocker回復」画面のテキストボックスに入力してください。
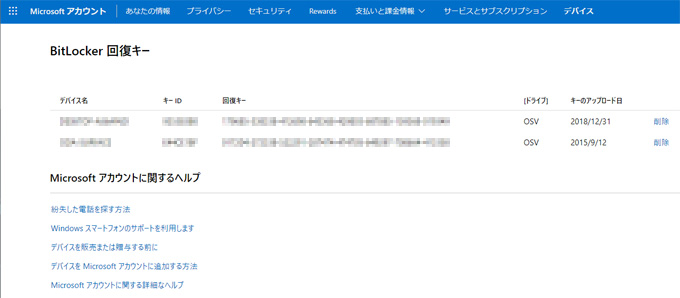
回復キーの取得:(会社利用の場合)デバイス管理者からの取得
組織(企業)で購入した端末で、Active Directoryや(Microsoft Entra ID(Microsoft365)による認証管理を行っている端末の場合、デバイス管理者(ActiveDirectory管理者)が該当デバイスの回復キーを確認することが可能です。もしあなたがシステム管理者ではない場合は、該当の管理者に問い合わせをしてみてください。
Active Directoryからの回復キー取得手順
もしあなたがADサーバ(オンプレミス)へのアクセス権を持つ管理者の場合、以下の操作でBitLocker回復キーを取得することが可能です。
- ドメインコントローラーの役割を持つサーバへログインする
- 「ActiveDirectoryユーザーとコンピューター」を実行する
- BitLocker回復が必要なコンピューターを探し、「プロパティ」を実行
- 「BitLocker回復」タブを選ぶと、詳細部分に回復パスワードが記載されています。
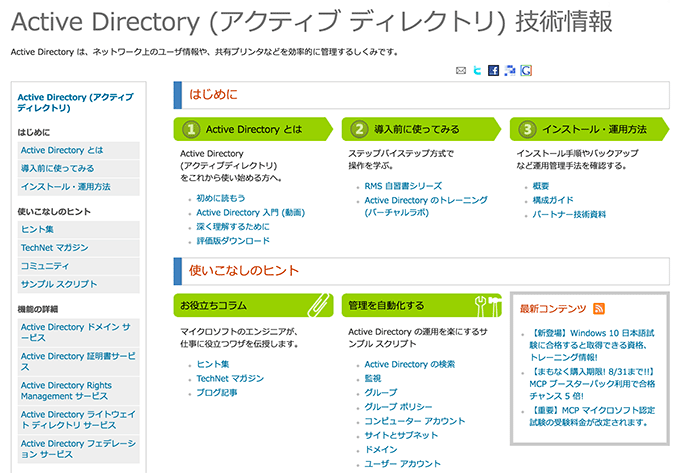
Microsoft Entra ID(旧Azure AD)からの回復キー取得手順
Microsoft365によるMicrosoft Entra ID(旧Azure AD)で管理している場合は、システム管理者は以下の操作でBitLocker回復キーを取得することが可能です。
- microsoft365に管理者アカウントでログイン
- アカウント表示 から、マイアカウント内「デバイス」 へアクセス
- デバイスの一覧からBitLocker回復対象のデバイスを選択し、「BitLockerキーの表示」をクリック

↓PCトラブルなど社内IT環境にお困りなら↓
BitLocker回復キーを要求される原因
「BitLocker回復」は、通常使用を行っている場合は求められることはなく、何かしらのきっかけがあります。例えば、以下のようなイベントがあった場合、起動時にBitLocker回復が求められる可能性があります。
- PCの構成が変更された(HDD、メモリ、CPU、マザーボードなどの変更)
- マザーボードなど機器ファームウェアアップデートを行った
- WindowsUpdateの適用に失敗した(インストールエラーによるロールバック、windowsUpdate実施中の強制電源断など)
- その他不具合によるトラブルの併発(HDD障害など)
BitLocker回復は、windowsの適切な保護機能のため、回避して強制的にwindowsを起動することはできず、画面上で求められているように回復キーを適切に入力するか、PC自体を完全に初期化してOSをクリーンインストールするかのどちらかになります。

↓PCトラブルなど社内IT環境にお困りなら↓
Bitlockerが分からない、あるいは忘れた時はどうすればよいのか
残念ながら忘れてしまうとデータを取り出すことが出来ずパソコンをもう一度利用したい場合はただのクリーンインストールではなく一度Cドライブを含んだHDD(またはSSD)をフォーマット(データを完全削除)してWindowsを再インストールする以外の方法はありません。
↓PCトラブルなど社内IT環境にお困りなら↓
どうしても上手くいかない時は
インターネットで検索して色々な方法を試してみたけどうまくいかない…

とげおネットまで
お気軽にご相談ください!!
電話・メールフォームから
お問い合わせください!
▼ ▼ ▼
とげおネットでは
出張サポートにて
お力になれます!
インターネットで検索して色々な方法を試してみたけど上手くいかない場合はとげおネットまでお気軽にご相談ください。出張サポートにてお力になることが可能です。
Bitlocker回復キーに関するまとめ
BitLockerはセキュリティ対策として非常に有用ですが、最近のノートパソコンでは最初から有効になっていることがあります。事前に回復キーの検索の仕方を覚えておかないと、最悪OSの再インストールとなってしまい保存データも削除されてしまう可能性があります。セキュリティと運用上の利便性を検討し、BitLockerを適切に利用ください。
会社組織であれば情報漏洩対策として効果的に利用することも可能と思われます。Microsoft365アカウント(Microsoft Entra Account(旧Azure AD Account))や各種セキュリティ施策と組み合わせて有効にご利用ください。







