スキャンディスクという機能についてご存知でしょうか?名前の通りHDDなどのディスク内が正常かチェックをしたり、デバイスの中をチェックしたりする機能のことです。
Windows10に標準搭載されている機能ですが、知らないでいると宝の持ち腐れになってしまいますね。
今回はデバイスやHDDの故障やエラーなどを防ぐことに役立つ、スキャンディスクについて説明をしていきます。
↓PCトラブルなど社内IT環境にお困りなら↓
スキャンディスクとは?
スキャンディスクはチェックディスクとも呼ばれています。HDDなどの記憶媒体のディスク内のエラーなどをチェックし、修復も可能な便利な機能です。
まだ様子がおかしくない状況でも定期的にスキャンディスクを行うことで、故障しそうな部分を早期発見できたり、HDDやドライブ、PCの寿命を延ばすことにも役立てます。
↓PCトラブルなど社内IT環境にお困りなら↓
スキャンディスク2つの方法
方法は主に二つあります。Windowsに搭載の機能から進んでいく方法と、コマンドプロンプトからチェックしていく方法です。
一般的にコマンドプロンプトからの方が深い問題を探り当てることができるとされていますが、コマンドの操作を行うので、初心者にとっては難易度が高い方法かもしれません。
しかしわかりやすく解説していくので、一度挑戦してみるやる気のある人は、やってみて損はないでしょう。
Windowsの機能からチェックディスクを行う
こちらの方法はまずこちらの方法を試してみてから「問題があるのにエラーが検出されない」などの場合に次のコマンドプロンプトからの方法を試してみてください。
まずスタートボタンを押します。PCのアイコン(PCやcomputer)をクリックしてください。
表示されるHDDを右クリックします。
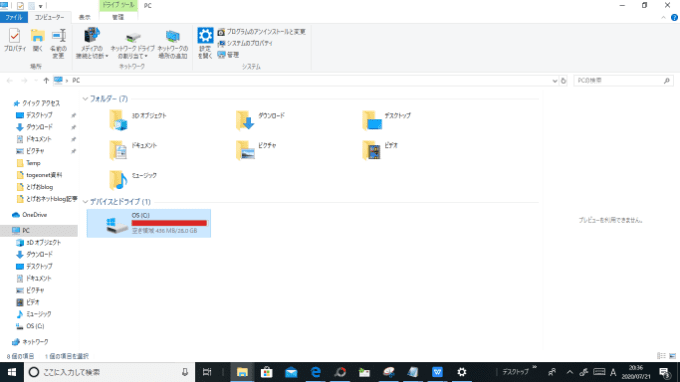
表示されるプロパティのツールタブをクリックします。
エラーチェックという項目のチェックをクリックするとチェックが開始します。
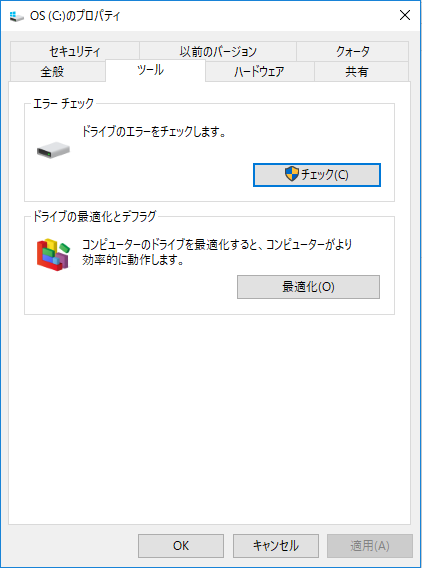
次に表示される画面で「ドライブのスキャン」をクリックします。
エラーチェックののち不具合が確認された場合はどうすればよいでしょうか。次に記していきます。
エラーチェック後の不具合の修正
「ドライブのスキャン」画面の次にエラーが検出された場合「このドライブを修復する」をクリックします。
正常に修復が終了すれば「お使いのドライブは正常にスキャンされました」と表示がされます。
コマンドプロンプトからのチェックディスク
先ほども記したように、コマンドプロンプトからチェックを行う方が、ドライブの状態をさらに深くチェックすることが可能となります。ディスクとありますが、HDDなどのディスクではなくドライブを全体的にチェックしてくれる機能です。異常のあったドライブの修復も可能なので、まずはチェックを行っていきます。
方法は以下です。
Windowsマークをクリックしてください。Windowsシステムツールをクリックし、コマンドプロンプトを右クリックしてください。
メニューに表示される「その他」という項目から「管理者として実行」を選びます。
コマンドプロンプトの黒い画面になったら「chkdsk c: /r」と入力し、エンターキーを押してください。
自動的に修復もしてくれるので、そのままチェックへと進んでいきます。
「このボリュームのチェックをスケジュールしますか?」という文字が表示されたら、
YesのYをクリックしてください。
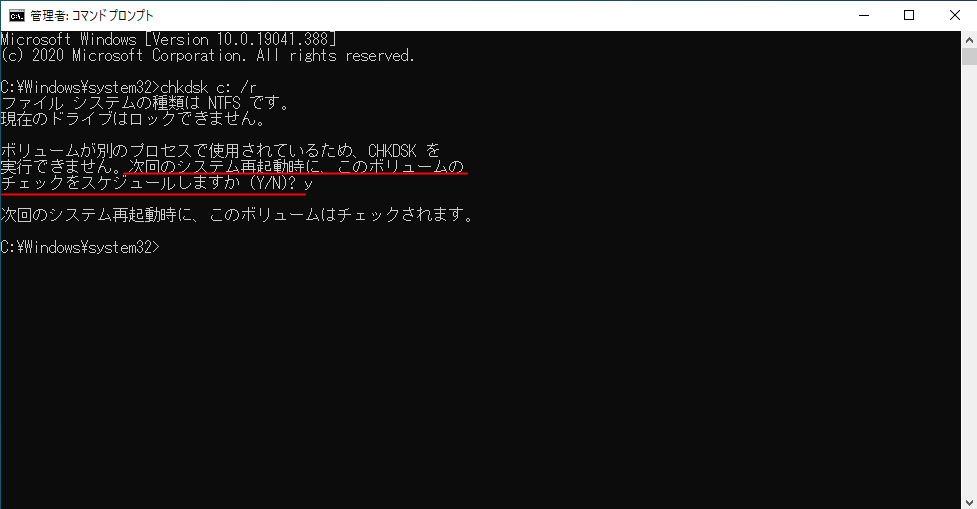
「次回のシステム再起動時に、このボリュームはチェックされます。」と表示されたら、ウィンドウを閉じて、再起動をクリックしてください。
チェックディスクをキャンセルする場合はキーを押す」という指示が出るので、中止の場合はキーを押しますが、続行する場合はそのままにしておきます。
チェックディスクを行っただけでは何かエラーがあったかどうかわかりません。
エラーの内容を確認するのは以下の通りです。
エラー内容の確認方法
Windowsマークを右クリックし「コンピューターの管理」を選択してください。
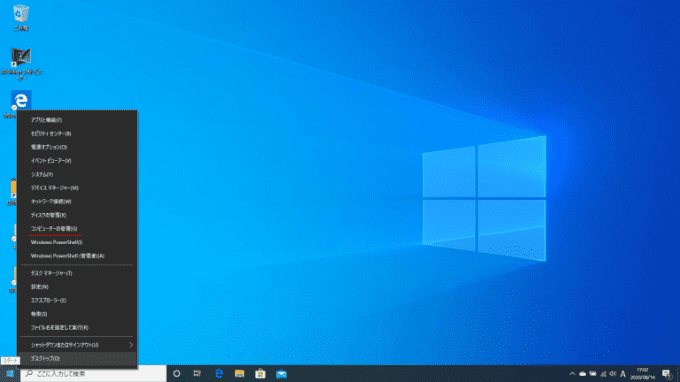
そのままツリーを表示していき、「イベントビューア」-「Windowsログ」と展開をしていき「Application」をクリックします。
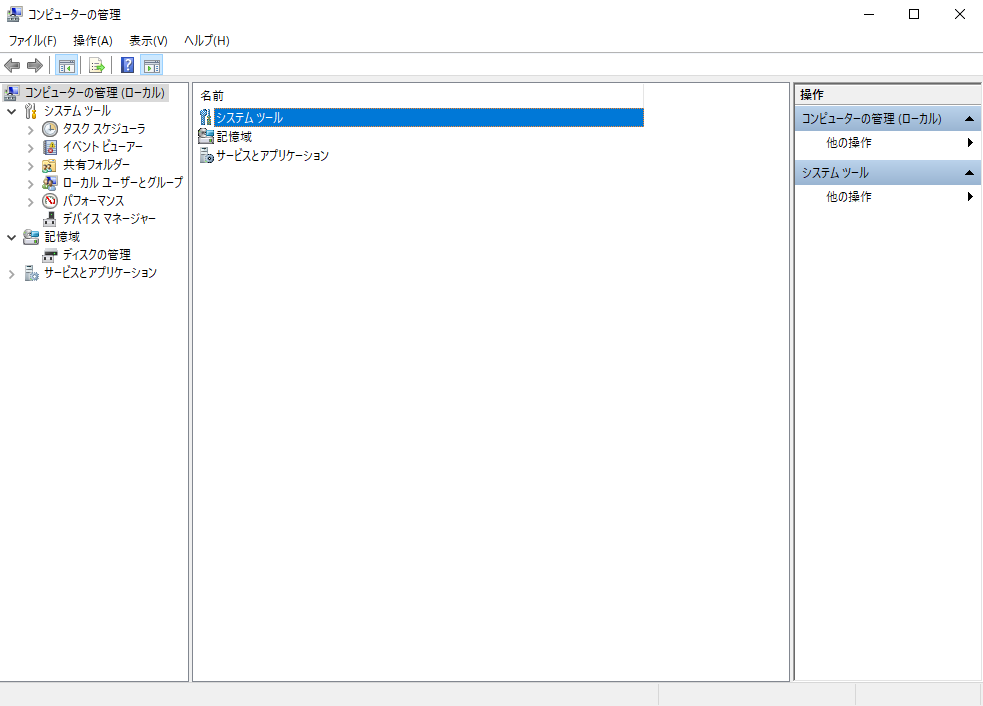
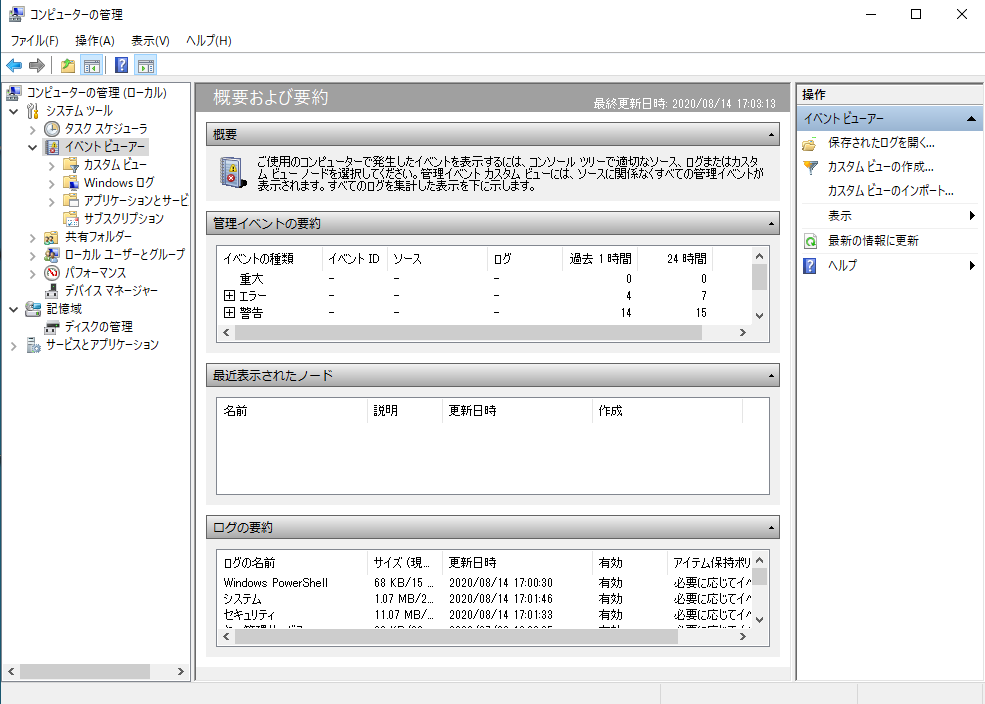
左端に「情報」と書かれた一覧が表示されるので「Wininit」という項目を右クリックし、「イベントのプロパティ」をクリックしてください。
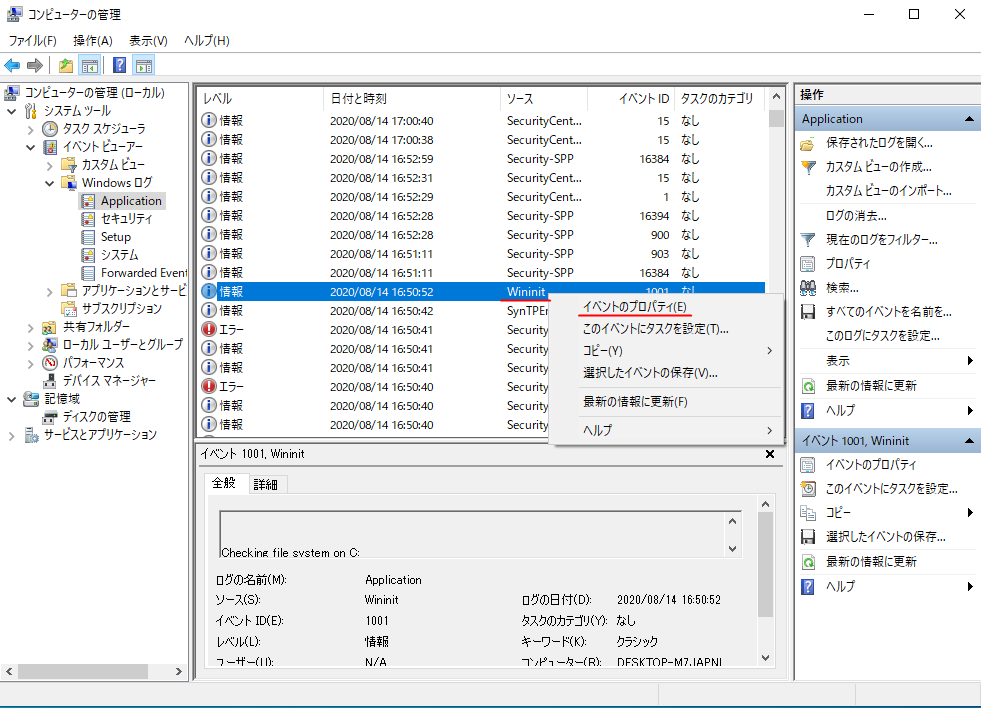
次の画面でチェックディスクの結果が表示されています。
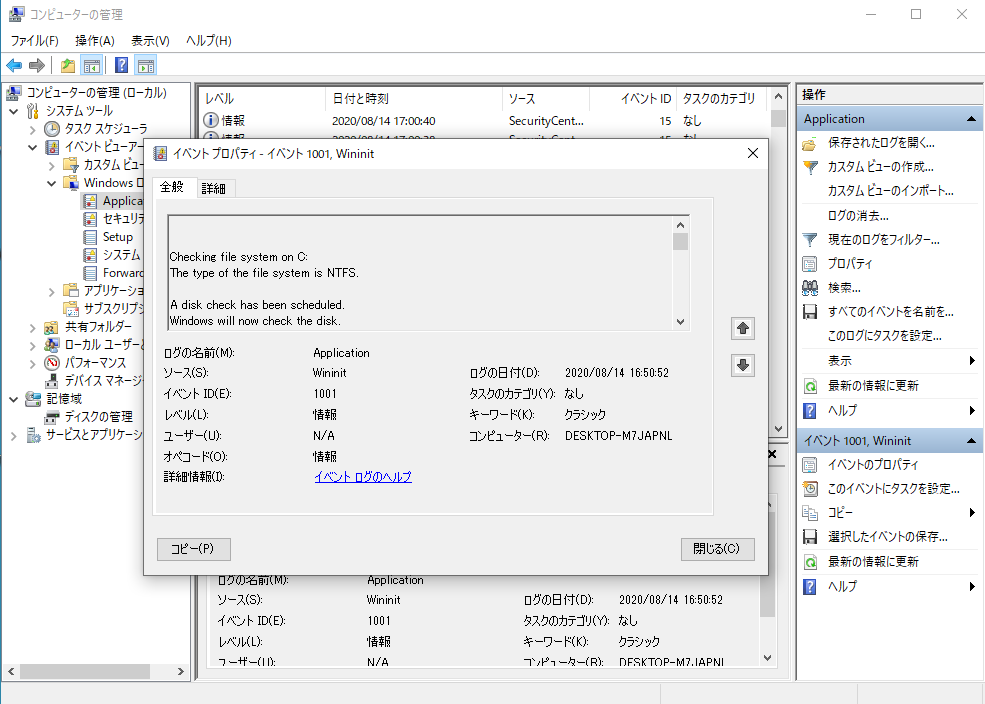
↓PCトラブルなど社内IT環境にお困りなら↓
どうしても上手くいかない時は
インターネットで検索して色々な方法を試してみたけどうまくいかない…

とげおネットまで
お気軽にご相談ください!!
電話・メールフォームから
お問い合わせください!
▼ ▼ ▼
とげおネットでは
出張サポートにて
お力になれます!
インターネットで検索して色々な方法を試してみたけど上手くいかない場合はとげおネットまでお気軽にご相談ください。出張サポートにてお力になることが可能です。
スキャンディスク(チェックディスク)まとめ
いかがでしょうか。コマンドプロンプトを使用するチェック方法は、少し難易度が高くなりますが、より深くディスクの内容をチェックすることができるので、詳しく起こっている問題を探れますよ。
コマンドプロンプトの操作によってWindowsのOSの動きが狂ってしまうこともあるので、使用する時には慎重に、わからない時は誰かよく知っている人に聞きながら行ってくださいね。







