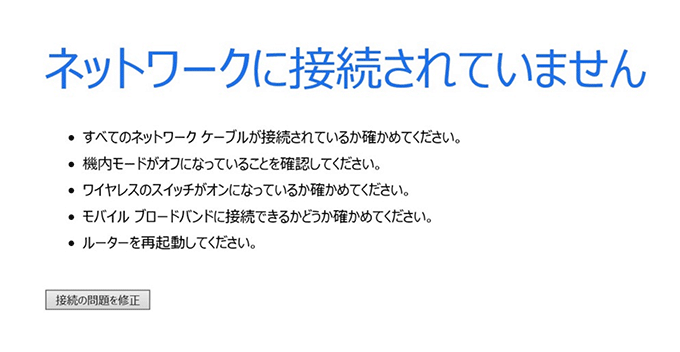Windowsのネットワーク接続状況は、画面右下の通知領域で確認できます。(以前はこの場所を「タスクトレイ」と呼んでいたこともありました)
特に無線WiFiを使っている環境だと、ネットワークがつながらないな、と思ったらまず通知領域のアイコンを見て、無線LANが接続できているかどうかを確認される方も多いのではないでしょうか。
ここでは、「インターネット接続なし セキュリティ保護あり」がどういう状況で、改善するためにどうすればよいかを説明します。


↓PCトラブルなど社内IT環境にお困りなら↓
「インターネット接続なし セキュリティ保護あり」とはどういう現象か?
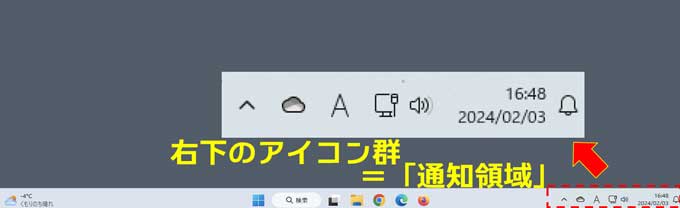
ネットワークの調子が悪いと感じたとき、特にインターネットの接続がうまくいかないときにも、この通知領域の状態で判断することができます。
無線LANが有効になっている、しっかりSSIDも認証されている、でも正常な通信ができない、そんなときに表示されるメッセージが「インターネット接続なし (セキュリティ保護あり)」の表示になることがあります。
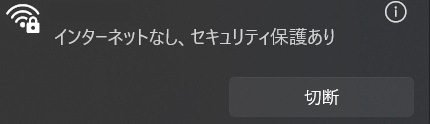
↓PCトラブルなど社内IT環境にお困りなら↓
「インターネット接続なし セキュリティ保護あり」の状況とはどういう状況か?
「インターネット接続なし セキュリティ保護あり」のメッセージが表示されている場合、利用しているPCにとっては
- SSIDの認証には成功している(PCは無線LANでつながっている)
- しかし、インターネットには接続できない
- 環境によっては社内のNASやサーバにもつながらない場合がある
といった状況です。
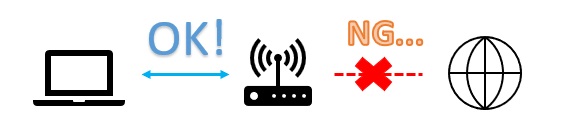
ただし、この状況が発生するいくつかの原因があり、解消するためには原因切り分けをしなければなりません。
↓PCトラブルなど社内IT環境にお困りなら↓
まずは「トラブルシューティングツール」を試してみる
原因などどうでもよいので手っ取り早くトラブルを解消したい場合トラブルシューティングツールが有効です。
特にWindows11においては、トラブルシューティングツールを使うことでOSレベルで解決すべき事項を簡単にチェックできます。以下の方法で該当機能にたどり着けます。
Windows11でトラブルシューティングツールを使う方法
「設定」アプリ > システム > トラブルシューティング
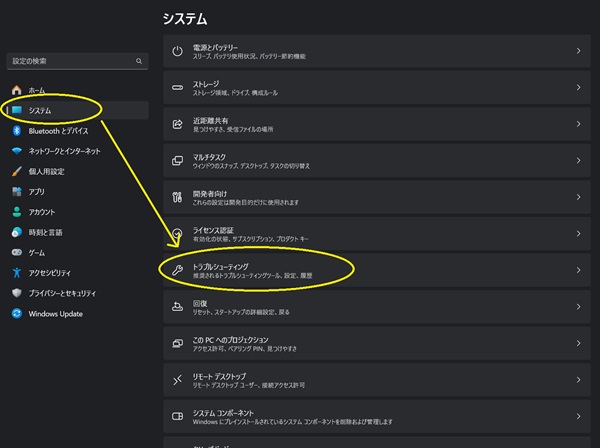
設定アプリ > システム >トラブルシューティング
インターネット接続に問題がある場合は「ネットワークとインターネット」の実行を選択
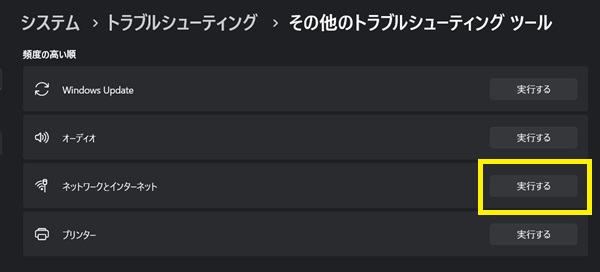
ネットワークに問題がある場合は「ネットワークとインターネット」を実行
もし、実際にインターネット接続に問題が発生している場合は、以下のような表示となります。
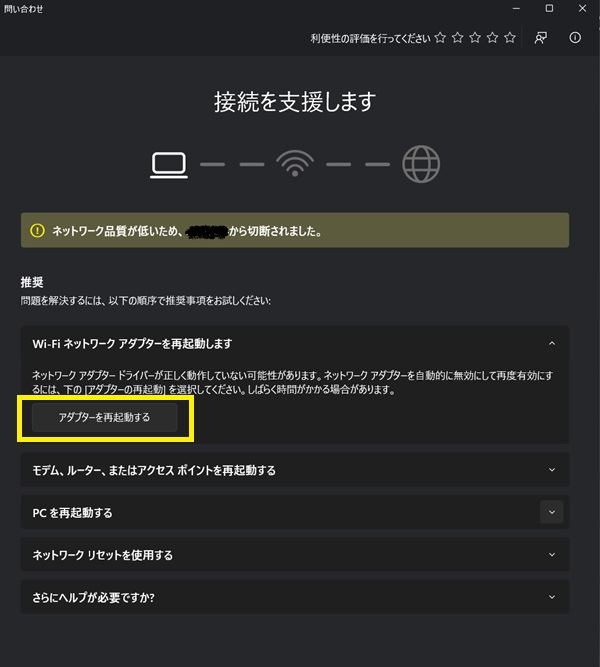
実際にネットワーク接続に異常があると「アダプターを再起動する」を推奨
「アダプターを再起動する」を選ぶことで、再度WiFiに接続しなおしにいく、DHCPを再取得するなどのシステム的な操作が試行され、解決できる場合があります。
また、それ以外にも解決するための具体的な方法が提案されますので、Windows11ではトラブルシューティングツールを試すこともお勧めします。
Windows10のトラブルシューティングツールを使う方法
Windows10にもトラブルシューティングツールはありますが、windows11とは機能の位置が異なるほか、最終的にはwindows7時代から存在するトラブルシューティングツールがつかわれるため、Windows11ほど的確な対処はされない場合があります。参考までにWindows10での選択方法を以下に示します。
「設定」アプリ > 更新とセキュリティ
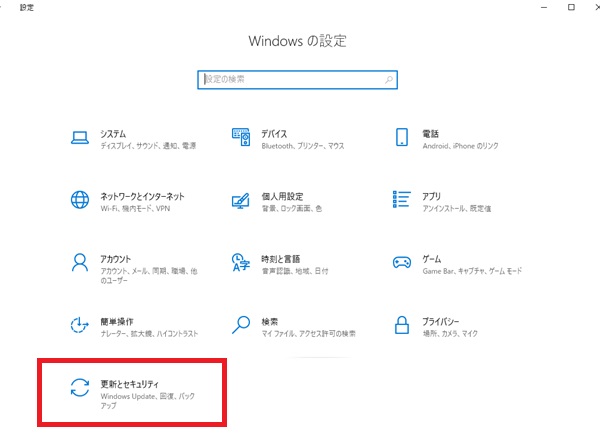
windows10のトラブルシューティング起動方法①
トラブルシューティング > 追加のトラブルシューティングツール
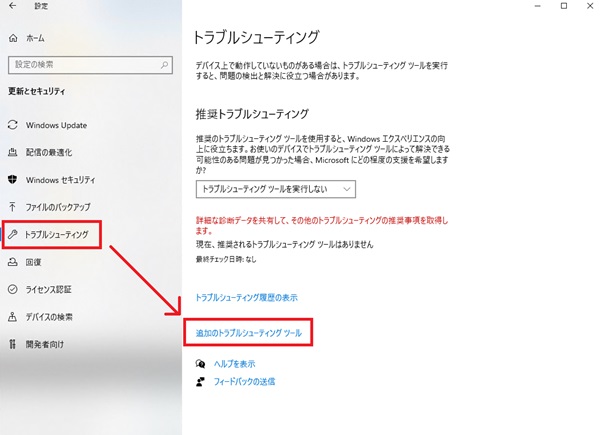
windows10のトラブルシューティンツールを起動②
インターネット接続に問題があれば「インターネット接続」の「トラブルシューティングツールの実行」を選択
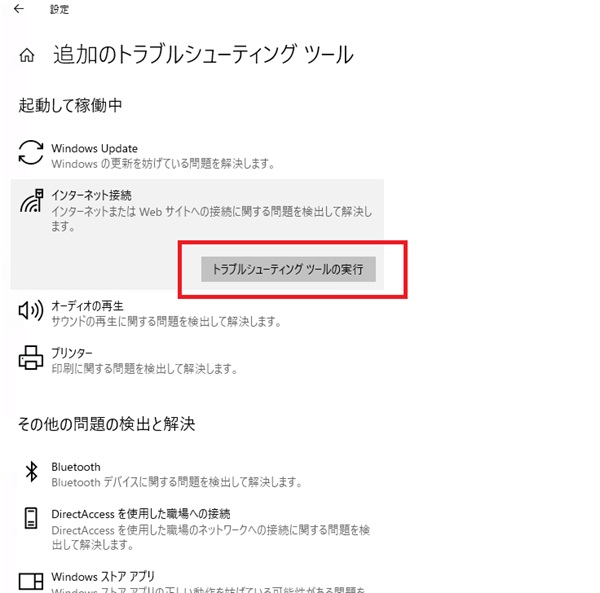
windows10のトラブルシューティング起動方法③
Windowsのトラブルシューティングツールは依然と比べて格段に使いやすくなりました。インターネットの接続トラブル以外でも有効です。その他の方法に関しましては以下のページをご参考ください。

↓PCトラブルなど社内IT環境にお困りなら↓
原因の確認と対処方法5パターン
トラブルシューティングツールで手軽に直ればよいのですがダメな場合は自力で原因を突き止めて現象を解消しなくてはいけません。
以下に代表的な現象を5つ列挙しますのでご参考ください。
対処方法1:正しいSSIDに接続しているか確認する
最もシンプルな状況の一つが、適切なSSIDにつながっていない場合です。無線LANのアンテナは至る所で大量に稼働しており、特に複数の企業が入っているようなオフィスビルでは、表示できるSSIDだけでも非常にたくさん存在することが確認できるかと思います。
また、同じ企業内でも、所属部署や利用する場所によって異なるSSIDを運用していることもあるでしょう。
この時、本来とは違うSSIDに繋ごうとすると、当然ですが正常な通信はできません。ほとんどのSSIDは、通常パスワードを設定しているはずなので、パスワードが通らない時点で気づきます。ただし、設定によってはパスワードなしでも接続できてしまう場合があります。パスワードなしでWiFiに入れたように見えても、実際はクライアント証明書による認証などが実施されているため、結果的には認証に失敗しネットワーク接続が成立せず「インターネット接続なし」の状態となります。
本来繋ぐべきではないSSIDにつないで結果として通信できないだけ、であればまだよいですが、特に海外だと、悪意を持って接続フリーのWiFiを開放し、不正な操作を行う場合もあります(いわゆる野良WiFiと呼ばれるもの)。不用意に見知らぬWiFiにはつながないようにも注意すべきでしょう。
もしWiFiにつないだ時に見慣れないメッセージが出てきた、正常に動作しないなどがあった場合、まずは接続しているSSIDが正しいかどうかを確認しましょう。
対処方法2:ネットワーク設定を変濃くする必要がある
ほとんどの場合、WiFiへの接続はDHCPによるIPアドレス自動取得が利用され、個別にIPアドレスを設定する必要はありません。ただし、手動でIPアドレスやDNSサーバのIPアドレスを設定し、その設定が現在接続しているネットワークに対して正しくなければ、SSIDが接続出来たとしてもその後の通信には失敗します。
コントロールパネル内の「ネットワークと共有センター」、または 設定 > ネットワークとインターネット > イーサネット から、WiFiのネットワーク設定が適切であるかどうかを確認しましょう。
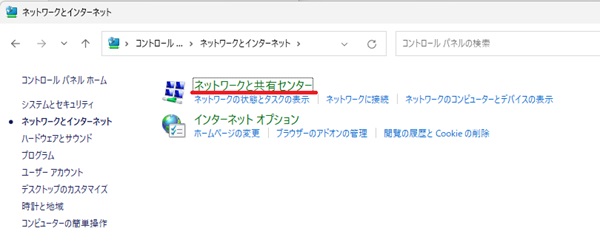
windows11は「検索」ボックスから「コントロールパネル」と入力するとアクセスしやすい。
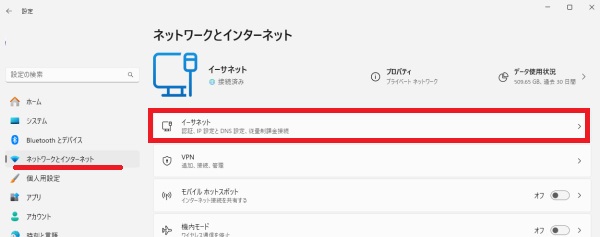
Windowsの「設定」アプリからネットワーク設定状況の確認ができる
対処方法3:無線LANルータの異常①DHCPサーバの不具合
適切なSSIDに接続し、ネットワークの設定が適切なのに、エラーメッセージが出るのであれば、無線LANルータの異常を疑う切り分けとなります。
DHCPによるIPアドレス自動取得をしていて、現在のIPアドレスが
「169.254.~」※IPv6の場合は「fe80:~」
で始まるIPアドレスである場合、適切にIPアドレスを取得できていない場合に表示される「リンクローカルアドレス」というものです。この状態だと正常にネットワークを利用することができません。
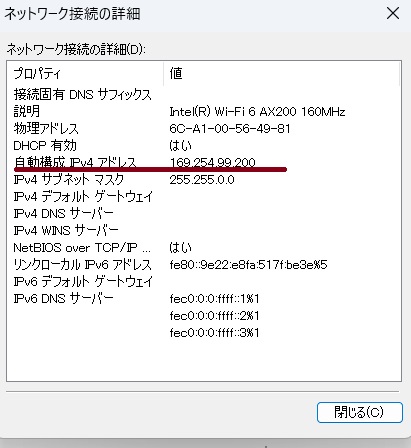
リンクローカルアドレス(169.254.x.x)が付与され、ネットワーク接続できない状態
リンクローカルアドレスとなってしまう原因は、多くの場合は無線LAN側の設定不備もしくは不具合です※。一時的な不具合の場合は、無線LANルータの再起動(電源の抜き差し)で改善する場合があります。
※ネットワークアダプタやWiFiアンテナの故障といったクライアント側に要因がある場合もありますので、無線LANルータの再起動で改善しない場合はクライアントPC側の原因も探る必要があります。
対処方法4:無線LANルータの異常②DHCPサーバの付与可能IP数上限超過
DHPCサーバが適切にIPアドレスを付与できない原因の一つに、端末の繋ぎすぎが原因の場合があります。端末の繋ぎ過ぎによる異常の一つは、DHCPが割り振ることのできるIPアドレスの上限を超えている場合です。
DHCPサーバは通常、割り当て可能なIPアドレスの範囲(上限)を決めます。例えばサブネットが24bitで構成される場合、最大253個(ホストアドレス数は254、うち1個は無線LANルータ本体)のIPアドレスが指定可能です。すべての機器がDHCPで管理されていればサブネット全体を指定してもよいですが、企業利用ではIPアドレスが変わると困るサーバやNASなどがいますので、通常はDHCPが割り当てられる範囲や数を指定します。
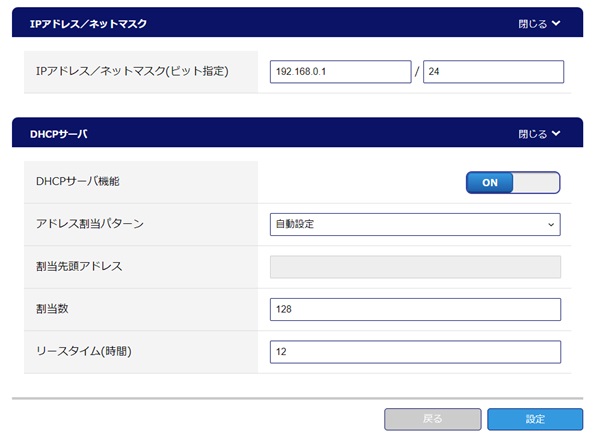
ルーターのDHCP設定画面の例
DHCPの払い出し状況は無線LANルータの管理画面から確認できるようになっています。また、DHCPで払い出したIPアドレスには有効期限(リースタイム)があります。DHCPの払い出し状況を確認し、不足しているようならDHCPの割り当て数を増やす・有効期限を短くするなどして設定を見直してみましょう。
すぐの設定が難しい場合は、とりあえず無線LANルータを再起動(電源の抜き差し)によって、払い出し状況がリセットされますので一時的に症状は解消します。
対処方法5:無線LANルータの異常③接続可能数の上限超過
②と状況は似ていますが、このケースはそのルータが許容できる機器の同時接続数を超えた場合=機器の繋ぎすぎです。
②の症状であるDHCPの割り当て数自体は、同時接続できる数を超えても問題はないです。例えば、200台の機器があって、200台にDHCPによってIPアドレスを自動で割り振ることは可能です。しかし、たった1台の無線LANルータでDHCPが割り当てられた全200台が一斉同時接続することは、現在市販の無線LANルータでは不可能です(企業用などは分散アクセスポイントによって接続数の問題を解決します)。
昨今は、一人で複数のスマートデバイスをもち、さらにIoT機器などもあればあっという間に接続上限数を迎えてしまう可能性があります。接続し過ぎの不具合は、これも無線LANルータの再起動(電源の抜き差し)により解消しますが、使用する機器の数と無線LANルータの設置方法の見直しが必要です。
機器の繋ぎすぎにで分散ネットワークを構築するのであれば、近年は複雑な設定をしなくてもよい「メッシュWiFi」があります。導入を検討することも有効です。
番外:通知は誤報の場合もある
これは稀に発生するケースですが、実はすでに正常につながっているのに、通知領域に警告マークが表示されたり、オフラインのアイコンが表示されたままとなったりすることもあります。
もし問題がなければ、そのまま使い続けてもよいですが、気になるようであれば一度WiFiをOFFにして、再度ONにしてみましょう。WiFiのOn/Offは、Windowsの通知エリアから可能ですが、機器によっては端末側にもアンテナのOn/Offが可能な場合があります。どちらで行ってもOKです。
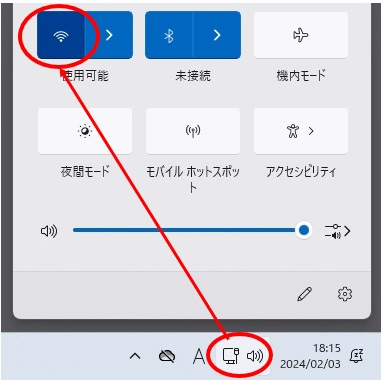
通知エリアのネットワークアイコン→右上のWiFiマークを押すとWiFiのOn/Offが可能
PCが老朽化しており、起動直後に処理の余裕がなく重たい状態が数分以上続くうえで、起動時で無線LANに自動接続するような端末では、比較的起こりうる現象です。
PCはスムーズに起動しているのに、通知や接続の不安定があるとすれば、無線LAN側の問題や不具合がある場合があるかもしれません。頻繁に起こるのであれば、やはり無線LANルータの再起動や、最新の無線LANファームウェアがリリースされているのであれば、適用してみることも有効です。。
↓PCトラブルなど社内IT環境にお困りなら↓
どうしても上手くいかない時は
インターネットで検索して色々な方法を試してみたけどうまくいかない…

とげおネットまで
お気軽にご相談ください!!
電話・メールフォームから
お問い合わせください!
▼ ▼ ▼
とげおネットでは
出張サポートにて
お力になれます!
インターネットで検索して色々な方法を試してみたけど上手くいかない場合はとげおネットまでお気軽にご相談ください。出張サポートにてお力になることが可能です。
インターネット接続なし セキュリティ保護ありの対応方法まとめ
「インターネット接続なし セキュリティ接続あり」は一見すると意味が良くわからないエラーメッセージですが
- とりあえず「トラブルシューティングツール」を試してみる
- 正しいSSIDに接続しているか確認
- ネットワーク設定は正しいか確認
- エラー表示されていても実は正常にもどっている場合も。無線LANをOFF→ONにし直して改善
- 無線LANルータを再起動(電源の抜き差し)をする
- 【管理者向け】無線LANの使用状況やDHCPの割り当て数、リースタイムを定期的に確認する。また、無線LANルータのファームウェアアップデートも必要に応じて実施
といった対処で解決できます。
もし無線LANやネットワーク接続に関してお困りの点がありましたら、お気軽に とげおネットまでご相談ください。
弊社ネットワークサポート事例
弊社のネットワークサポート事例は以下のとおりです。