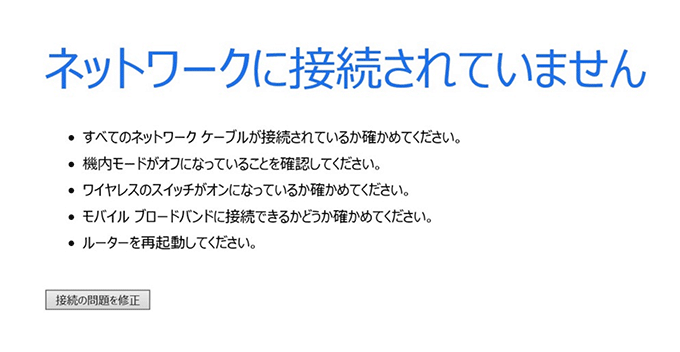インターネットに接続できないとき、Windowsのネットワーク診断ツールを使うと「イーサネットには有効なIP構成がありません」(有線の場合)あるいは「Wi-Fiには有効なIP構成がありません」(無線Wi-Fiの場合)と表示されることがあります。原因は、ネットワーク接続にトラブルがあるためです。
不具合や設定ミスにより、ネット接続に必要な設定値がパソコンに割り振られていないとき、このメッセージが表示されます。
当記事ではソフトウェア・ハードウェア・ネットワークなど、トラブルの原因をひとつずつ探り、ネットにつながらない状態からの復旧手順を図解入りで解説します。

↓PCトラブルなど社内IT環境にお困りなら↓
「有効なIP構成」がないとは?
「有効なIP構成」がないとは、ネットワーク接続の設定が正常にできていない状態のことです。
具体的にはネットワークに関する、以下の4要素がパソコンに設定されているとき「有効なIP構成」がある状態といえます。この4つが正しく設定されていなければ、ネットワークに接続できません。
- IPアドレス・・・インターネット上の「住所」
- サブネットマスク・・・IPアドレスの通信範囲を決めるための値
- デフォルトゲートウェイ・・・他のネットワークへ接続するための「通り道」を設定するための値
- DNS設定・・・他のネットワークへ接続するための「アドレス帳」にアクセスするための設定値
これらの値は多くの場合、サーバーやルーターから自動的に割り振られるため、通常は設定値を意識する必要はありません。
上記の値を自動的に割り振る/受け取るしくみが「DHCP」(Dynamic Host Configuration Protocol)です。
しかし何らかの原因でDHCPが正常に動作しないと「有効なIP構成がない」状態になります。または環境によってはそもそもDHCPが稼働しておらず手動でIP構成を設定する必要がある環境の場合もあるのでまずはネットワーク管理者に確認することをお勧めします。手動で固定IPを設定する場合は設定値を入手してください。
このページではDHCPを使っている場合は次章から、対処方法について解説していきます。試してみていただきたい順番にご紹介しています。
通常、DHCPはサーバーやルーターで稼働しています。
↓PCトラブルなど社内IT環境にお困りなら↓
ルーターを再起動する
最初に試したいのは、 ルーターの再起動です。IPアドレスを配布する機能が、ルーターに入っていることが多いためです。
ルーターの電源を切り、約10秒後に再度電源を入れます。
- 電源スイッチがある場合・・・OFFにしたのち、10秒経ったらON
- スイッチがない場合・・・電源コードを抜き、10秒後に再度挿し直し
他のパソコンで正常に接続できている場合にも、ルーターの再起動は一度試す価値があります。
↓PCトラブルなど社内IT環境にお困りなら↓
Windowsを再起動する
次に試していただきたいのは、 PCの再起動です。パソコンに配布されたIPアドレスを受け取る「DHCP Clientサービス」も再起動されるため、ネット接続が復旧するかもしれません。
↓PCトラブルなど社内IT環境にお困りなら↓
最新のネットワークドライバーにアップデートする
ルーター・Windowsを再起動しても復旧しなければ、PC内のネットワークに関係する部分を一つずつチェックしていきましょう。
最新のネットワークドライバーをインストールします。
詳しい手順は下記記事内の「デバイスマネージャーからドライバをチェックして更新」の章をご参考ください。
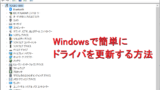
↓PCトラブルなど社内IT環境にお困りなら↓
ネットワークデバイスを再インストールする
ドライバーを更新してもダメな場合ドライバーをアンインストール・再インストールを試してみましょう。
メニューバー左の検索アイコンをクリックし、検索窓に「デバイス」と入力します。(メニューバーに検索窓がある時は、その窓に「デバイス」と入力してください)
左上に表示された「デバイスマネージャー」を選択します。
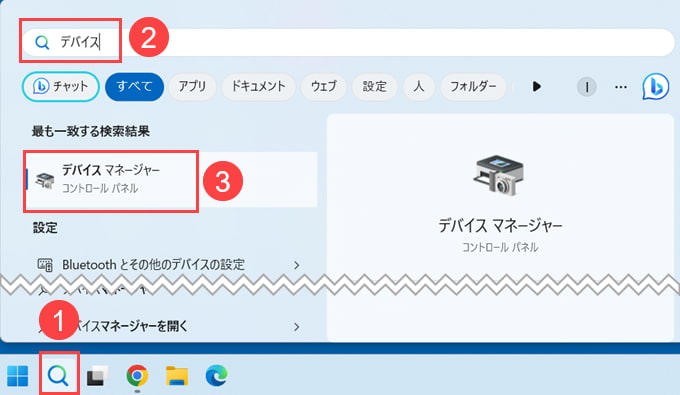
次画面で、ネットワークデバイスを表示します。
- デバイスマネージャー上部の、自分のマシン名が表示されている場所を開きます。
- 「ネットワーク アダプター」を開きます。
- ネットワークデバイスが表示されるので、有線LANカードを選択します。
- 右クリックし「デバイスのアンインストール」を選択してください。
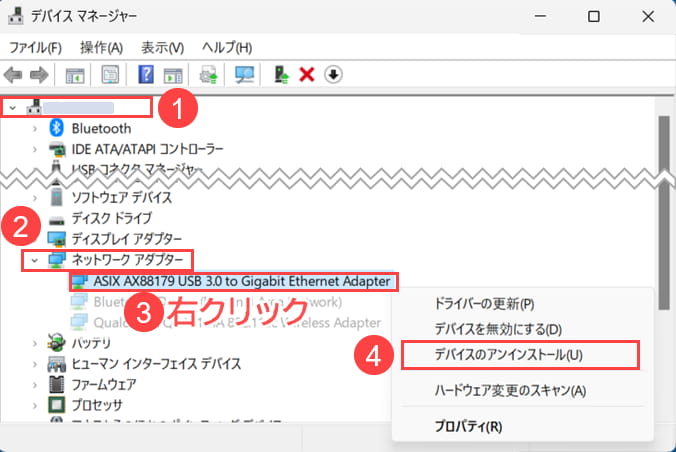
ポップアップした画面で「アンインストール」をクリックします。
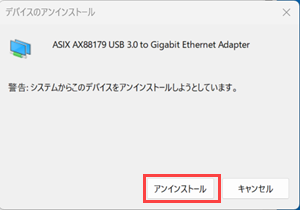
アンインストールが終わったら、デバイスマネージャーからネットワークアダプターが消えていることを確認します。ここでWindowsを再起動してください。
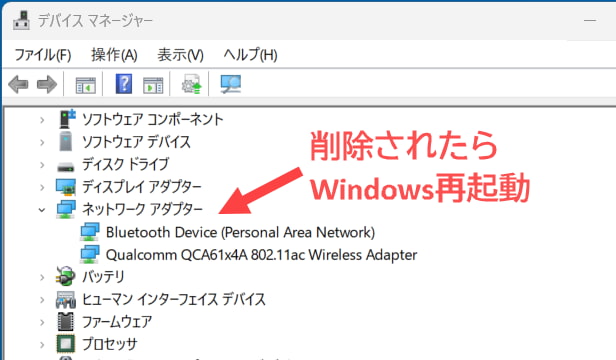
Windowsが立ち上がったら、再度デバイスマネージャーを起動すると、ネットワークデバイスが再インストールされています。
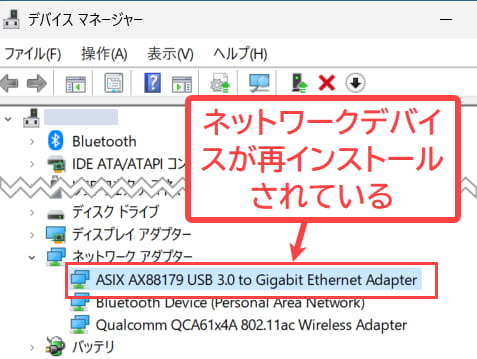
この状態で、ネットワークに接続されているか確認してみてください。
↓PCトラブルなど社内IT環境にお困りなら↓
パソコンのネットワーク設定を見直す
ネット接続に必要な設定値を正しく受け取れる設定になっているか、パソコンの設定を再度見直してみましょう。
以降の操作はWindows10とWindows11で画面に違いがあるため、分けて解説いたします。
Windows10の場合
メニューバー左端のWindowsアイコンを右クリックし「ネットワーク接続」を選択してください。
「ネットワークとインターネット」画面が開きます。
画面右側を下にスクロールし「アダプターのオプションを変更する」を選択します。
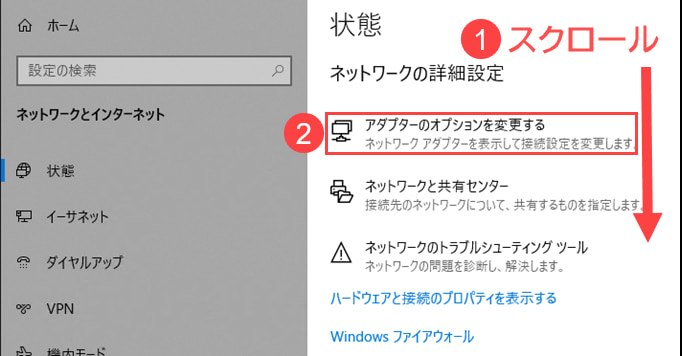
ネットワークカードの設定アイコンを右クリックします。
有線の場合「イーサネット」あるいは「Ethernet」のアイコンを右クリックし「プロパティ」を選択してください。(無線の場合は「Wi-Fi」のアイコンを選択します)
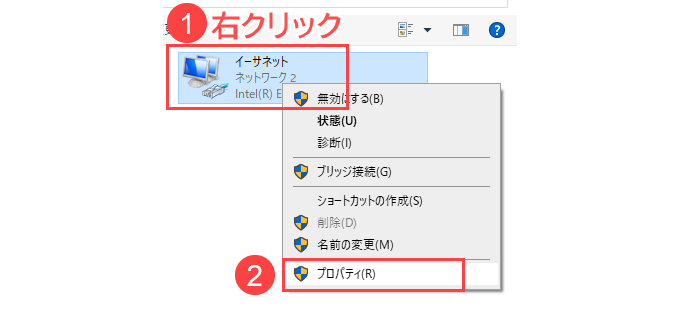
「インターネット プロトコル バージョン 4 (TCP/IPv4)」をクリックし「プロパティ」ボタンを押します。
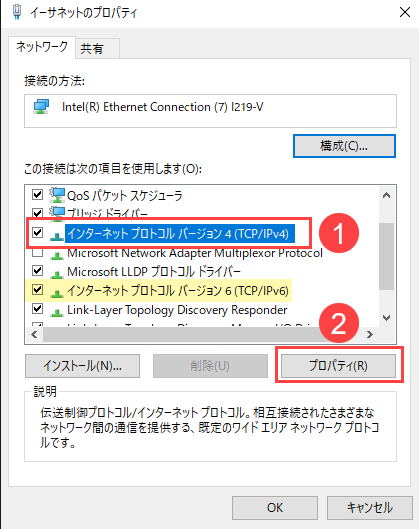
※IPv6をご利用の場合は「インターネット プロトコル バージョン 6 (TCP/IPv6)」を選択してください。以降の画面操作は同様です。
「IPアドレスを自動的に取得する」「DNSサーバーの値を自動的に取得する」の両方にチェックが入っていることを確認し「OK」ボタンを押して画面を閉じてください。
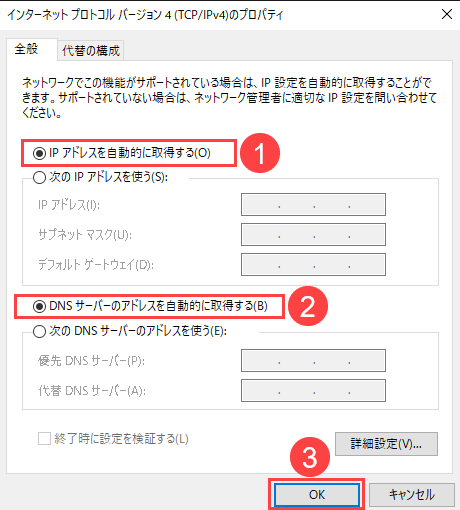
この両方にチェックが入っていることで、DHCPの利用が可能になります。
Windows11の場合
メニューバー左端のWindowsアイコンを右クリックし「ネットワーク接続」を選択してください。
「ネットワークとインターネット」画面が開きます。有線の場合は画面右側から「イーサネット」を選択してください。無線の場合は「Wi-Fi」を選択してください。
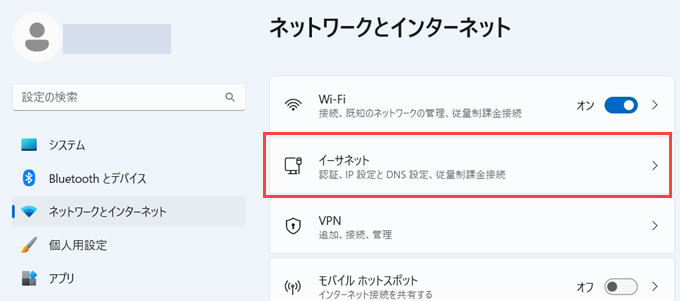
次画面で「IP割り当て」と「DNSサーバーの割り当て」の両方が「自動」になっていることを確認できればOKです。
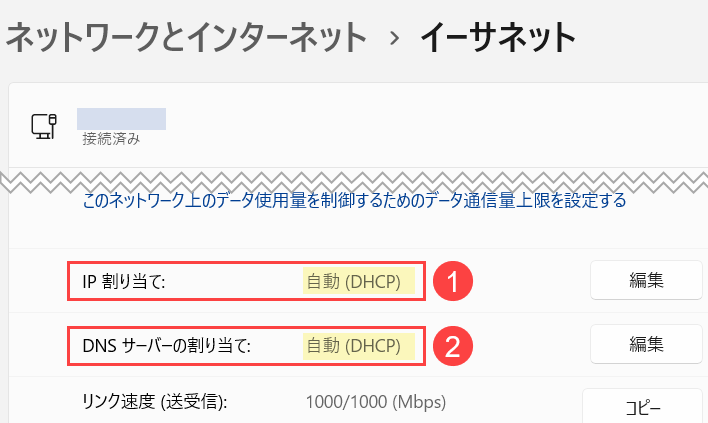
もし自動になっていなければ、右側「編集」ボタンを押し、自動に設定してください。
↓PCトラブルなど社内IT環境にお困りなら↓
コマンドを利用し、正しいIPアドレスを取り直す
PCの設定が合っていても、サーバーや通信の一時的な不具合により、IPアドレスの自動取得に失敗しているケースもあります。
失敗した場合は簡単なコマンドでIPアドレスを一度開放し、正しいIPアドレスを取得し直してみてください。
以下の操作はWindows10/11共通です。
コマンドでIPアドレスを確認する
メニューの検索アイコンをクリックし、検索窓に「コマンド」と入力します。
「コマンドプロンプト」が表示されたら右クリックして「管理者として実行」を選択してください。
※メニューに検索窓がある場合には、その検索窓に「コマンド」と入力し、同様に操作します。
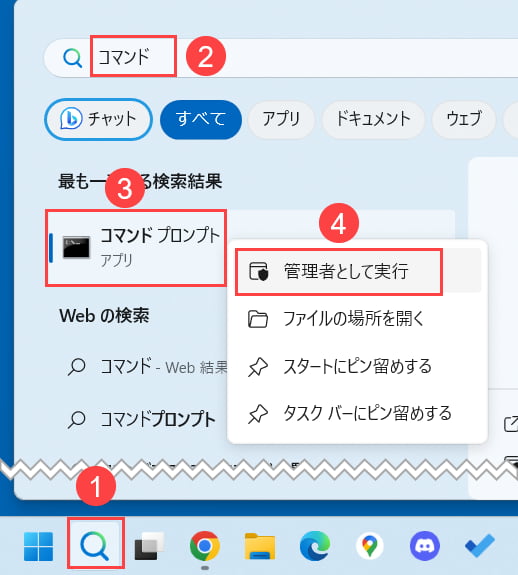
「このアプリがデバイスに変更を加えることを許可しますか?」という画面がポップアップするので「はい」を選択してください。
背景の黒い、コマンド画面が現れます。ここにコマンドを入力していきます。
1.まずは設定を確認するコマンド「ipconfig /all」を入力し、Enterキーを押してください。
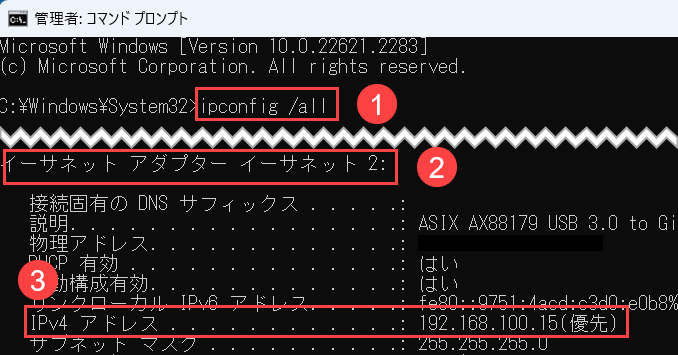
ネットワークの詳細な設定値が表示されます。有線の場合「イーサネット アダプター」の欄までスクロールし、その下「IPv4アドレス」の値を確認してください。無線Wi-Fiの場合「Wireless LAN adapter Wi-Fi」の欄を確認します。
この画面では「192.168.」から始まる値が設定されており、正常な状態です。環境によっては「10.」「172.16.」から始まっている場合もあります。どちらにしても、そのままコマンド画面を閉じて終了です。
しかしもし「169.254.」から始まる値が設定されていた場合には、このあと対応が必要になります。次の章に進んでください。
IPアドレスを開放し、再取得をためす
「169.254.XXX.XXX」だった場合には、この値をコマンドでいったん開放した後、再度コマンドで取得します。
以下3つのコマンドを上から順番に入力し、それぞれ「Enter」キーを押して一つずつ実行してください。
最初に以下のコマンドを入力し、Enterを押します。IPアドレスを開放するコマンドです。
次に以下のコマンドを入力し、Enterを押してください。DNSサーバーのキャッシュ(一時ファイル)を削除するコマンドです。
最後に以下のコマンドを入力します。IPアドレスを再度取得するコマンドです。
3つめのコマンドを入力し、しばらくすると再度、IPアドレスが表示されます。
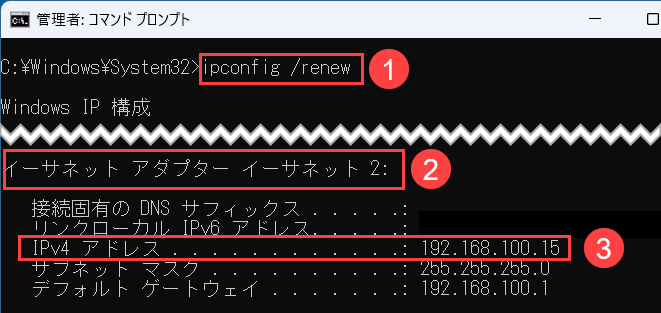
「イーサネット アダプター」「Wireless LAN adapter Wi-Fi」の「IPv4アドレス」に「192.168.」から始まる値が表示されれば正常な状態です。
何度試しても「169.254.」から始まる値が表示される場合には、システム管理者あるいはご利用のプロバイダーに連絡し、対応を仰ぐことをおすすめ致します。
↓PCトラブルなど社内IT環境にお困りなら↓
解決できないときの対応方法
以上の対策を講じても「イーサネットには有効なIP構成がありません」あるいは「Wi-Fiには有効なIP構成がありません」のメッセージが表示される場合には、ケースにより以下の対応をおこない、ネットワークに接続してみてください。
PCの再起動でしばらく復旧する場合:高速スタートアップを無効
パソコンを再起動するとしばらくネットワークに繋がるけれど、使っている間にネット接続ができなくなる場合には「高速スタートアップを無効」に設定し、様子を見てください。
PCをシャットダウンするときにDHCP Client Serviceが終了するため、電源を入れた直後の調子も良くなります。
▼高速スタートアップを無効にする手順については、下記の記事をご参考ください。
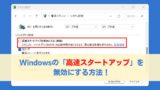
何をしてもダメな場合:パソコンのIPアドレスを手動で設定
上記の対応を全ておこなっても解決できない場合には、パソコンにIPアドレスほか4つの値を、手動で設定してください。
IPアドレスを手動で設定する方法・設定値は、環境により違います。自宅や小規模企業など、プロバイダー経由で接続されている方は、お使いのルーターのメーカーサイトを検索し、調べてみてください。以下のように、詳しい手順と設定値が解説されている場合があります。
(参考)パソコンのIPアドレスを手動で設定する方法(バッファロー)
上記にご紹介した記事内では後半「ご利用のWi-Fiルーター」となっている箇所がありますが、有線LANで接続している場合でも設定値には変わりありません。
企業にお勤めの方は、まずシステム管理者にお問い合わせください。
↓PCトラブルなど社内IT環境にお困りなら↓
どうしても上手くいかない時は
インターネットで検索して色々な方法を試してみたけどうまくいかない…

とげおネットまで
お気軽にご相談ください!!
電話・メールフォームから
お問い合わせください!
▼ ▼ ▼
とげおネットでは
出張サポートにて
お力になれます!
インターネットで検索して色々な方法を試してみたけど上手くいかない場合はとげおネットまでお気軽にご相談ください。出張サポートにてお力になることが可能です。
まとめ
Windowsのネットワーク診断ツールで「イーサネットには有効なIP構成がありません」あるいは「Wi-Fiには有効なIP構成がありません」というメッセージが表示されたときの対応方法について解説しました。
ネットワーク接続に必要な値を割り振る「DHCP」が正常動作していないことが原因です。解決するためには値を割り振るルーターや、受け取るパソコンの設定をひとつずつ見直す必要があります。
何をしても問題が解決しない場合、最終的には接続に必要な値を手動でパソコンに設定すれば、ネットワークに接続可能です。
IPアドレスの自動取得に失敗することが多いときは、通信環境の不安定さがあるかもしれません。有線LANでの接続環境の見直しも併せてご検討ください。
弊社ネットワークサポート事例
弊社のネットワークサポート事例は以下のとおりです。