Windowsから印刷しようとすると「ドライバーは使用できません」と表示されることがあります。プリンタードライバーが何らかの理由で、正常に動作していないことが原因です。
本記事では、「ドライバーは使用できません」と表示され、印刷ができない場合の対応方法について、Windows10/11での手順を図解入りで解説します。
ドライバーはプリンターのメーカーや機種によって違うため、手順に多少の違いはありますが、対応の流れが参考になれば幸いです。

↓PCトラブルなど社内IT環境にお困りなら↓
方法1:Windowsの更新プログラムを最新の状態にする
適用されていないWindowsの更新プログラムがある場合は、他の対応をおこなう前に、最新の状態に更新してください。
更新プログラムを適用すると、ドライバーが最新になる、OSの状態も変わるなどの要因で、ドライバーが正常動作する可能性があるためです。
▼Windows Updateを手動でおこなう方法は、下記の記事をご参照ください。
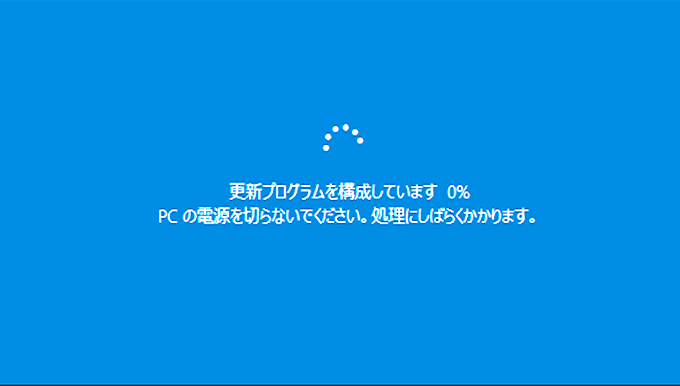
更新が終わったら一度印刷を試し「ドライバーは使用できません」と表示されるか確認してみてください。
↓PCトラブルなど社内IT環境にお困りなら↓
方法2:パソコンとプリンターを接続しなおす
Windowsを最新にしても印刷できない場合は、パソコンとプリンターを接続し直してみましょう。
ドライバーは破損していないが、何らかの原因で正常に動作していない、という場合を想定した対応です。
コントロールパネルを開き、今までのプリンター設定を一度パソコンから削除した後、再度プリンターを設定し直す手順になります。
手順1:プリンター設定を削除
Windows10と11では操作手順に少しだけ違いがあるため、それぞれの場合についてご紹介します。
■Windows10の場合
メニューバー左側の旗のマークを「右クリック」し「設定」を選択します。
表示された画面から「デバイス」を選択します。
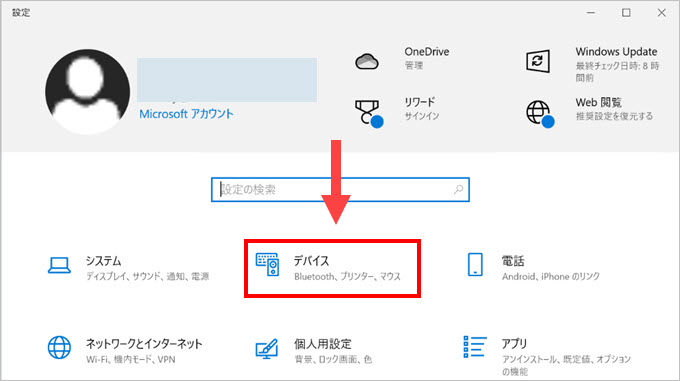
次画面左側から「プリンターとスキャナー」を選択します。続いて画面右側からお使いの機種名をクリックすると、ボタンが現れます。「デバイスの削除」ボタンをクリックしてください。
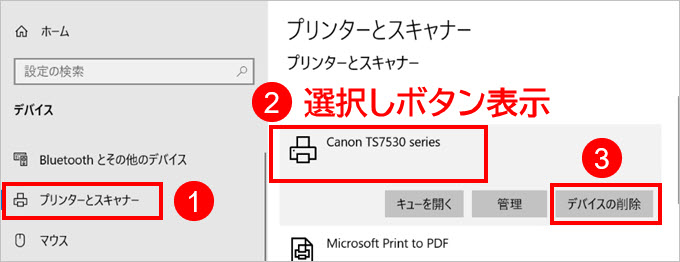
削除が終わったら画面を閉じ、Windowsの画面に戻ります。
■Windows11の場合
メニューバー左側の旗のマークを「右クリック」し「設定」を選択します。
開いた画面左側「Bluetoothとデバイス」を選択し、右側から「プリンターとスキャナー」を選択します。
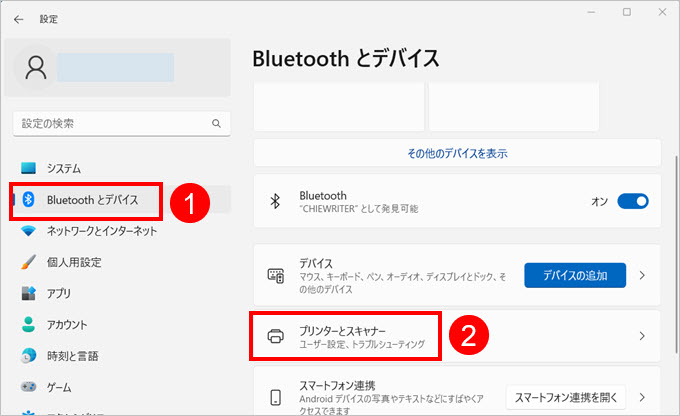
次画面の右側から、お使いのプリンター機種名を選択します。
プリンター機種名が表示されたら、右側「削除」ボタンを押します。
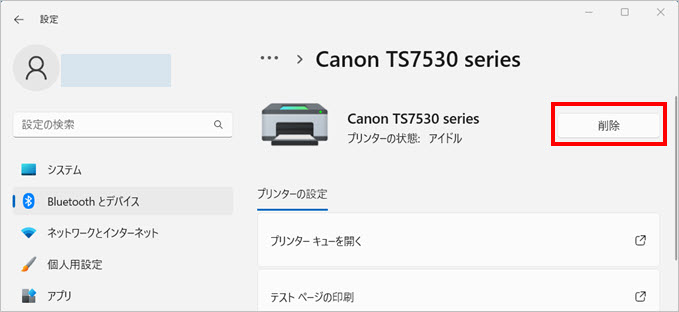
削除が終わったら画面を閉じ、Windowsの画面に戻ります。
手順2:デバイスマネージャーから印刷キューを削除
以降の手順はWindows10/11共通です。
メニューバー左側の旗のマークを「右クリック」し「デバイスマネージャー」を選択します。
デバイスマネージャーが開いたら下までスクロールし「印刷キュー」を選択します。
プリンターが一覧表示されるので、お使いのプリンターを「右クリック」し、「デバイスのアンインストール」を選択します。
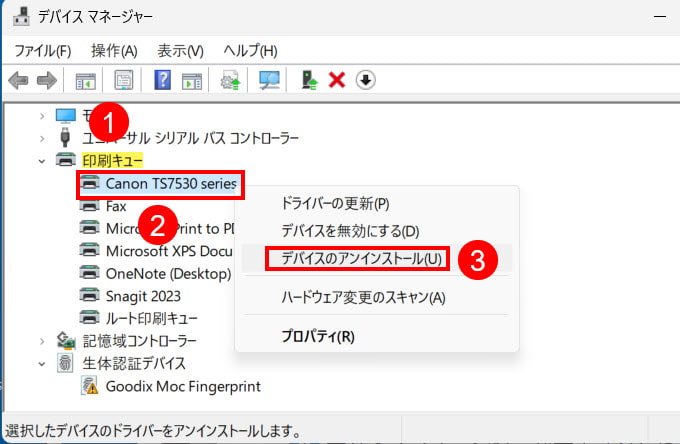
※「印刷キュー」内にお使いの機種名が表示されていない場合には、そのまま次の手順に進んでください。
手順3:パソコンを再起動
この時点で、パソコンを一度再起動します。
手順4:パソコンとプリンターを接続する
再起動したら、パソコンにプリンターの設定を再度行います。
まず、プリンターの電源が切れている場合には再度入れてください。電源が入っていないと、プリンターの再接続設定ができません。
■Windows10の場合
削除手順と途中まで同じ手順(メニューバー左側の旗のマークを「右クリック」し「設定」を選択→表示された画面から「デバイス」を選択→次画面左側から「プリンターとスキャナー」)です。
「プリンターとスキャナー」を選択したら、右画面「プリンターまたはスキャナーを追加します」をクリックします。
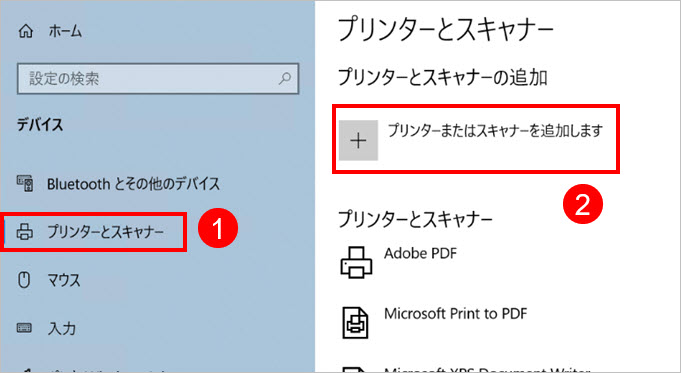
プリンターの電源が入っていれば、下記のようにお使いの機種名が表示されるはずです。選択すると「デバイスの追加」ボタンが表示されるので、クリックします。
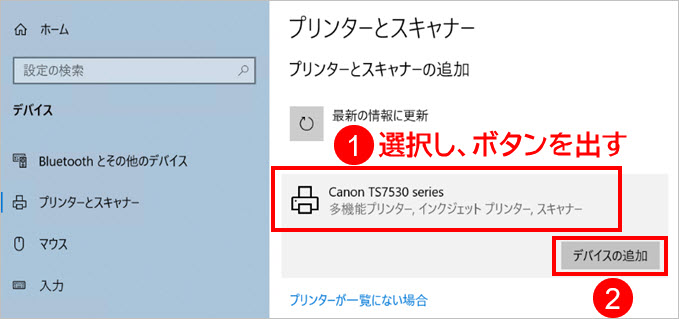
■Windows11の場合
デバイス削除の手順と途中まで同様です(メニューバー左側の旗のマークを「右クリック」し「設定」を選択→表示された画面から「デバイス」を選択→次画面左側から「プリンターとスキャナー」を選択)。
「プリンターとスキャナー」を選択したら、画面右上「デバイスの追加」ボタンを押します。
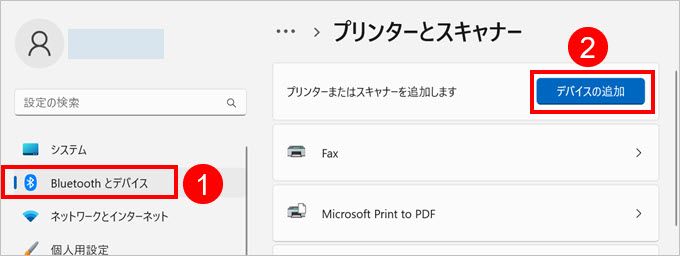
お使いのプリンターが表示されたら機種名を選択し「デバイスの追加」ボタンを押します。
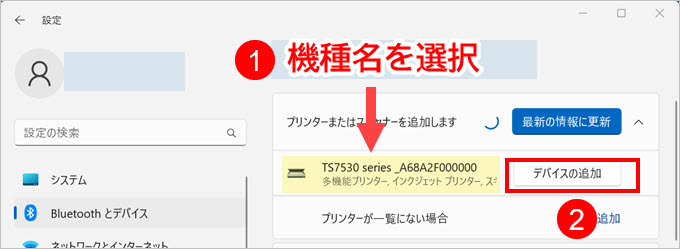
この状態で印刷を試し「ドライバーは使用できません」と表示されるか確認してみてください。
↓PCトラブルなど社内IT環境にお困りなら↓
方法3:最新のドライバーをインストールし直す
接続し直しても「ドライバーは使用できません」のメッセージが消えない場合には、最新のドライバーをインストールし直します。プリンタードライバー自体の破損が考えられるためです。
古いドライバーをアンインストールした後、新しいドライバーをインストールし直します。
※ドライバーをアンインストールせず、新しいドライバーに「更新」する方法もありますが、当記事では説明を割愛させていただきます。
手順1:プリンター設定の削除
前章の手順1、手順2にしたがい、プリンター設定を削除します。
手順2:古いドライバーのアンインストール
次に、今まで使っていたドライバーをアンインストールします。手順はお使いのメーカー・機種によって違いがあります。
現在CANON/EPSONの場合には、Windows「設定」→「アプリ」から該当機種を右クリックし、下図のようにアンインストールをおこなう手順が一般的です。
[例:Canon TS7530の場合] 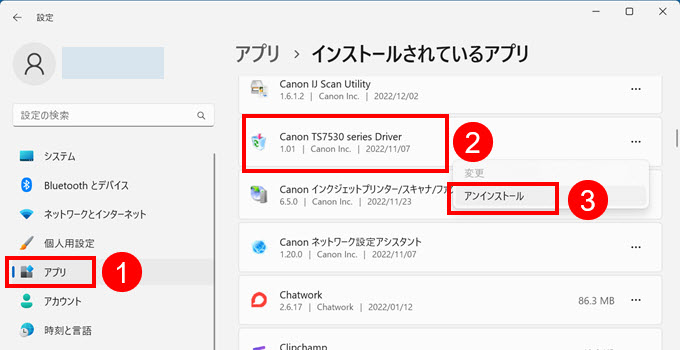
brotherなど、メーカーでドライバーのアンインストールツールが用意されている場合には、ツールを利用して削除するほうがベターです。より詳細にクリーンアップできる可能性があります。
各社のFAQページで、該当機種のアンインストール手順に目を通してから作業をおこなってください。
《参考》各社アンインストール情報
- CANON(FAQ)
- Epson(FAQ)
- brother(FAQ)(アンインストールツール)
手順3:Windowsを再起動する
古いドライバーを削除した後、Windowsを再起動します。
ドライバーは、OSと周辺機器との間をつなぐ大切なソフトウェアです。アンインストール後は、必ずWindowsを再起動してください。
手順4:最新のプリンタードライバーをインストールする
メーカーから最新のプリンタードライバーをダウンロードし、インストールします。
《参考》各社ドライバーダウンロードページ
上記にないメーカーの場合には「お使いの機種名 ドライバー ダウンロード」のキーワードで検索してみてください。
各メーカーのWebサイトに記された手順に従い、ドライバーをインストールします。インストール中の画面遷移は各社により違いがあるため、当記事では説明いたしません。
再インストールが終わったら、印刷を試してみてください。
↓PCトラブルなど社内IT環境にお困りなら↓
方法4:トラブルシューティングツールを使ってみる
どうしても問題が解決できない場合は、下記のような対応方法もあります。
Windowsの「ヘルプ」アプリを利用して対応する
Microsoftのサイトから、プリンターのトラブルシューティングを受けられます。他に手段がない場合に試してみる価値はあるかもしれません。
下記のサイトから「ヘルプを開く」ボタンを押し、ポップアップしたウインドウの指示に従って対応してみてください。
Windows でのプリンター接続と印刷の問題を修正する(Microsoft)
古いプリンターのドライバーは「互換モード」にしてからインストール
プリンターが古い場合、現在ご利用のWindowsに合ったドライバーが提供されていない場合があります。このようなケースでは古いOSに対応したドライバーをダウンロードした後「互換モード」を利用してインストールしてみてください。
■互換モードでのインストール手順
ダウンロードしたドライバーを右クリックして「プロパティ」を表示します。開いた画面「互換性」タブから「互換モードでこのプログラムを実行する」にチェックを入れます。
チェックボックス下のWindowsのバージョンは、ダウンロードしたドライバーの対応バージョンに合わせてください。
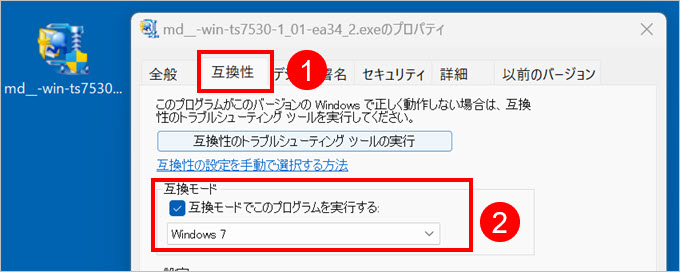
あとは[適用]→[OK]ボタンを押してウインドウを閉じ、通常の手順でインストールします。
↓PCトラブルなど社内IT環境にお困りなら↓
方法5:メーカーに問い合わせ
上記すべての対策を講じても「ドライバーは使用できません」というメッセージが表示される場合は、メーカーのサポートに問い合わせてみてください。
プリンタードライバーはメーカーが作っているソフトウェアなので、OSのバージョンや機種により対応方法が違うケースがあるためです。
また社内にシステム管理者がいる場合には、管理者の方にご相談してから問い合わせをおこなってみてください。
↓PCトラブルなど社内IT環境にお困りなら↓
どうしても上手くいかない時は
インターネットで検索して色々な方法を試してみたけどうまくいかない…

とげおネットまで
お気軽にご相談ください!!
電話・メールフォームから
お問い合わせください!
▼ ▼ ▼
とげおネットでは
出張サポートにて
お力になれます!
インターネットで検索して色々な方法を試してみたけど上手くいかない場合はとげおネットまでお気軽にご相談ください。出張サポートにてお力になることが可能です。
まとめ:ドライバーは機器の「取扱説明書」
Windowsパソコンで「ドライバーは使用できません」と表示される場合の対応方法について解説しました。
原因がドライバーの周辺環境にあるのか、あるいはドライバー自体の破損によるものかで対応方法が違います。根気が要りますが、順を追った対応が必要です。
パソコンにプリンターを接続するとき、ドライバーの役割は「取扱説明書」にあたります。Windowsがプリンターを使いたくても、”取扱説明書”が見つからないので使えない、という状態のとき「ドライバーは使用できません」というメッセージが表示されるのです。







