
何だか印刷の内容がおかしい・・・

Word、Excelの罫線が上手く印刷されなかったり、PDFでページ設定や印刷範囲、余白の設定が上手くいかない・・・

そんな時はWindowsの標準印刷ドライバーを使っている可能性があります。Windowsの標準印刷ドライバーは優秀なのですが、複合機やプリンターがうまく作動しないことがあるのです。
この記事では標準印刷ドライバーを利用している場合も含め、印刷設定や印刷結果に違和感があるときのチェックポイント、および対処方法をまとめました。
印刷がうまくいかない原因は多岐に渡ります。他にも色々な原因が考えられますので以下のページもご参考ください。

↓PCトラブルなど社内IT環境にお困りなら↓
複合機、プリンターで印刷がうまく行かない現象の例
以下のような現象が発生している場合、パソコン、または複合機、プリンターの設定がうまく行っていないことがあります。
詳細な印刷設定が出来ない
余白、色味、ページ設定、カラー設定などなど細かな調整をしたいこともあると思いますが、Windowsの標準プリンタードライバーでは詳細な印刷設定が出来ないことが多いです。下記のようなほとんど何も設定できないページが表示されます。
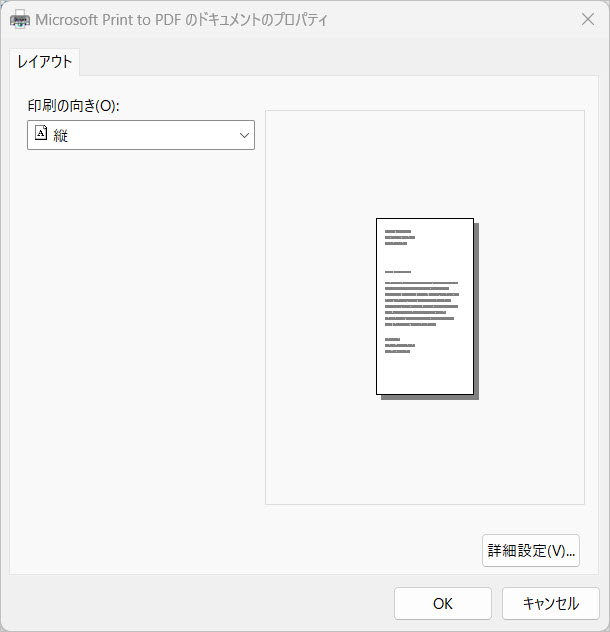
Word, Excelの罫線が印刷されない
プリンタードライバーが正常にインストールされていない場合、一番多く発生するトラブルはWordやExcelの罫線が印刷されないという現象です。
日によって印刷できたり印刷できなかったりする
これはネットワークプリンター(LANケーブルで接続するプリンター)の場合に起こることが多い現象です。一昨日は印刷できたのに昨日は印刷できない、パソコンを再起動したらつながらなくなったなどの奇妙な現象が発生することがあります。
↓PCトラブルなど社内IT環境にお困りなら↓
プリンターが正常に動かない場合の原因と対応方法
プリンターが正常に動作しない場合、原因を特定しましょう。
以下にプリンターが正常に動作しない時に、チェックするべきポイントをまとめました。
- メーカー製のドライバーがインストールされているか
- ネットワークの設定問題
- 無線対応のプリンターの問題
メーカー製のドライバーがインストールされているか
古いプリンターは、最新バージョンのWindowsに対応していないことがあります。
具体的には10年ほど前の複合機、プリンターの場合はプリンターメーカーもさすがにドライバーをサポートしていないケースがほとんどです。Windows7用のドライバーを最新のWindowsで使える場合もありますが、残念ながら挙動がおかしくなることもあります。
「プリンターの型番 メーカー名」をブラウザで検索し、最新のWindowsに対応しているか確認しましょう。
現在ご利用のドライバーが最新のWindowsに対応していない場合は、最新のドライバーをダウンロードできるか確認してみてください。
「メーカー名 プリンター ドライバー ダウンロード」で検索すると、メーカーの公式Webサイトからドライバーをダウンロードできます。
お使いのWindowsに対応した最新のドライバーソフトウェアをダウンロードしましょう。
大まかな流れとしては、
- プリンターが最新のWindowsに対応しているか確認する
- 対応していない場合、メーカーから最新のドライバーが配布されているか確認する
- ドライバーが配布されている場合、メーカー公式のWebサイトからダウンロードする
ネットワークの設定の問題
最近のプリンターはよくできており、LANケーブルを挿すだけでパソコンから印刷できます。ところがこれが落とし穴!使っているうちに、印刷できたり印刷できなかったりする原因にもなるのです。
技術的な説明は省きますが「LANケーブルを差すだけでパソコンから印刷できた」技術がアダになって現象が起こることがあります。

こういった奇妙な現象を防ぐには、プリンターのネットワークを正しく設定する必要があります。
具体的にはプリンターに「固定IP」の設定をしてください。
通常、LANケーブルを挿しただけの状態ではIPアドレスは固定されません。IPアドレスを固定する設定をしない場合、IPアドレスが変更される都度プリンターに接続できなくなり、トラブルの原因となります。
IPアドレスの設定方法は、メーカーごとに異なります。「メーカー プリンターの型番 IPアドレス 設定」で検索し、設定してみてください。
大まかな流れとしては、
- 現在のプリンターのIPアドレスを確認する
- ブラウザからプリンターのIPアドレスを入力し、プリンターの設定画面にアクセスする
- 設定画面から、IPアドレスを手動で設定し直す
無線対応プリンターのトラブル
無線でつながるタイプの家庭用のプリンターも増えました。しかしトラブルも多いです。
無線対応のプリンターで発生するトラブルに対して、チェックすべきポイントをまとめました。
1.最初に面倒な設定が必要なケースが多いため、設定前にマニュアルを読む
最近はメーカーのWebから、プリンターのマニュアルをダウンロードできる場合がほとんどです。
「メーカー名 プリンターの型番 マニュアル」で検索し、設定前にまずマニュアルを読んでみてください。

2.対応している無線規格が限られていることがある
例えば2.4GHz帯のみに対応している家庭用のプリンターもあります。
プリンターメーカー公式のWebサイトを見てみましょう。ネットワークに関する仕様が記載されている表があると思います。
Wi-Fiの「周波数」という項目に、2.4GHz帯 / 5GHz帯の記載があるか確認してみてください。

3.つながったりつながらなかったり・・・
原因はPC側だったり、ネットワーク構成、設定だったりプリンター側だったりいろいろな原因があり得ます。
・パソコン本体が印刷できない原因なのか確認する
・パソコンの印刷設定やプリンター設定を確認する
・パソコンとプリンターの接続状況を確認する
(有線LANの接続を確認、無線はpingを打つ)
どれが原因か特定できると、対応方法が明確になります。
↓PCトラブルなど社内IT環境にお困りなら↓
どうしても上手くいかない時は
インターネットで検索して色々な方法を試してみたけどうまくいかない…

とげおネットまで
お気軽にご相談ください!!
電話・メールフォームから
お問い合わせください!
▼ ▼ ▼
とげおネットでは
出張サポートにて
お力になれます!
インターネットで検索して色々な方法を試してみたけど上手くいかない場合はとげおネットまでお気軽にご相談ください。出張サポートにてお力になることが可能です。
まとめ
プリンターがうまく作動しない時は、一つ一つ原因を特定していきましょう。
とげおネットではこのようなプリンターのトラブルにも対応しております。お困りの際はお気軽にお問い合わせください。

印刷トラブル関連記事
印刷できない場合の対処方法については、下記を参照ください。



Wi-Fiでプリンターを接続しているときのトラブルシュートには、以下の記事も合わせてご確認ください。








