Windowsのメモ帳で作ったファイルを、コマンドプロンプトから開くと下図のように文字化けすることがあります。
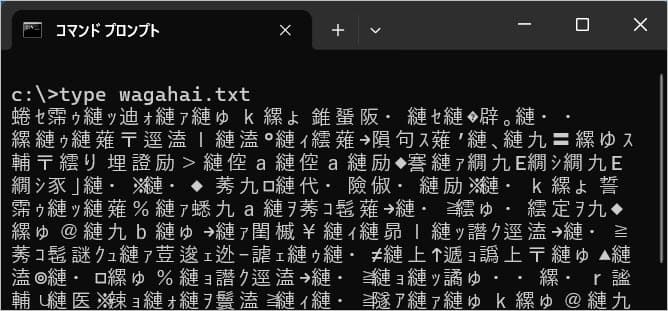
メモ帳で作成したテキストファイルの文字コードは「UTF-8」になります。それに対しWindowsの入出力システムでは「Shift-JIS」が使われているため文字化けが起こるのです。
この記事ではWindowsのシステムで既定の文字コード(システムロケール)を「Shift-JIS」から「UTF-8」に変更する手順について解説します。
合わせて以下のページもご参考ください。
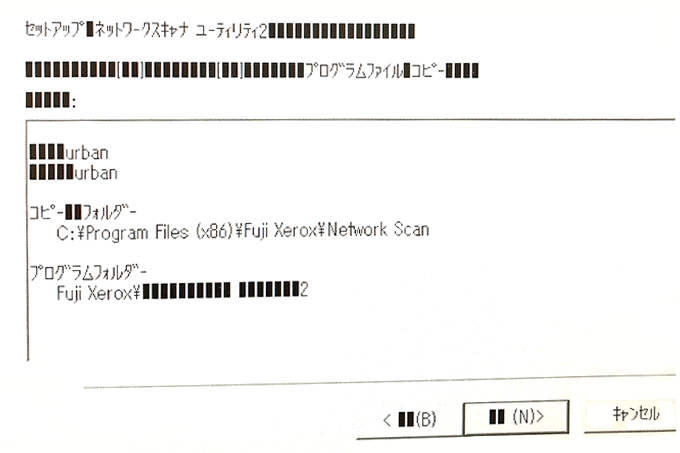
↓PCトラブルなど社内IT環境にお困りなら↓
Windowsのテキストファイルと文字コード
「メモ帳」アプリの文字コードには既定でUTF-8が使われるよう、2019年のWindowsアップデート(Version 1903)で仕様が変更されました。Windows10のメモ帳はこれ以降UTF-8となり、Windows11では最初からメモ帳でUTF-8が採用されています。
しかしそれ以前のメモ帳では「Shift-JIS」がデフォルトの文字コードでした。
そのため従来はコマンドプロンプト上でテキストを開く場合、Shift-JISのファイルをShift-JISのシステムで開くことになり、文字化けすることなく表示されていたのです。
しかしWindowsアップデートによって「メモ帳」の文字コードのみがUTF-8に変更され、以前のメモ帳で作成したテキストが文字化けするようになりました。対策として、支障がなければテキストファイルの文字コードを「UTF-8」に変更するのがベストです。
しかし何らかの事情により変更できない場合には、Windowsのシステム入出力に利用されている文字コード(システムロケール)を変更することも可能です。
以下にWindowsのシステムロケールを変更する方法について解説します(Windows11をお使いのかたはこちらへ)。
↓PCトラブルなど社内IT環境にお困りなら↓
Windows10で、既定の文字コード(システムロケール)を変更する方法
Windowsのシステム入出力に使われている文字コード(システムロケール)を、Shift-JISからUTF-8に変更する手順をご紹介します。
以下の手順では、途中でパソコンが再起動されます。作業中のアプリやファイルは、すべて閉じておいてください。
1.設定を開く
画面左下のWindowsアイコンから、歯車マーク(設定)を選択します。
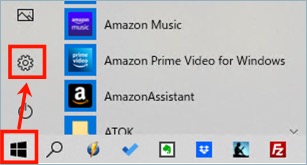
2.「地域」の設定を開く
設定の画面から「時刻と言語」を開きます。
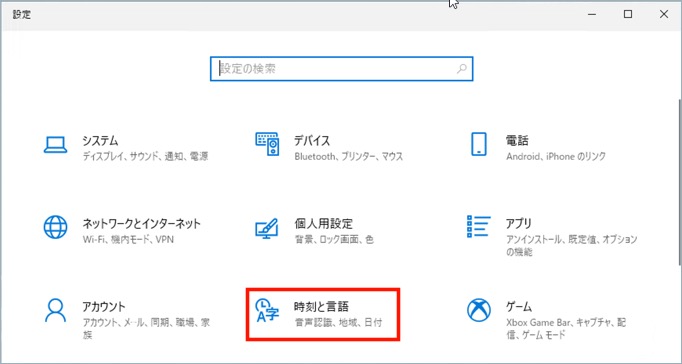
①画面左側から「地域」を選択します。
②右側の画面を「関連設定」が表示されるまで、下にスクロールします。
③「日付、時刻、地域の追加設定」のリンクをクリックします。
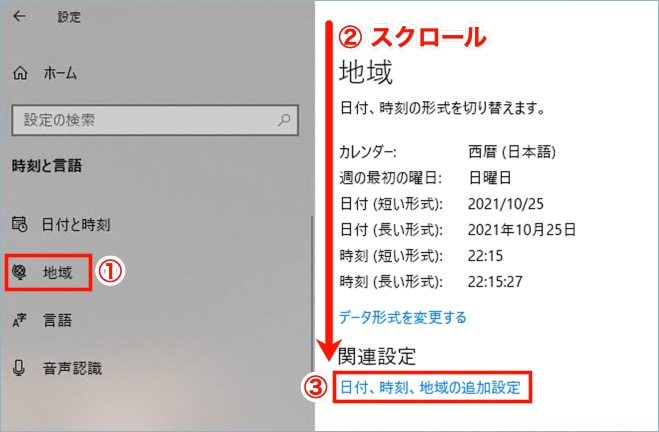
「地域」をクリックします。
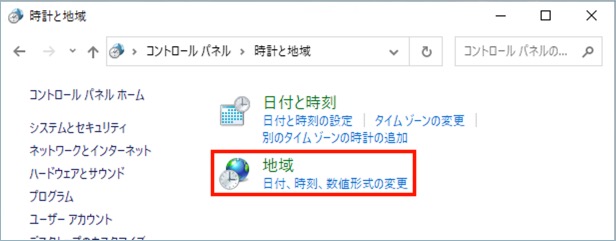
3.文字コードを設定する
「管理」タブを選択します。
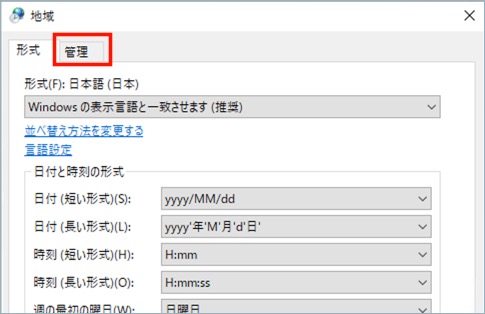
画面中段「システムロケールの変更」ボタンを押します。
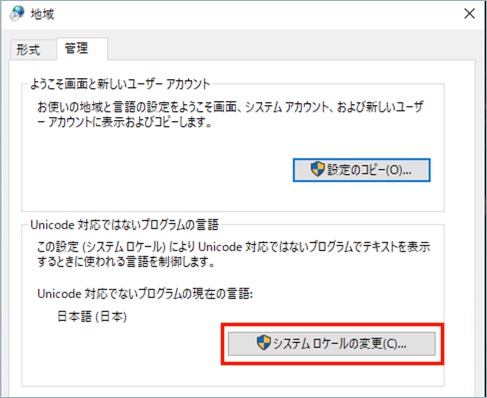
①「ベータ:ワールドワイド言語サポートでUnicode UTF-8を使用」にチェックを入れます。
②「OK」ボタンを押します。
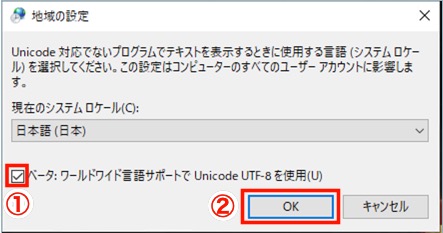
「今すぐ再起動」ボタンを押し、パソコンを再起動します。
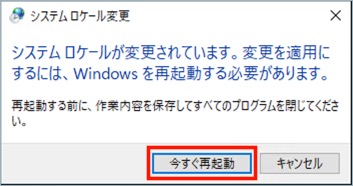
以上で、Windowsで使う既定の文字コードが、Shift-JISからUTF-8に変更されました。
4.既定の文字コードが変更されているのを確認するには?
コマンドプロンプトでUTF-8のテキストファイルを開くと、文字化けせずに表示されます。
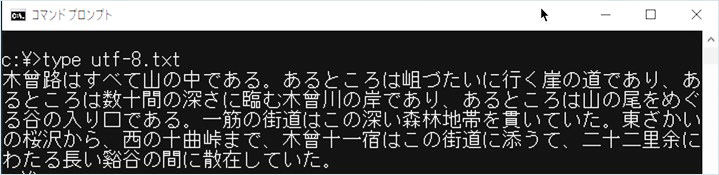
↓PCトラブルなど社内IT環境にお困りなら↓
Windows11で、既定の文字コード(システムロケール)を変更する方法
Windows10と手順はほぼ同じですが、画面表示が違うためご注意ください。
1.設定を開く
画面左下のWindowsアイコンを右クリックし「設定」を選択します。
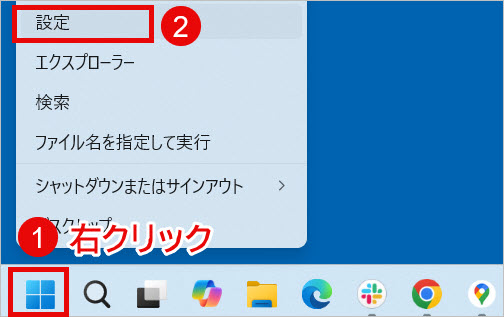
2.「時刻と言語」を開く
設定が開いたら、画面左側「時刻と言語」を選択します。
次に右画面から「言語と地域」を選択し、次画面に進んでください。
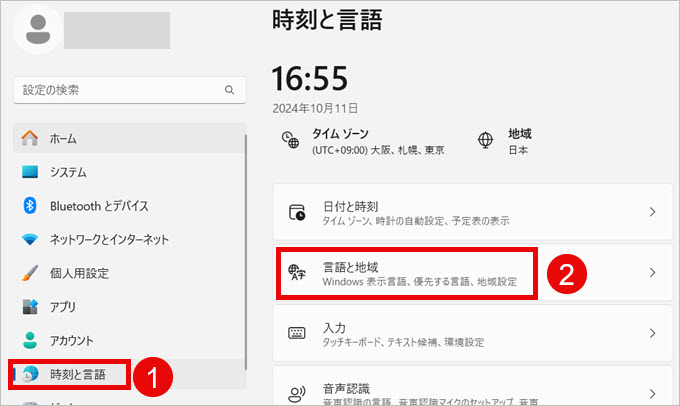
画面右側を下にスクロールし「管理用の言語の設定」を選択します。
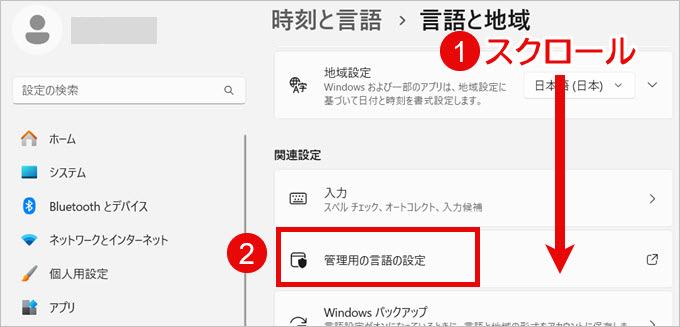
3.文字コードを設定する
画面中段「システムロケールの変更」ボタンを押します。
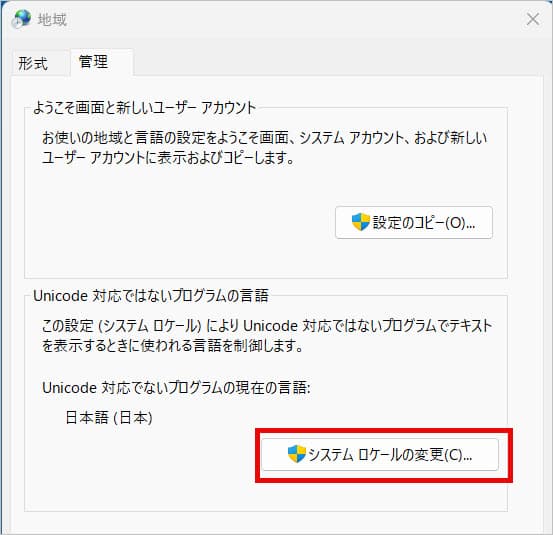
①「ベータ:ワールドワイド言語サポートでUnicode UTF-8を使用」にチェックを入れます。
②「OK」ボタンを押します。
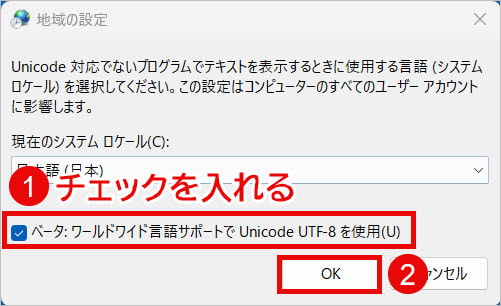
「今すぐ再起動」ボタンを押し、PCを再起動してください。
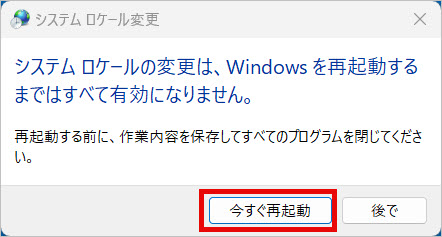
4.既定の文字コードが変更されているのを確認するには?
コマンドプロンプトでUTF-8のテキストファイルを開くと、文字化けせずに表示されます。
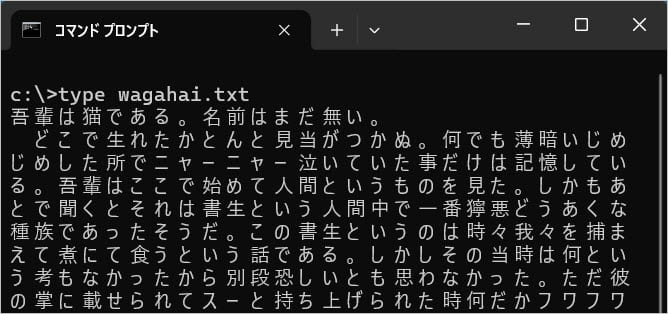
↓PCトラブルなど社内IT環境にお困りなら↓
WindowsとMac間で、ファイル名の文字化けも解消される
WindowsのシステムロケールをUTF-8に変更すると、Macとのやりとりで起こる文字化け問題も解消されます。

これはMacのシステムロケールにも、UTF-8が採用されているためです。
↓PCトラブルなど社内IT環境にお困りなら↓
システムロケールを変更すると、アプリの文字化けが発生する場合も
Windows上で古いアプリケーションを使っている場合、システムロケールを変更すると、メニューなどが文字化けするときがあります。
これはアプリケーションの画面表示が、Shift-JISのみに対応している場合に起こる現象です。
支障がある場合は「ベータ:ワールドワイド言語サポートでUnicode UTF-8を使用」のチェックを外し、システムロケールの設定を元に戻してください。
↓PCトラブルなど社内IT環境にお困りなら↓
どうしても上手くいかない時は
インターネットで検索して色々な方法を試してみたけどうまくいかない…

とげおネットまで
お気軽にご相談ください!!
電話・メールフォームから
お問い合わせください!
▼ ▼ ▼
とげおネットでは
出張サポートにて
お力になれます!
インターネットで検索して色々な方法を試してみたけど上手くいかない場合はとげおネットまでお気軽にご相談ください。出張サポートにてお力になることが可能です。
まとめ
Windowsのシステムで使われている文字コードを「Shift-JIS」から「UTF-8」に変更する方法について解説しました。
UTF-8は、世界でもっとも多く使われている文字コードです。とくにWeb上で利用されている文字コードの中では、現在約98%のシェアがあります。
しかし日本語版WindowsのシステムロケールにはShift-JISが採用されており、Windows11でも同様です。これは過去のWindowsとの互換性を保つためとされています。
このことから、Shift-JISは長い間日本製アプリケーションで利用されてきました。そのため急にシステムロケールを変更するとアプリ上で文字化けが起こり、業務に支障を来す可能性も否めません。
Webをベースとするクラウドへの移行などに伴い、今後はシステムロケールがUTF-8に置き換わる可能性もありますが、現在は未だ「ベータ」版の機能です。必要に応じシステムロケールを変更するなどしながら、今後も引き続き動向を見守る必要があるでしょう。







