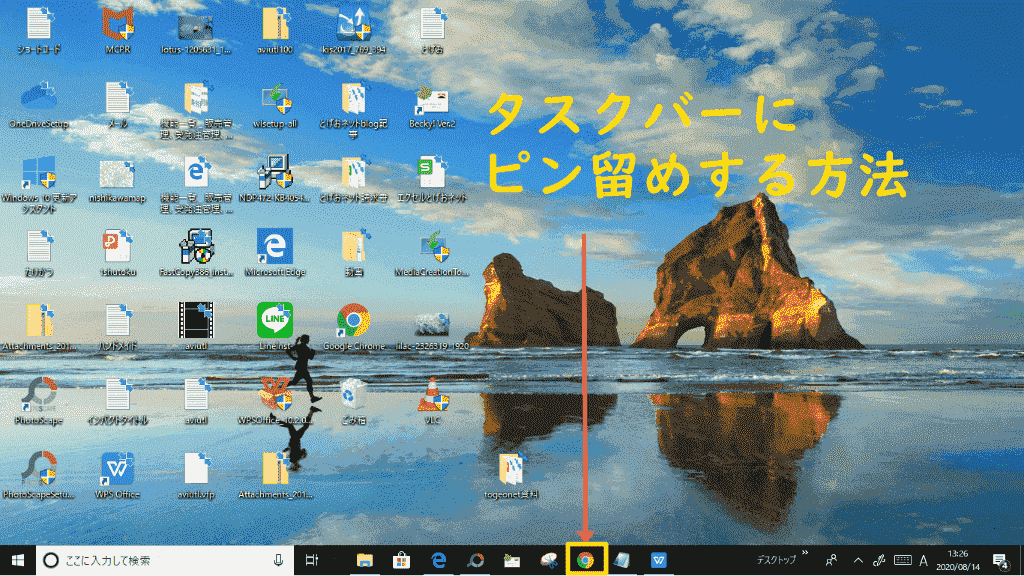よく使うアプリやファイルなどをすぐに呼び出せるように、下のバーにアイコンを常に表示させておくことを「タスクバーにピン留めをする」といいます。タスクバーとはデスクトップ画面を表示させた時に下の方にアイコン(小さなマーク)が表示されている箇所です。ここによく使うアイコンを表示させておくとワンクリックで目的のページまでいくことができ、とても便利です。
このアイコンを起動と同時にいつも表示させておくことを「ピン留めをする」と言います。今回はWindow10で下のタスクバーにピン留めする方法をご紹介します。
デスクトップの基本的な要素(キーワード)について知りたい方はまずは以下の記事をご参考ください。デスクトップの基本的な要素について解説しています。
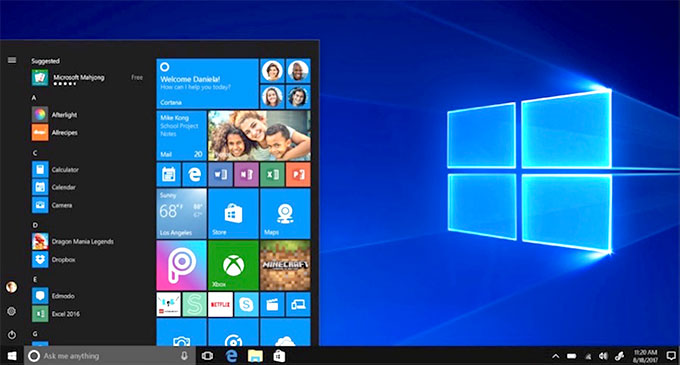
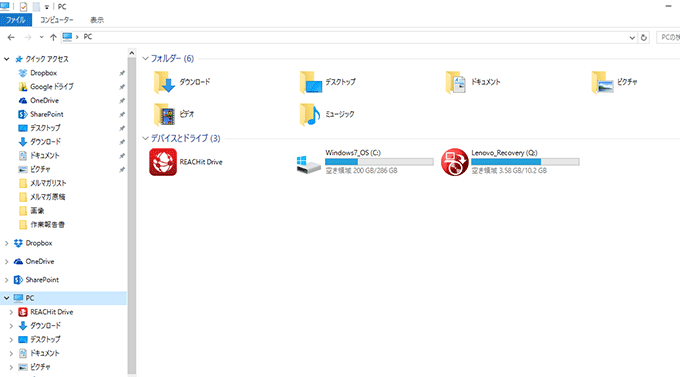
↓PCトラブルなど社内IT環境にお困りなら↓
ピン留めをする方法
①アプリの一覧からピン留めをする
この方法が一番簡単だと思われますので初めにご紹介します。
Windowsマークをクリックしたときに表示されるWindowsメニューのアプリ一覧に入っていればこちらの方法でピン留めすることができます。
まずWindowsマークをクリックして、アプリ一覧を表示させてください。
目的のアプリを右クリックをし、「スタートにピン留め」という箇所を選択します。
タスクバーのところにアイコンが表示されていることを確認してください。
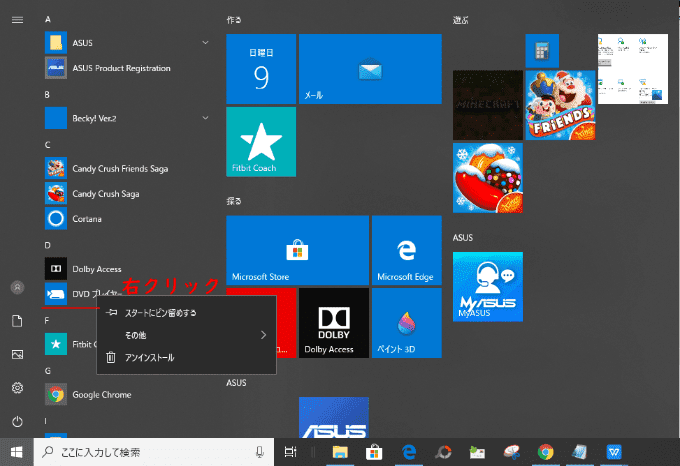
右クリックをした時に「スタートにピン留め」という表示がないことが稀にあります。
そんな時は異なる方法でピン留めする必要があるので、以下のように進んでください。
①-2「ピン留めする」が見当たらない時
a.まず実行ファイルのある場所を調べる
b.次に実行ファイルからショートカットアイコンを作成する。
c.作成したショートカットアイコンを右クリックしスタート画面にピン留めをする。
このような手順でピン留めへとたどり着きます。詳細を下に記していきます。
a.実行ファイルのある場所を調べる
アプリが起動したり動いているということは、右クリックメニューで「ピン留め」が見つからなくても、実行ファイルが存在していることがわかります。「実行ファイル」からピン留めできる可能性を探っていき、ピン留め作業へと入っていきます。
だいたい実行ファイルがある場所は決まっています。
A.インストールなしでダウンロードをするだけで使えるアプリはダウンロードフォルダに入っています。
B.インストールして使うタイプのアプリは
「C:\Program Files」や「C:\Program Files (x86)」
の中に実行ファイルがあります。
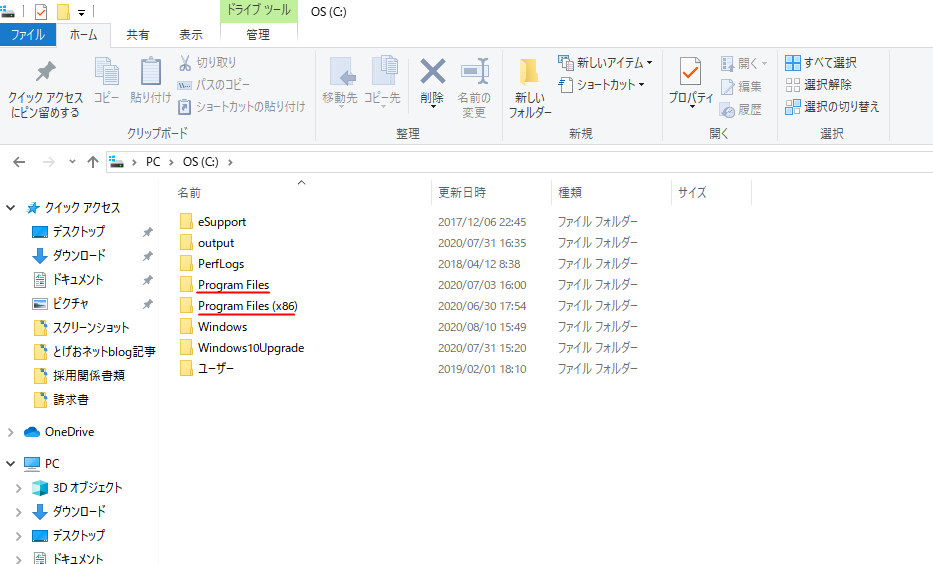
実行ファイルは主にexeファイルです。
b.実行ファイルからショートカットアイコンを作成する
実行ファイルが見つかれば、一度右クリックをしてみます。この段階で「スタートにピン留め」があれば、それで作成されますが、まだ「スタートにピン留め」がなければ次の「ショートカットアイコンを作成する」という工程に進みます。
ショートカットアイコンの作成
実行ファイルを右クリックし、「ショートカットアイコンを作成」を選択し、ショートカットアイコンを作ります。
c.ショートカットアイコンを右クリックしスタート画面にピン留めする
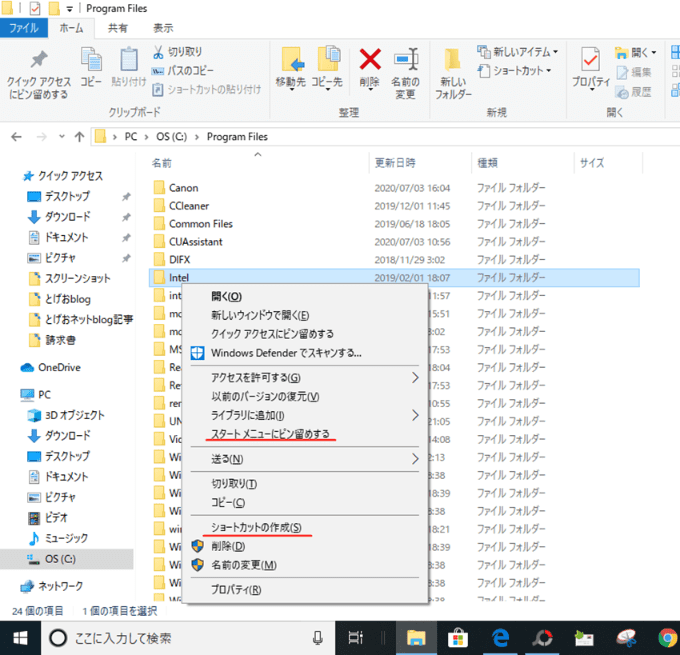
ショートカットアイコンが作成できれば、ショートカットアイコンを右クリックをして、「スタートにピン留め」を選びピン留めを作ってください。
②スタートメニューのフォルダにダイレクトに移動する
スタートメニューのフォルダの中にはピン留めされている情報が入っています。
そのフォルダの中に希望のアプリを入れてしまえば、ピン留めが完了します。

ピン留めアプリ一覧がある場所は以下になります(「AppData」フォルダが隠しフォルダになっています)。
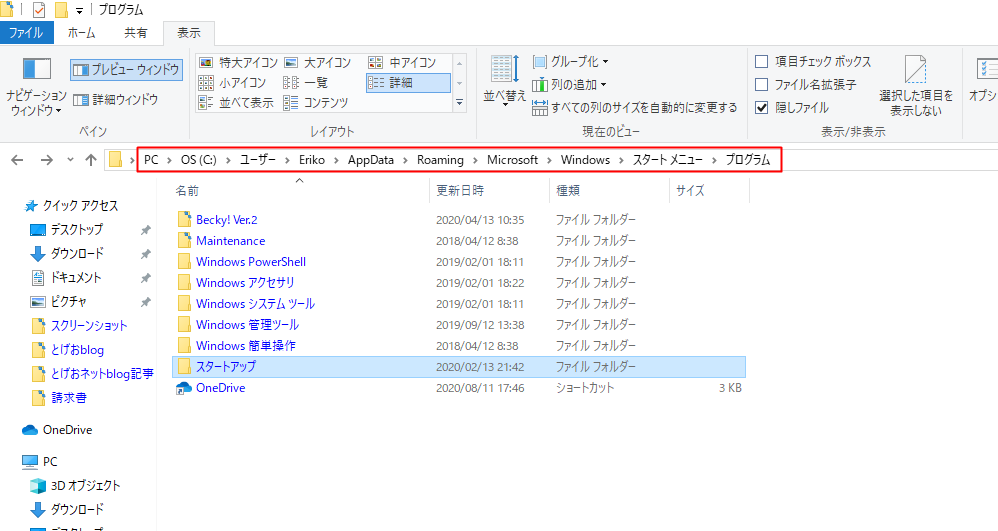
この場所を開いて、希望のショートカットをドラッグアンドドロップしてください。
↓PCトラブルなど社内IT環境にお困りなら↓
どうしても上手くいかない時は
インターネットで検索して色々な方法を試してみたけどうまくいかない…

とげおネットまで
お気軽にご相談ください!!
電話・メールフォームから
お問い合わせください!
▼ ▼ ▼
とげおネットでは
出張サポートにて
お力になれます!
インターネットで検索して色々な方法を試してみたけど上手くいかない場合はとげおネットまでお気軽にご相談ください。出張サポートにてお力になることが可能です。
タスクバーにピン留め、まとめ
いかがでしょうか。ピン留めという表現はWindows8以降使われるようになりましたが、ワンクリックという手軽さと見やすさはとても便利になりますね。
似たようなアイコン表示に「クイックLaunch」もあります。タスクバーに表示させることで1回クリックをすると開くようになります。気になる人はこちらも参照してみてください。