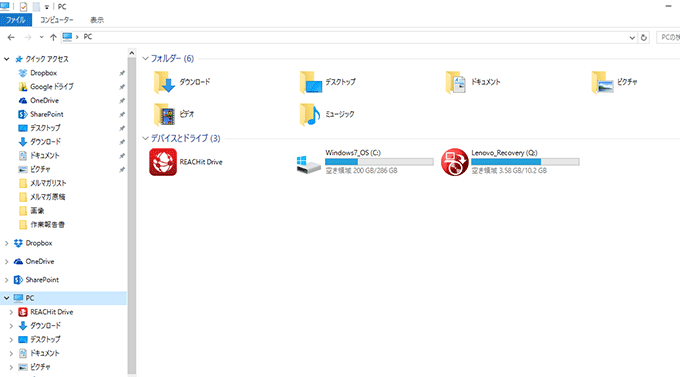エクスプローラーとは、ファイラーと呼ばれる種類のプログラムです。ファイルを開く、コピーする、削除するなどの操作ができる重要なものだけに、使い方はしっかり覚えておきたいものです。
デスクトップの基本的な要素(キーワード)について知りたい方は以下の記事も合わせてごらんください。デスクトップの基本的な要素について解説しています。
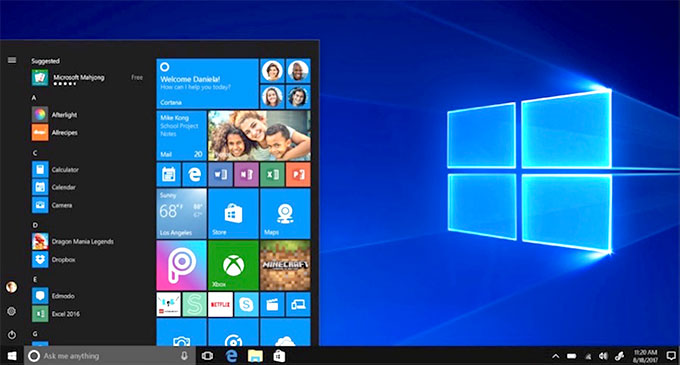
↓PCトラブルなど社内IT環境にお困りなら↓
ナビゲーションウィンドウで項目を選んでファイルを選ぶ
画面左側の「ナビゲーションウィンドウ」で開きたい項目を選択すると、右側にその中にあるファイルやフォルダーが表示されるので、そこからファイルを選びましょう。ファイルの場所がわからなくなってしまった場合は、右上の検索機能を使いましょう。選択中のフォルダー以下の中身をすべて検索してくれます。
↓PCトラブルなど社内IT環境にお困りなら↓
エクスプローラーの起動方法
スタートメニューから「エクスプローラー」を選択して起動する。
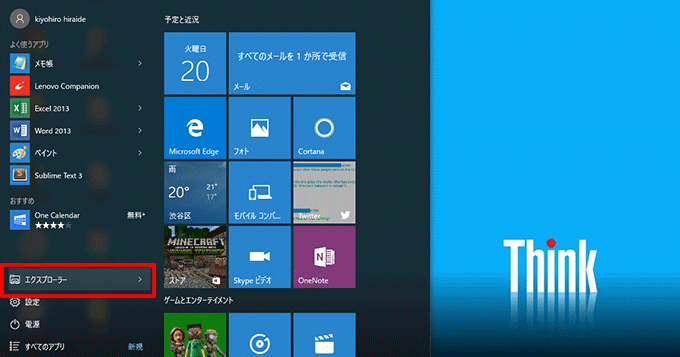
タスクバーにあるフォルダーのアイコンをクリックしても起動することができます。
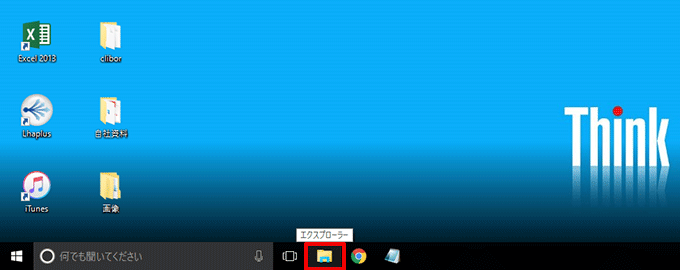
↓PCトラブルなど社内IT環境にお困りなら↓
エクスプローラーの見方
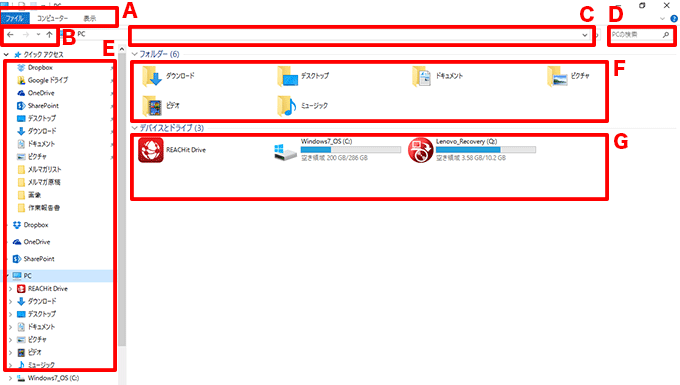
[A]メニュー
フォルダーの各種操作や表示方法の変更、設定画面の呼び出しなどができます。また、選択しているフォルダーやファイルによって、項目が変化します。詳細はこれから説明していきます。
[B]フォルダーの移動
左から「戻る」「進む」「最近表示した場所」「1つ上のフォルダー」へ移動するのボタンとなっています。
[C]フォルダーの場所
現在表示しているフォルダーの場所が表示されています。クリックすると表示方法がコピーできる形式に切り替わります。
[D]PCの検索
パソコン内のファイルやフォルダーをキーワードで検索することができます。
[E]ナビゲーションウィンドウ
クリックアクセスやよく使うフォルダー、ドライブなどが表示されています。ファイルを探すときは、まずここから選ぶようにしましょう。
[F]フォルダー
「ダウンロード」や「デスクトップ」など特殊なフォルダーを直接開くことができます。
[G]デバイスとドライブ
パソコンに接続されているすべてのデバイス(機器)とドライブ(ハードディスクやDVDドライブなど)が表示されています。
↓PCトラブルなど社内IT環境にお困りなら↓
「ファイル」メニュー
新しいウィンドウでフォルダーを開いたり、コマンドプロンプトを開くことができます。
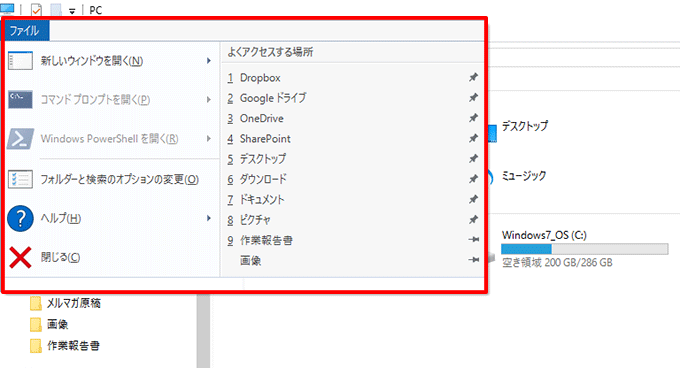
↓PCトラブルなど社内IT環境にお困りなら↓
「コンピューター」メニュー
「PC」を選択中に表示されるメニューです。コンピューターの設定を開くなど、システム系のメニューが表示されます。
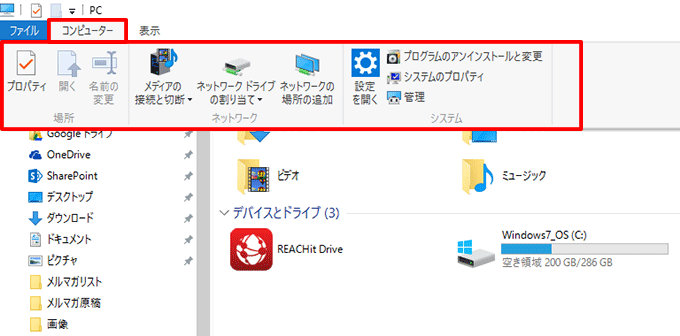
↓PCトラブルなど社内IT環境にお困りなら↓
「表示」メニュー
ここで、エクスプローラーの表示方法をカスタマイズできます。アイコン表示(大きくしたり、小さくしたり、一覧表示したり)や詳細設定などの切り替えも可能です。
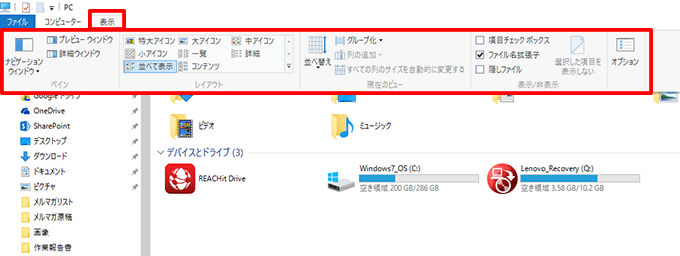
↓PCトラブルなど社内IT環境にお困りなら↓
「ホーム」メニュー
フォルダーやファイルを選択中に表示されるメニューです。ファイルのコピーや移動、パス(ファイルの場所とファイル名)のコピー、プロパティの表示など、ファイル操作系のメニューが使えます。
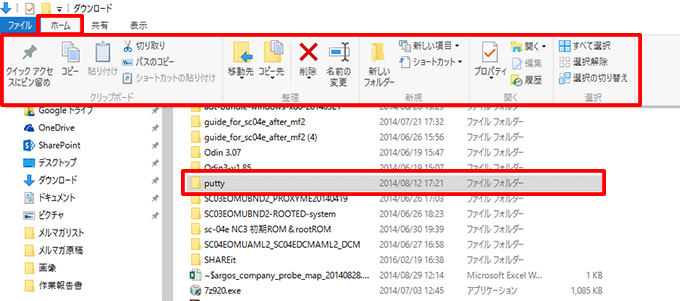
↓PCトラブルなど社内IT環境にお困りなら↓
「共有」メニュー
「ホーム」メニュー同様、フォルダーやファイルを選択中に表示されるメニューです。Zipファイルに圧縮したり、DVD-Rメディアなどへの書き込み、ネットワークでの共有などを実行できます。
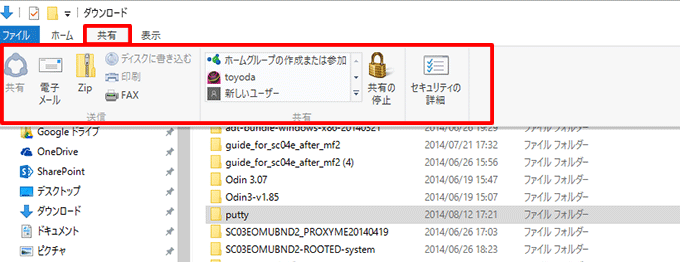
↓PCトラブルなど社内IT環境にお困りなら↓
エクスプローラーで最初に開く項目を変更する
エクスプローラーの「表示」メニューにある「オプション」を開き、「エクスプローラーで開く」から、エクスプローラーで最初に表示する項目を「クイックアクセス」と「PC」から選ぶことができます。なお、「PC」は旧バージョンの「コンピューター」「マイコンピューター」に相当します。
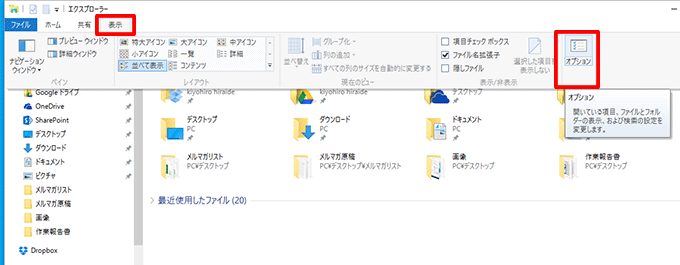
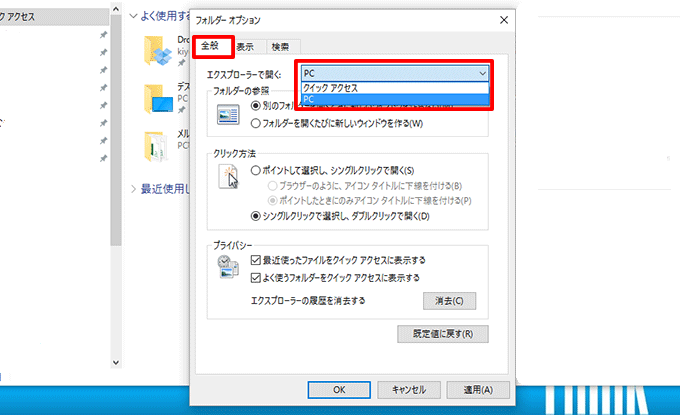
↓PCトラブルなど社内IT環境にお困りなら↓
どうしても上手くいかない時は
インターネットで検索して色々な方法を試してみたけどうまくいかない…

とげおネットまで
お気軽にご相談ください!!
電話・メールフォームから
お問い合わせください!
▼ ▼ ▼
とげおネットでは
出張サポートにて
お力になれます!
インターネットで検索して色々な方法を試してみたけど上手くいかない場合はとげおネットまでお気軽にご相談ください。出張サポートにてお力になることが可能です。
まとめ
エクスプローラについて説明しました。Windowsでファイルを触る時の基本ですのでしっかり覚えるようにしましょう。