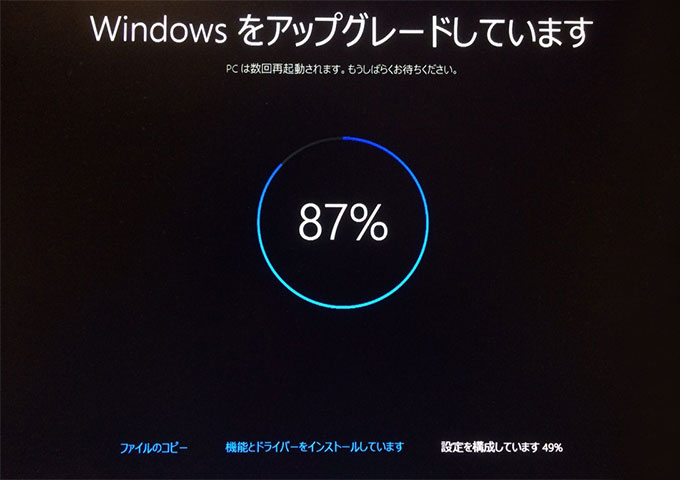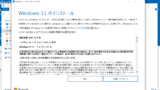


弊社のデスクトップパソコンをWindows10にアップグレードしたところ、エラー表示が出て失敗してしまいました。昨日、一日かけて悪戦苦闘した結果なんとかWindows10にアップグレード出来たので、どの様な対処方法をしたか皆さんにも共有しておきます。
↓PCトラブルなど社内IT環境にお困りなら↓
Windows10をインストールできませんでした
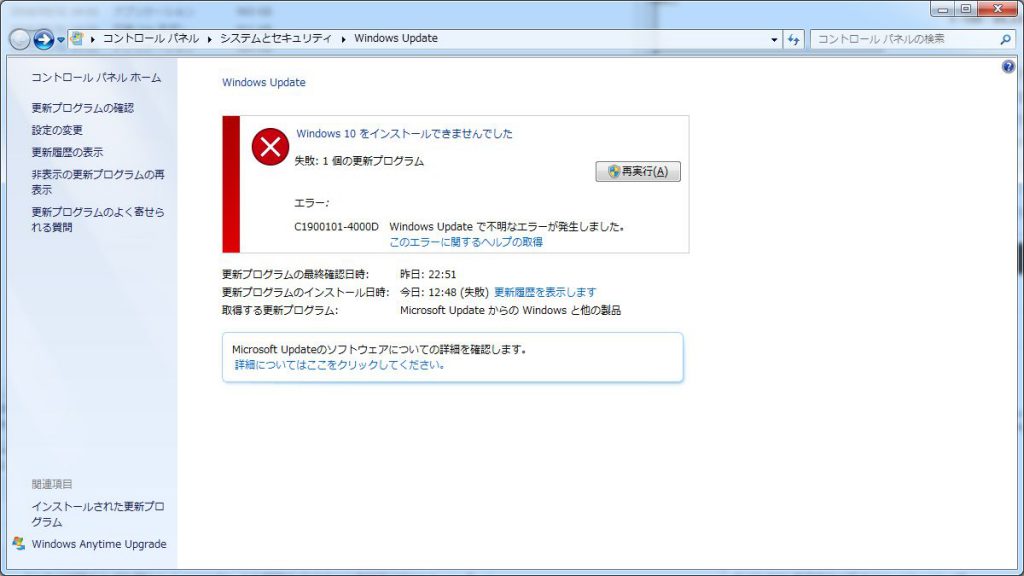
Windows10のアップグレードを実行したところ、「Windows10をインストールできませんでした」という画面が表示されました。その時のエラーコードは【C1900101-4000D】というものでした。【C1900101-4000D】というエラーコードで検索すると色々と解決策らしきものが出てきましたので、それらを参考に私がやった手順を紹介していきます。
↓PCトラブルなど社内IT環境にお困りなら↓
Dドライブ(内蔵HDD)をWindows上で無効化

「スタートメニュー」→「コントロールパネル」→「管理ツール」→「コンピューターの管理」で、ディスクの管理を選択し、目的のドライブを選んで「右クリック」→「オフライン」で設定できます。
結果⇒インストール失敗
※今回使用したパソコンはC:ドライブにSSD、D:ドライブに通常のHDDと、CドライブとDドライブが物理的に分かれているタイプのパソコンです。ですので、このような設定が可能でした。通常のパソコンはCドライブとDドライブが、1つのHDD(又はSSD)で構成されているので、上記のような設定はできません。
↓PCトラブルなど社内IT環境にお困りなら↓
Windows7を最新版にした
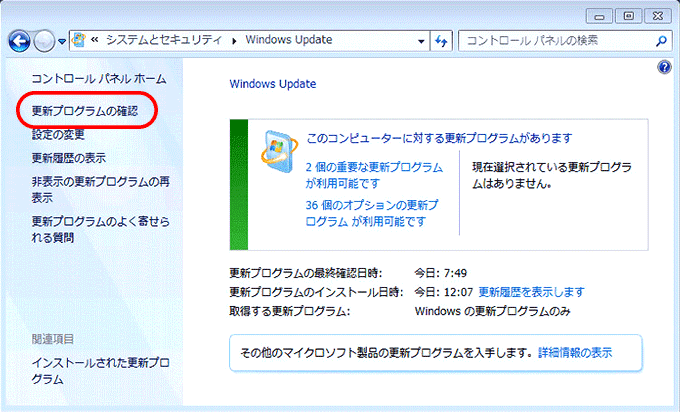
Windows Updateを更新して、Windows7を最新の状態にしました。
結果⇒インストール失敗
↓PCトラブルなど社内IT環境にお困りなら↓
Windows Live Essenntials 2011をアンインストール

ネットで調べたところ、Windows Essentialsに入っているソフトのうち10に対応していないものがいくつか入っているようです。それが悪さをしているのではないかと思い、Windows Essentialsをアンインストールしました。「スタートメニュー」→「コントロールパネル」→「プログラムと機能」から、Windows Essentialsを選択して「アンインストール」を実行。
結果⇒インストール失敗
↓PCトラブルなど社内IT環境にお困りなら↓
ISOデータからアップデート
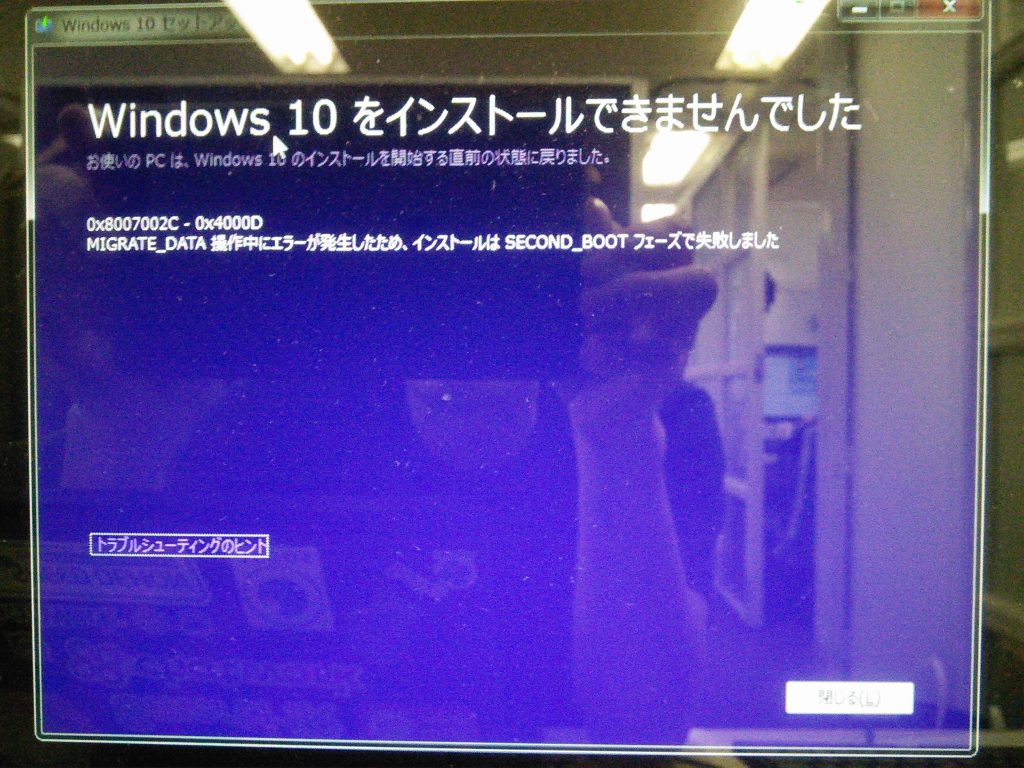
Windows10のイメージファイル(ISOファイル)をMicrosoftのサイトからUSBメモリーにダウンロードして、そちらからインストールしてみました。
結果⇒インストール失敗
上記のようなブルーの画面が表示され、またしてもインストールできませんでした。表示されたエラーコードは【0x8007002C-4000D】でした。
↓PCトラブルなど社内IT環境にお困りなら↓
クリーンブートをする
Windows10アップグレードの対処法で色々と調べてみましたが、「クリーンブート」という処理をすると、比較的成功率があがっているように見受けられたので私もやってみました。
結果⇒インストール失敗
↓PCトラブルなど社内IT環境にお困りなら↓
内蔵HDDと周辺機器を取り外す
USBに関してはマウス以外は全て取り外しました、さらに、システム関連のファイルが入っているC:ドライブ以外のD:ドライブも物理的に切り離しました。
結果⇒インストール成功!!!!!
↓PCトラブルなど社内IT環境にお困りなら↓
どうしても上手くいかない時は
インターネットで検索して色々な方法を試してみたけどうまくいかない…

とげおネットまで
お気軽にご相談ください!!
電話・メールフォームから
お問い合わせください!
▼ ▼ ▼
とげおネットでは
出張サポートにて
お力になれます!
インターネットで検索して色々な方法を試してみたけど上手くいかない場合はとげおネットまでお気軽にご相談ください。出張サポートにてお力になることが可能です。
まとめ
今回、色々と試してみましたが、Windows10のアップグレードをする前は周辺機器を全部外して、パソコンが他の機器の影響を受けないようにするのが一番だと思いました。みなさんもWindows10へアップグレードする際は、まず、USBやその他の周辺機器を全部外して、不要なソフトをなるべくアンインストールしてから行ってみてください。
その他のサポート事例
とげおネットのその他のサポート事例に関しましては以下のページをご参考ください。