Windowsのユーザープロファイル(個人のアカウントに紐付くデータ・設定)が壊れると、以下のようなトラブルとなります。
- Windowsのメニューが表示されない
- 今までのデスクトップ画面が表示されず勝手に初期化された
- 作ったショートカットが全部消えてしまった
- 「ユーザープロファイルを読み込めません」というメッセージが表示される
- 「一時プロファイルでログインしています」と表示された
トラブルの原因はユーザープロファイルが破損し、必要なデータにアクセスできなくなったためです。たいていの場合はデータがまだ残っていますので、新しいアカウントを作成しデータを移行すれば、元どおり使えるようになります。
本記事ではWindows10・Windows11のユーザープロファイルが破損したときの復旧手順について、図解入りで解説します。
↓PCトラブルなど社内IT環境にお困りなら↓
ユーザープロファイルが破損する原因は多様
ユーザープロファイル破損の原因ははっきりしていませんが、考えられる要因は以下のとおりです。
- Windows・・・Windows Updateによるシステムの改変、Windowsログイン過程でのプロファイルの損傷
- ソフトウェア・・・セキュリティソフトなど、起動やデータアクセスに深く関わる機能によるもの
いずれも日々パソコンを使っているうちに、いつでも起きうる障害です。ただし原因を取り除けば復旧する、という種類のトラブルではありません。解決するためには破損してしまった部分を修復する必要があります。
それでは、ユーザープロファイル(以下「プロファイル」)の修復方法について解説します。
↓PCトラブルなど社内IT環境にお困りなら↓
最初に:修復を試す前にまずは再起動
もしもコンピュータの再起動を試していないなら、まず再起動してみてください。手を加えなくても今まで使っていたデータにアクセスでき、正常になる可能性があるためです。
単純な再起動だけでなく「セーフモード」も試してみてください。セーフモード起動後にログインを試し、成功したら再度、通常の再起動をおこないます。
▼セーフモードでの起動方法については、下記の記事が役立ちます

↓PCトラブルなど社内IT環境にお困りなら↓
概要:新規アカウントを作成してプロファイルのデータを移行する
再起動・セーフモードを試してもダメな場合は、新規ユーザーを作成し、今まで使っていたプロファイルをそのユーザーに移行します。
プロファイルが破損してしまったユーザーアカウントから、破損していない新規アカウントにデータを移行するイメージです。
アカウント作成・データ移行の手順の概要は以下のようになります。
- 新しいアカウントを作成する
- 作成したアカウントに管理者権限をもたせる
- 新しいアカウントでログインし、古いプロファイルのデータをコピー・移行する
- そのまま新しいアカウントを利用する
以降、Windows10/Windows11の場合に分け図解入りで解説します。
↓PCトラブルなど社内IT環境にお困りなら↓
新しくアカウントを作成して対応する手順【Windows10編】
さっそく始めていきましょう。(Windows11の方はこちら)
新規ローカルアカウントの作成
画面右下 Windowsアイコンを「右クリック」し「設定」を選択します。
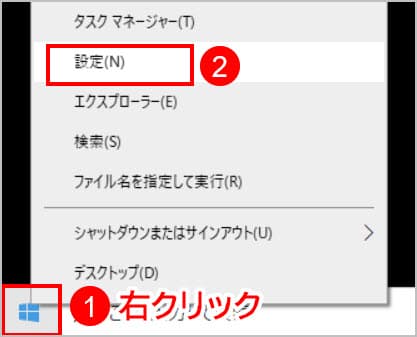
「アカウント」を選択します。
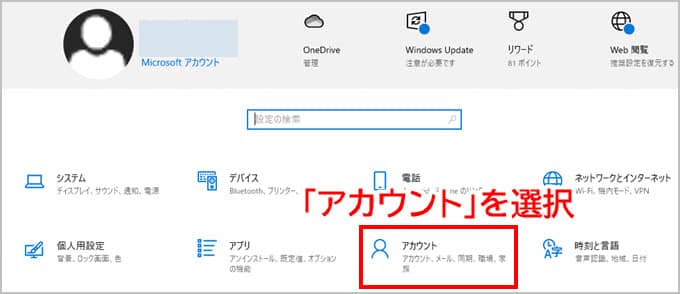
画面左側から「家族とその他のユーザー」を選択します。
画面右側中段「他のユーザー」の下にある「その他のユーザーをこのPCに追加」を選択してください。
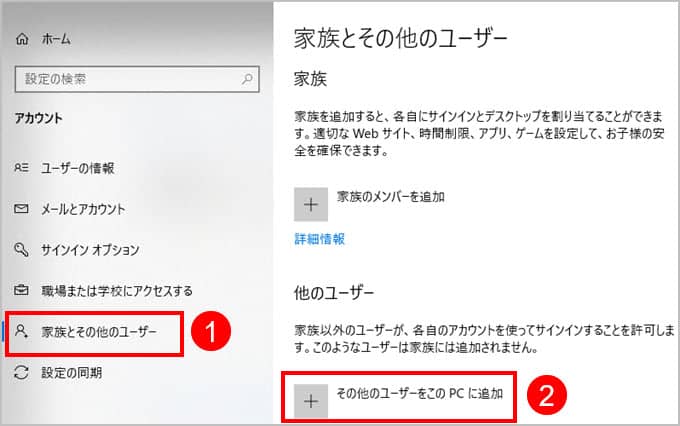
新規ユーザーの作成画面が表示されます。
「このユーザーのサインイン情報がありません」のリンクをクリックしてください。
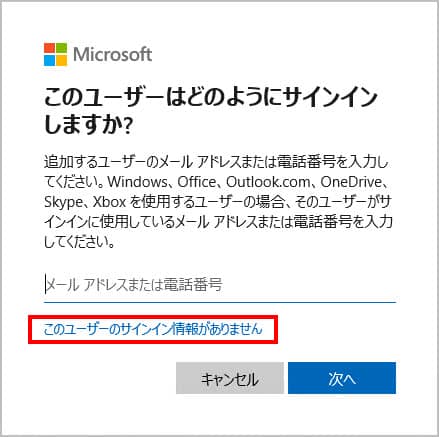
次画面で「Microsoftアカウントを持たないユーザーを追加する」を選択します。
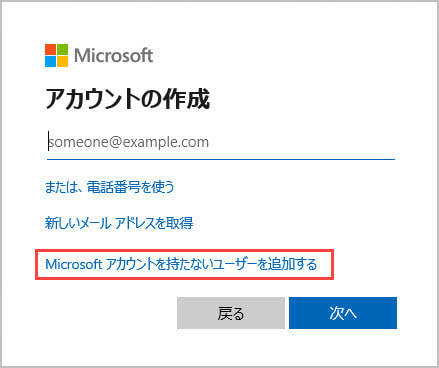
ユーザーの詳細を入力します。以下の設定を入力し画面下の「次へ」ボタンを押してください。
- ユーザー名(今まで使っていたユーザー名とは違うもの)
- パスワード
- セキュリティの質問(3問:パスワードを設定すると入力欄が表示されます)
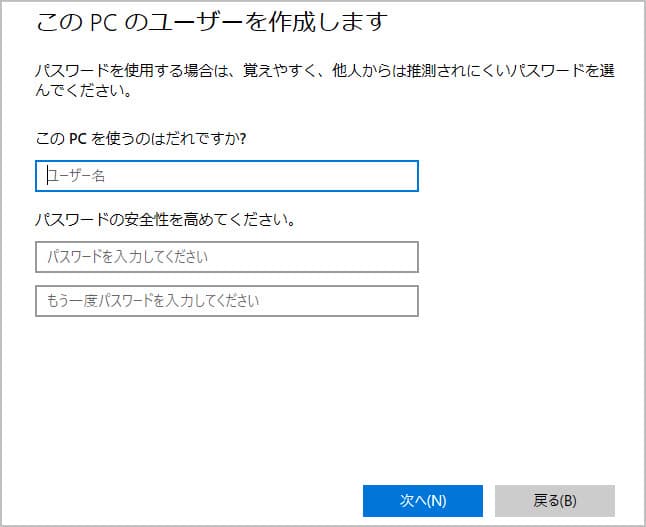
Windowsの設定画面に戻ります。「他のユーザー」欄に新しいユーザーが作成されました。今回の例では新規ユーザー名を「yamada」としています。
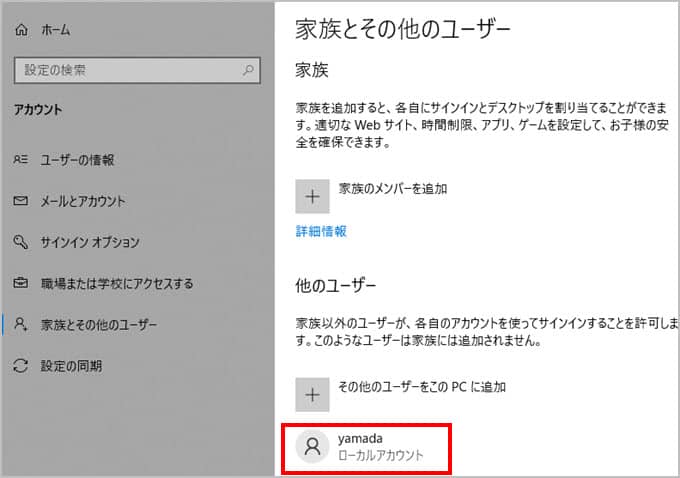
作成した新規ユーザーを管理者権限に変更
新しく作成したユーザーをクリックすると「アカウントの種類の変更」ボタンが現れるので押してください。
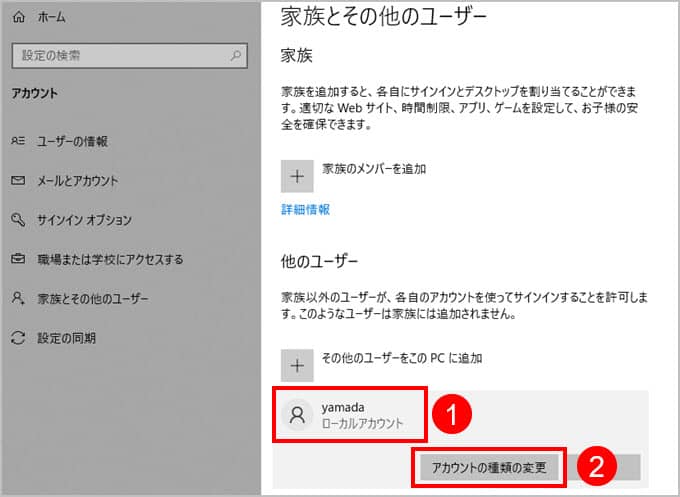
次画面でアカウントの種類を「管理者」に変更し「OK」ボタンを押します。
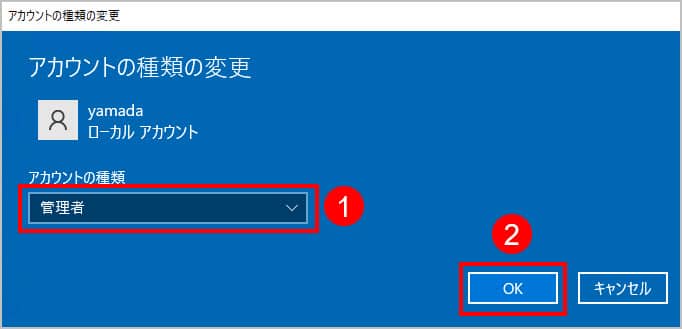
「設定」画面に戻りました。新規ユーザーが「管理者」になっていればOKです。
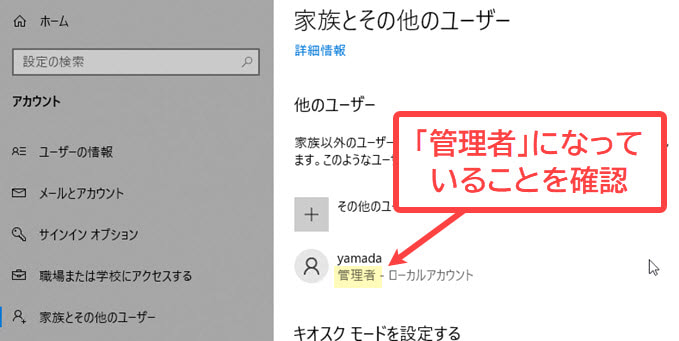
画面を全て閉じ、Windowsをサインアウトします。
新しいユーザーでログインし、データを移行する
サインアウトした画面左下から新しいユーザーを選択し、パスワードを入力してログインしてください。
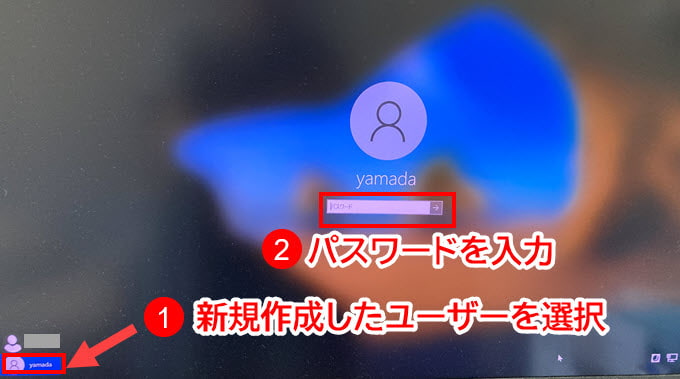
新しいデスクトップが表示されます。さっそくデータを移行しましょう。メニューバーのフォルダアイコンをクリックして開いてください。
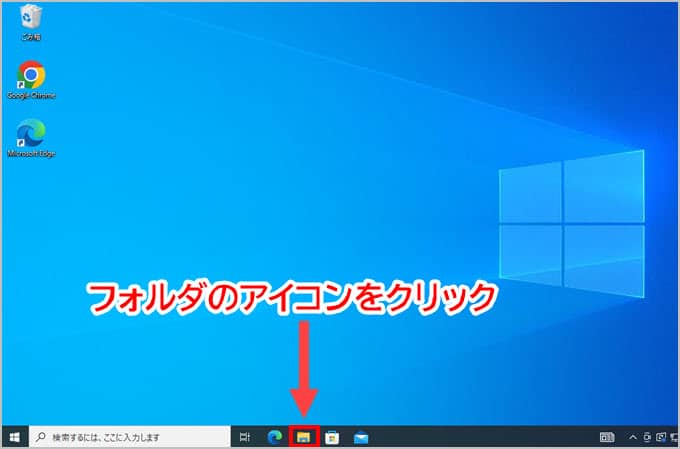
画面左側から「PC」→「Windows(C:)」→「ユーザー」の順番に選択します。
次に画面右側から、今まで使っていたアカウント名のフォルダを選択し開いてください。
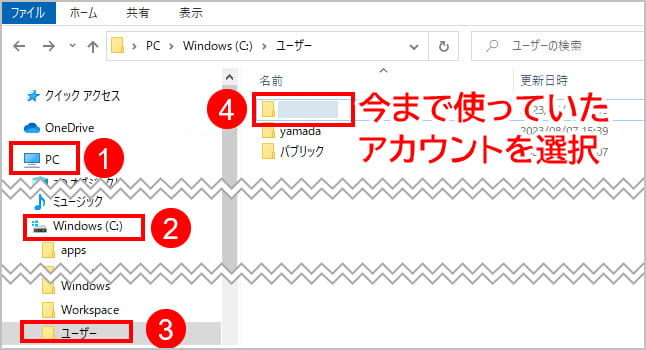
開こうとすると「このフォルダーにアクセスする許可がありません」という画面が開くので「続行」ボタンを押します。
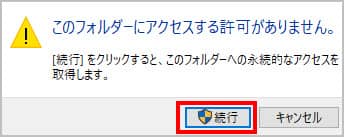
今まで使っていたプロファイルのデータが表示されます。「OneDrive」以外のフォルダをコピーし、一つ前のユーザー画面に戻ってください。
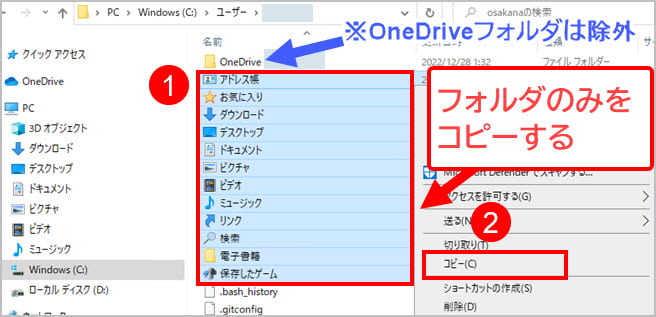
ひとつ前の画面に戻ったら、新規に作成したアカウント名のフォルダ(この画面では「yamada」フォルダ)を開きます。
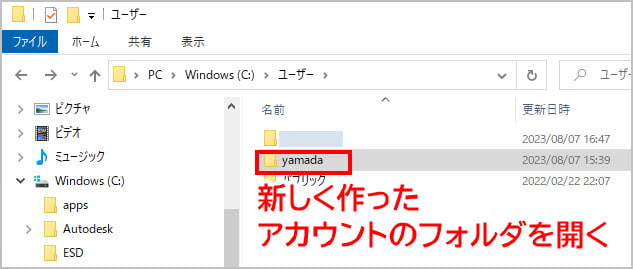
新規ユーザーのプロファイル画面が開きます。空白の箇所で右クリックして「貼り付け」を選択し、データを移行してください。
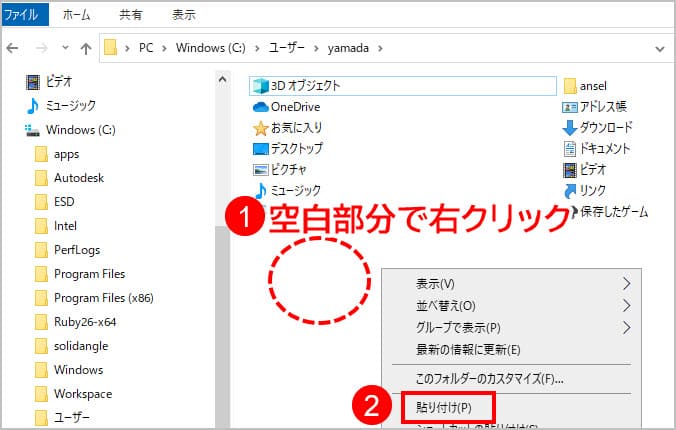
データの移行が終わると、デスクトップに今まで使っていたショートカットなどが全てコピーされます。データの移行はこれで終わりです。今後はこの新規アカウントでログインし、パソコンを利用してください。
↓PCトラブルなど社内IT環境にお困りなら↓
新しくアカウントを作成して対応する手順【Windows11編】
Windows11の場合、操作手順はほぼWindows10と同様ですが、画面のインターフェイスに違いがあります。
新規ローカルアカウントの作成
画面左下 Windowsアイコンを「右クリック」し「設定」を選択します。
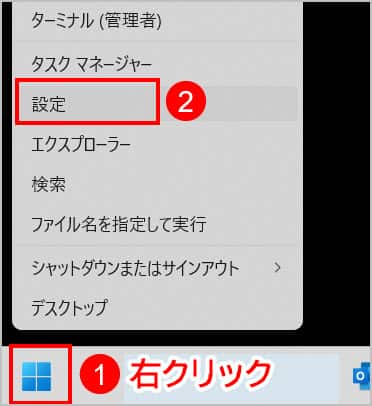
設定画面が開きました。画面左側から「アカウント」を選択し、画面右側を下にスクロールしてください。
「他のユーザー」をクリックし、次画面に進みます。
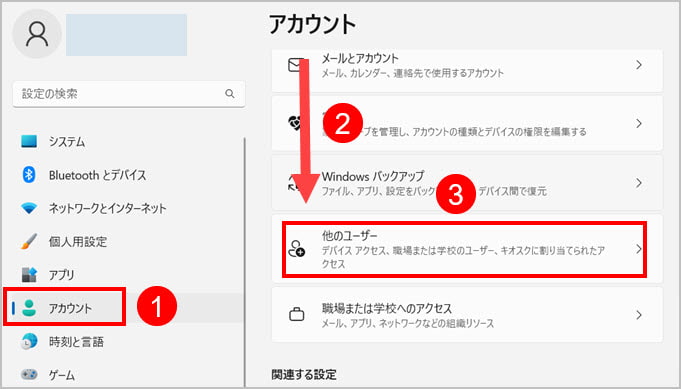
「アカウントの追加」ボタンをクリックし、新規アカウント作成画面へと入ります。
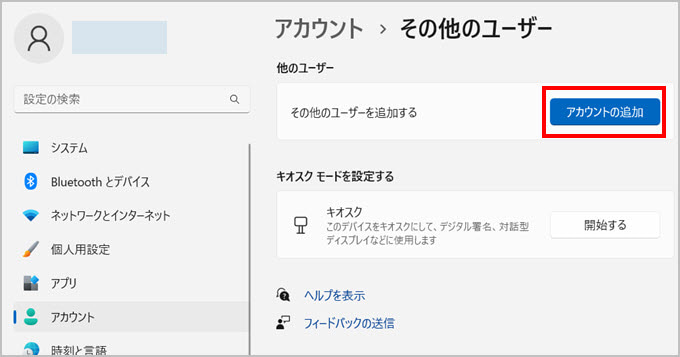
新規ユーザーの作成画面が表示されます。
「このユーザーのサインイン情報がありません」のリンクをクリックしてください。
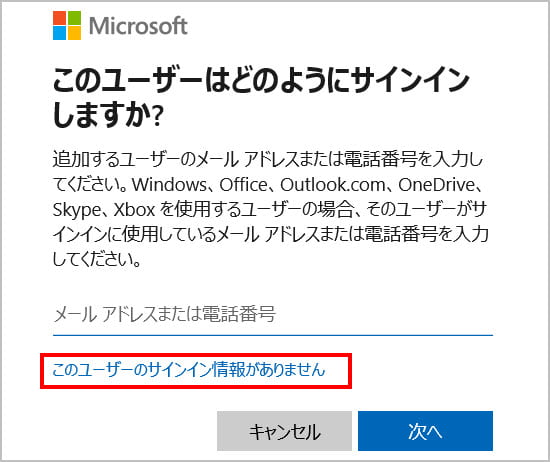
次画面で「Microsoftアカウントを持たないユーザーを追加する」を選択します。
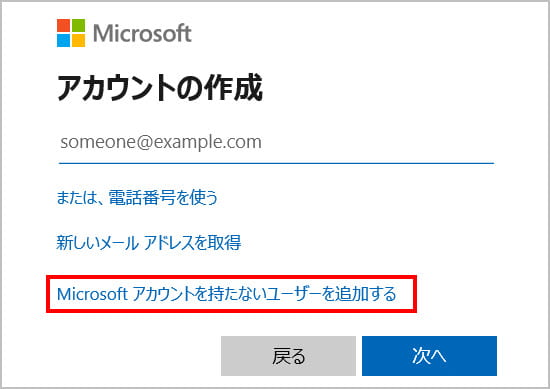
次画面で以下の設定を入力し、画面下の「次へ」ボタンを押すとアカウントが作成され、Windowsのユーザー設定画面に戻ります。
- ユーザー名(今まで使っていたユーザー名とは違うもの)
- パスワード
- セキュリティの質問(3問:パスワードを設定すると入力欄が表示されます)
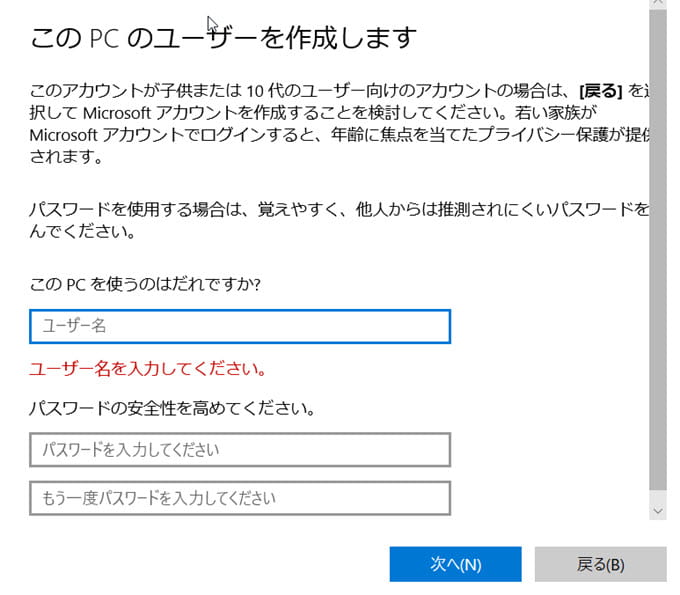
作成した新規ユーザーを管理者権限に変更
「他のユーザー」欄に作成された新規ユーザー(画面では「yamada」)をクリックします。アカウントの下に表示された「アカウントの種類の変更」ボタンを押してください。
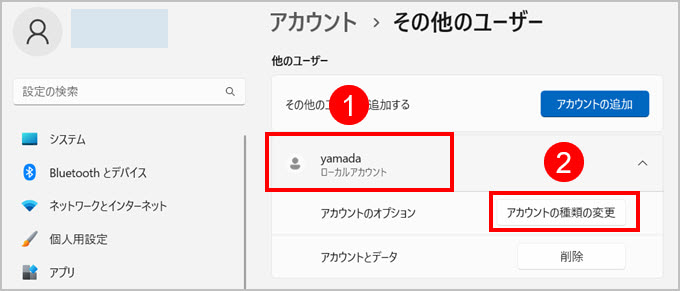
次画面でアカウントの種類を「管理者」に変更し「OK」ボタンを押します。
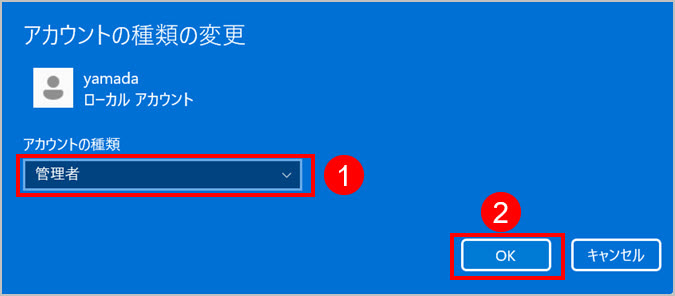
「設定」画面に戻りました。新規ユーザーが「管理者」となっていることを確認してください。
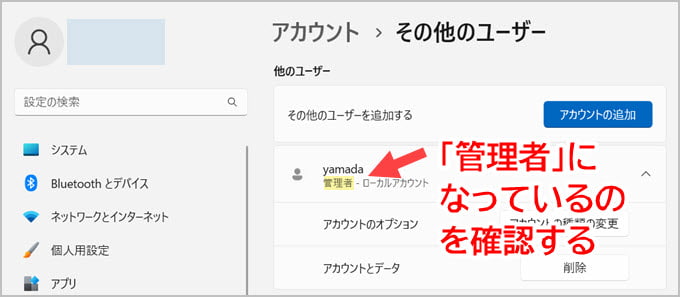
画面を全て閉じ、Windowsをサインアウトします。
新しいユーザーでログインし、データを移行する
サインアウトした画面左下から新しいユーザーを選択し、パスワードを入力してログインしてください。
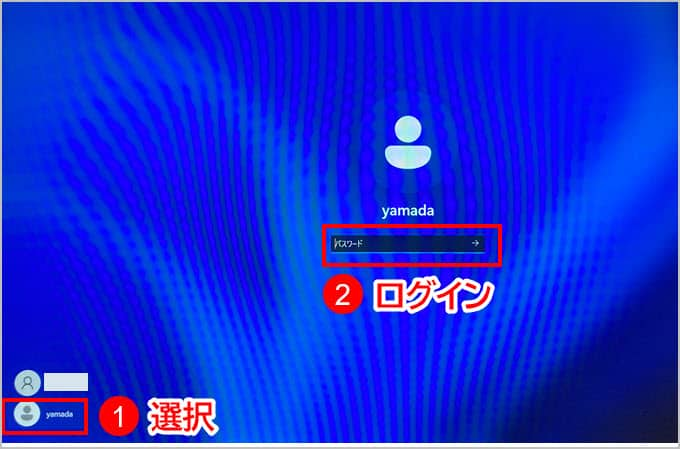
新しいデスクトップが表示されます。さっそくデータを移行しましょう。メニューバーのフォルダアイコンをクリックして開いてください。

画面左側から「PC」→「Windows(C:)」→「ユーザー」の順番に選択します。
次に画面右側から、今まで使っていたアカウント名のフォルダを選択し開いてください。
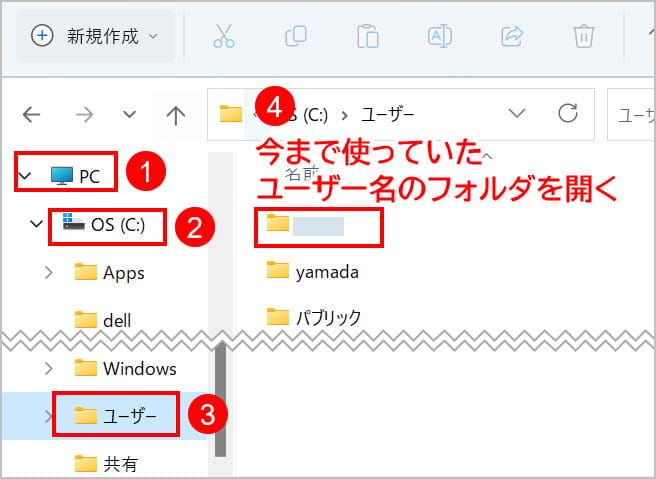
開こうとすると「このフォルダーにアクセスする許可がありません」とポップアップします。「続行」ボタンを押してください。
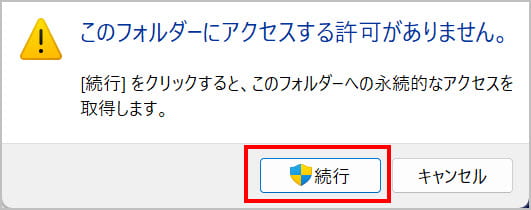
今まで使っていたプロファイルのデータが表示されます。「OneDrive」フォルダは除外して他のフォルダをコピーし、一つ前のユーザー画面に戻ってください。
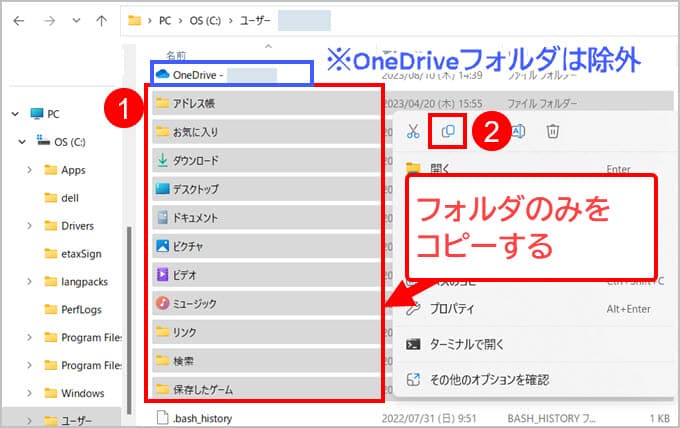
元のユーザー画面に戻ったら、新規に作成したアカウント名のフォルダ(この画面では「yamada」フォルダ)を開きます。
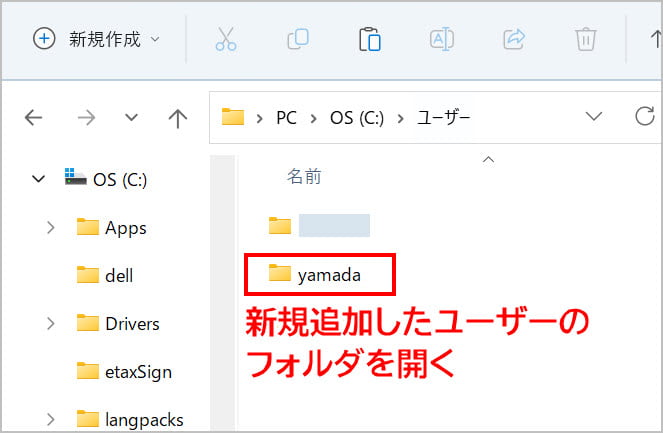
新規ユーザーのプロファイル画面が開きます。ウインドウのメニューから「貼り付け」のボタン(下記画面を参照)を押し、データを移動してください。
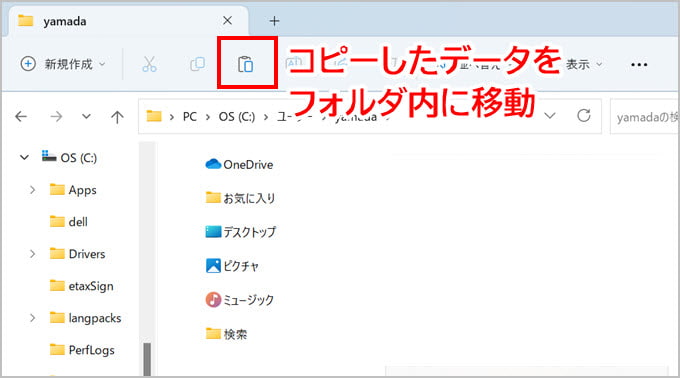
データの移行が終わると、デスクトップに今まで使っていたショートカットなどが全てコピーされます。データの移行はこれで終わりです。今後はこの新規アカウントでログインし、パソコンを利用してください。
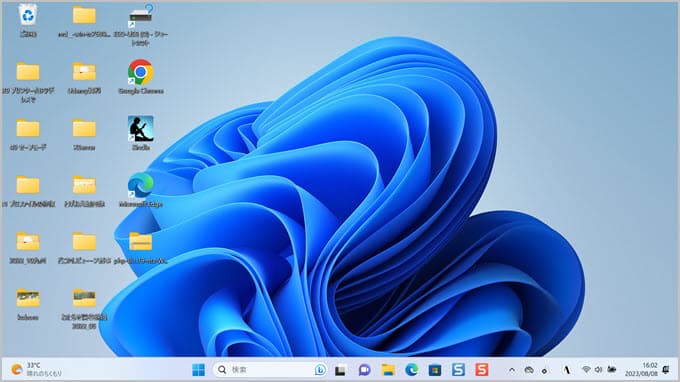
↓PCトラブルなど社内IT環境にお困りなら↓
参考:Microsoftアカウントを利用している場合
上記に説明した手順は「ローカルアカウント」を利用している場合の移行方法でした。
Microsoftアカウントをご利用の場合は前述の移行手順に加え、適切な箇所でアカウントの切り替え操作を行ってください。今まで利用していたMicrosoftアカウントを使い続けることが可能です。
《Microsoftアカウント 切り替え手順の概要》
- 旧アカウントのサインアウト前:Microsoftアカウントをローカルアカウントに切り替える
- 新規アカウントのサインイン直後:ローカルアカウントをMicrosoftアカウントに切り替える。
以下、Windows10、Windows11の場合それぞれの手順を簡単にご紹介します。
Microsoftアカウントの移行【Windows10編】
■旧アカウントのサインアウト前
アカウント画面左側「ユーザーの情報」→右側「ローカルアカウントでのサインインに切り替える」を選択します。
(アカウント画面を閉じてしまった場合は、画面右下Windowsアイコンを右クリック→設定→アカウントの順に開いてください。)
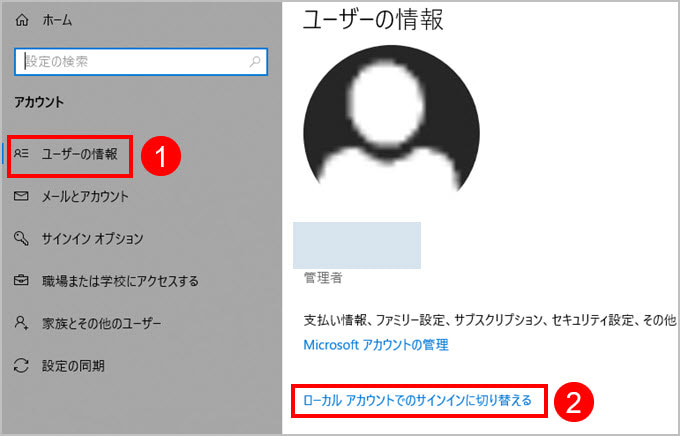
以降、ウイザード画面に従いローカルアカウントに切り替えます。
■新アカウントのサインイン直後
アカウント画面を開き、画面左側「ユーザーの情報」→右側「Microsoftでのサインインに切り替える」を選択します。
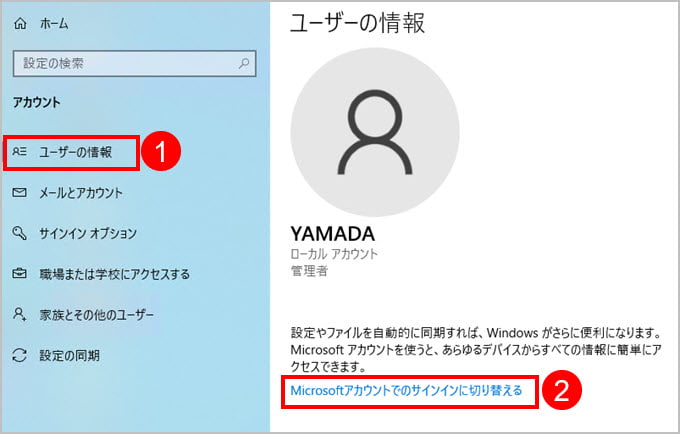
ウイザードに従いMicrosoftアカウントに切り替えたのち、データを移行します。
Microsoftアカウントの移行【Windows11編】
■旧アカウントのサインアウト前
アカウント画面右側を下にスクロールし「ユーザーの情報」を選択します。
(アカウント画面を閉じてしまった場合は、画面右下Windowsアイコンを右クリック→設定→左画面からアカウントを開いてください。)
次画面を下にスクロールし「アカウントの設定」欄から「ローカルアカウントでのサインインに切り替える」を選択します。
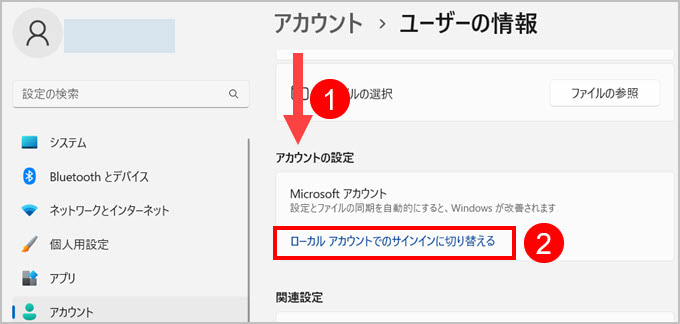
以降、ウイザード画面に従いローカルアカウントに切り替えます。
■新アカウントのサインイン直後
アカウント画面を開き「サインイン」ボタンを押してください。
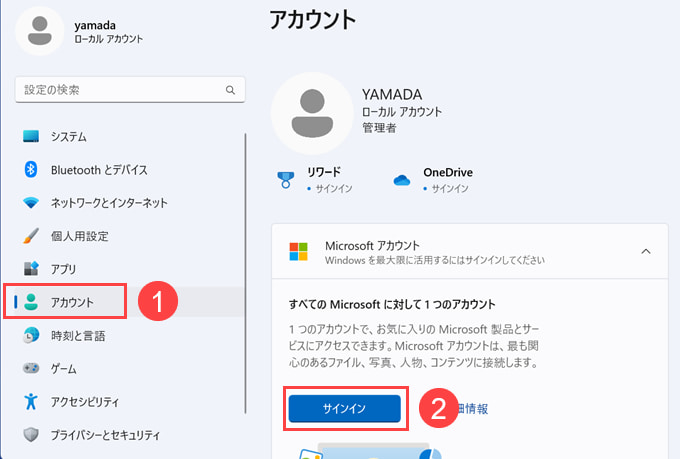
以降、ウイザードに従いMicrosoftアカウントに切り替えたのち、データの移行作業をおこないます。
↓PCトラブルなど社内IT環境にお困りなら↓
そのほかの方法
アカウント移行以外の対処方法について、概要をご紹介します。
レジストリ操作による復旧
一つ目はレジストリを操作して復旧を試みる方法です。レジストリは、Windowsの起動に関するデータを保存するデータベースです。
プロファイルが破損したとき、Windowsの機能によって仮のプロファイル(「一時プロファイル」)が作成され、自動的にそちらへログインするケースがあります。「何もしていないのにデスクトップのデータが消えてしまった」というときは、一時プロファイルにログインしている可能性が大です。
レジストリのデータを操作して元の状態に戻すことで、以前から使用していたプロファイルに再度ログインできる可能性があります。
ただしこの方法では、Windowsの起動に直接関係するレジストリデータの操作が必要です。PCが再起動しなくなる可能性が高いため、当記事では説明を割愛いたします。一時プロファイルにログインしてしまう場合も、新規アカウントへの移行が最善の対策です。
復元ポイントによるシステムの復元
2つめはWindowsの「システムの復元」機能を利用した復旧方法です。
プロファイルが壊れる前に「復元ポイント」が保存されている場合に限り、Windowsの「システムの復元」により、破損する前の状態に復旧できる可能性があります。
ただし復元ポイントが保存されていないときは、残念ながらこの手段は利用できません。
↓PCトラブルなど社内IT環境にお困りなら↓
会社のパソコンの場合はシステム管理者に相談
会社のWindowsでプロファイルが壊れたと思われるときは、システム管理者の方にご相談ください。
Windowsのドメインやサーバー・クラウドにアクセスしている場合、ユーザープロファイルが個々のPCではなく、まとめてサーバーに保存されている可能性があるためです。
この場合にはシステムや運用方法により対処が異なるため、システム管理者や社内ヘルプデスクに対応方法をご確認ください。
↓PCトラブルなど社内IT環境にお困りなら↓
どうしても上手くいかない時は
インターネットで検索して色々な方法を試してみたけどうまくいかない…

とげおネットまで
お気軽にご相談ください!!
電話・メールフォームから
お問い合わせください!
▼ ▼ ▼
とげおネットでは
出張サポートにて
お力になれます!
インターネットで検索して色々な方法を試してみたけど上手くいかない場合はとげおネットまでお気軽にご相談ください。出張サポートにてお力になることが可能です。
ユーザープロファイル破損まとめ
ユーザープロファイルが破損して、今まで使っていたアカウントが使えなくなったときの対処手順について解説しました。
新しいアカウントを作りデータ移行する方法は手順が多くなりますが、破損している部分が新規作成されるためその後の状態が安定します。
移行するデータの量により時間がかかりますので、十分な時間を確保しての作業をおすすめいたします。
ユーザープロファイル不具合サポート事例









