
Windows11の初期化・再インストールの方法が知りたい

Windows11を工場出荷時の状態に戻したい

Windows11の初期化・再インストールできないんだけど?

パソコンを売却する際に安全に初期化したい
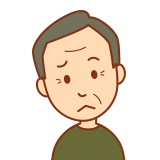
Windows11の初期化と再インストールの違いは?
Windows11のパソコンを使っていると、下記のようなケースで初期化・再インストールが必要な場合があります。
- Windows11がどうやっても起動しなくなった
- パソコンの動作が重くなり、不具合も多くなった
- ウイルスが感染した
- 個人情報などを復元できないように消去してから、パソコンを処分・売却・譲渡したい
- ログインパスワードを忘れてログインできなくなった
初期化・再インストールには複数の方法があり、自分の場合に最適な方法を知りたいですよね。
この記事では、Windows11の初期化・再インストールや上書インストールなどのインストールに関する基礎知識や、【目的別】で最適な方法の解説、スクショ図解入りの具体的な初期化・再インストール手順などをわかりやすく説明します。
さらに、Windows11の初期化・再インストール時のQ&Aや初期化後にやることも紹介します。
この記事を読むと、自身の場合に最適なWindows11の初期化・再インストール方法がわかります。
この記事で解説しているWindows11の初期化・再インストールの目的別6つのケースから選ぶと、スムーズに迷わずに実行できるでしょう。
↓PCトラブルなど社内IT環境にお困りなら↓
Windows11の初期化・再インストールとは?

Windows11に不調や不具合が発生したり、起動しなくなった場合、パソコンを処分・売却・譲渡する際に、初期化や再インストールが必要になることがあります。
Windows11の初期化・再インストールには、ユーザーのデータや設定、ソフト・アプリを残したり、消去したり、データや設定などを復元できないようにドライブのクリーニングをおこない完全に消去したりするなど、目的に応じて複数の方法が存在します。
初期化と再インストールの違い
初期化と再インストールは同じようなニュアンスとして使われることも多いですが、どのように違うのでしょうか?
初期化や再インストール以外にも同じような意味で使われる「上書きインストール」や「クリーンインストール」、「工場出荷時に戻す」などの言葉もよく使われます。
初期化と・再インストールが必要な場合は、この記事で紹介している【目的別】で場合分けしておこなうのがわかりやすいでしょう。
下記の解説で初期化と再インストールの違いが明確になるでしょう。
初期化(リセット)とは?
PCを工場出荷時の状態、またはそれに近い状態に戻します。
個人データや設定、インストールしたアプリなどを削除し、システムファイルを再構成します。
比較的手軽に行え、Windows自体に問題がない場合や、不要なデータを削除して PC を整理したい場合に向いています。
再インストールとは?
PCのストレージ(HDDやSSD)を完全にフォーマットし、Windows 11 を一からインストールし直す方法です。
Windows システム自体に問題がある場合や、よりクリーンな環境を構築したい場合、または PC を譲渡・売却する際などに適しています。
初期化よりも手間と時間がかかりますが、より根本的な問題解決や、完全にまっさらな状態からの再スタートが可能です。
上書きインストール (修復インストール)
Windows11が不調になった場合などに、パソコン内の個人用のデータや設定を残したままインストールしたい場合に適しています。
クリーンインストール
個人用のデータやソフト・アプリ、設定も残さず消去する場合や、複製できないように完全に消去する場合のインストール方法として使われます。
工場出荷時に戻す
メーカー製のパソコンを初期化する場合に使わることが多い表現です。
工場出荷時の設定やプレインストールされているアプリなども残る場合もあります。
↓PCトラブルなど社内IT環境にお困りなら↓
Windwos11の初期化・再インストール前の準備と注意点

Windows 11 の初期化・再インストール前の準備と注意点についてご説明します。
始める前にしっかりと準備をしておくことで、トラブルを未然に防ぎ、スムーズに作業を進められます。
Windows11の初期化・再インストール前の準備5つ
下記では、Windows11の初期化・再インストール前の準備5つを解説します。
- データのバックアップ
初期化・再インストールで最も重要な準備は、データのバックアップです。これらの作業を行うと、基本的に C ドライブ (Windows がインストールされているドライブ) のデータは全て消去されます。必要なデータが消えてしまわないように、必ず事前にバックアップを行いましょう。- バックアップ対象
- 個人ファイル
ドキュメント、写真、動画、音楽ファイルなど。 - デスクトップ
- ダウンロードフォルダ
- ブラウザのお気に入り/ブックマーク
- メール
- その他
ゲームのセーブデータ、自作のプログラム、設定ファイルなど、必要なデータは全てバックアップ。
- 個人ファイル
- バックアップ方法
- 外付け HDD/SSD
最も一般的な方法です。大容量のデータも手軽にバックアップできます。 - USB メモリ
比較的少量のデータや、設定ファイルなどのバックアップに適しています。 - DVD/BD
大量のデータをバックアップできますが、書き込みに時間がかかる場合があります。 - クラウドストレージ
オンラインストレージサービス (OneDrive, Google ドライブ, Dropbox など) を利用する方法です。手軽にバックアップできますが、容量制限やインターネット環境に依存します。
- 外付け HDD/SSD
- バックアップ対象
- Microsoft アカウント情報
再インストール後にWindows にサインインする際に使用する Microsoft アカウントのメールアドレスとパスワードを準備しておきます。 - 各種アカウント情報
再インストール後に利用する Web サービスやアプリ、SNS、オンラインストレージ、動画配信サービス のアカウント情報(ID、パスワード) を控えておきましょう。 - インストールメディア
再インストール方法によっては、USB インストールメディアや回復ドライブが必要です。事前に作成しておきましょう。 - 周辺機器のドライバー
再インストール後、プリンターやグラフィックボードなどのドライバーが必要になる場合があります。メーカーの Web サイトからダウンロードできるように準備しておくとスムーズです。
Windows11の初期化・再インストール前の注意点3つ
下記ではWindows11の初期化・再インストール前の注意点3つを解説します。
- 時間に余裕をもって行う
初期化・再インストールには時間がかかる場合があります。時間に余裕のある時に行いましょう。 - ノートパソコンを充電しておく
ノート PC の場合は、AC アダプターを接続して電源を確保しておきましょう。 - 中断しない
初期化・再インストール作業は、途中で中断しないように注意してください。
↓PCトラブルなど社内IT環境にお困りなら↓
【目的別】Windows11の初期化・再インストールに最適な方法の選び方【6つのケース】

目的別のwindows11の初期化・再インストールに最適な方法の選び方について、おもに下記のように6つのケースに分類されます。
- 破損したシステムコンポーネントによるOSの不具合の場合
- 個人用ファイルを保持する場合
- 工場出荷時に戻す場合
- すべて削除する場合
- Windows11のパソコンを売却・譲渡・処分する場合
- Windows11のログインパスワードを忘れた場合
1. 破損したシステムコンポーネントによるOSの不具合の場合
長い期間Windows11を利用していると、パフォーマンス低下や不具合の頻発など、OSのシステムコンポーネントの破損が原因と考えられる場合の初期化・再インストール方法です。
ソフト・アプリ、ファイル、設定は保存されます。
2. 個人用ファイルを保持する場合
個人用ファイルを保持したい場合です。
- 「1. Windows11の「設定」→「システム」→「回復」からの初期化・再インストールする方法」
- 「2. Windows11起動中の「オプションの選択」画面から「トラブルシューティング」→「このPCを初期状態に戻す」で初期化・再インストールする
- 「3. Windows11のインストールメディアを作成して初期化・再インストールする方法」
(Windows11が起動しない場合)
3. 工場出荷時に戻す場合
工場出荷時にインストールされていなかったソフト・アプリを削除し、工場出荷時の状態に戻す場合です。
(Windows11が起動しない場合)
4. すべて削除する場合
個人用ファイル、アプリ、設定すべてを削除します。
ドライブのクリーニング(PC売却・譲渡時に最適)を選択可能。
- 「1. Windows11の「設定」→「システム」→「回復」からの初期化・再インストールする方法」
- 「2. Windows11の「オプションの選択」画面から「トラブルシューティング」→「このPCを初期状態に戻す」」
- 「3. Windows11のインストールメディアを作成して初期化・再インストールする方法」
- 「6. Windows11をクリーンインストールする」
(Windows11が起動しない場合)
- 「4. Winidows11が起動しない場合の「自動修復」からの初期化・再インストール」
- 「5. Windows11が起動しない場合の「回復ドライブ」からの初期化・再インストール」
- 「6. Windows11をクリーンインストールする」
5. Windows11のパソコンを売却・譲渡・処分する場合
Windows11のパソコンを売る場合の初期化・再インストールの場合は、復元されないように、個人用ファイル、アプリ、設定すべてを完全に削除します。
初期化・再インストールの手順の途中で「ドライブのクリーニング」(PC売却・譲渡時に最適)を選択して、個人情報や企業の機密情報が復元されないようにします。
Windows11のパソコンを処分や譲渡、売却する場合に個人データを復元できないように消去する方法は下記のように4通りあります。
- 「1. Windows11の「設定」→「システム」→「回復」からの初期化・再インストールする方法」
- 「2. Windows11の「オプションの選択」画面から「トラブルシューティング」→「このPCを初期状態に戻す」」
- 「3. Windows11のインストールメディアを作成して初期化・再インストールする方法」
(Windows11が起動しない場合)
6. Windows11のログインパスワードを忘れた場合
Windows11のログインパスワードを忘れた場合は、まず、下記のように初期化・再インストール以外の方法を参考にして試されることをおすすめします。

Windows11のログインパスワードを忘れた場合の初期化・再インストール方法は下記のとおりです。
個人用ファイル、アプリ、設定すべてを削除します。
下記の4通りあります。
- 「1. Windows11の「設定」→「システム」→「回復」からの初期化・再インストールする方法」
- 「2. Windows11の「オプションの選択」画面から「トラブルシューティング」→「このPCを初期状態に戻す」」
- 「3. Windows11のインストールメディアを作成して初期化・再インストールする方法」
- 「6. Windows11をクリーンインストールする」
(Windows11が起動しない場合)
- 「4. Winidows11が起動しない場合の「自動修復」からの初期化・再インストール」
- 「5. Windows11が起動しない場合の「回復ドライブ」からの初期化・再インストール」
- 「6. Windows11をクリーンインストールする」
↓PCトラブルなど社内IT環境にお困りなら↓
Windows11の初期化・再インストールの方法6つ

Windows11を初期化・再インストールする4つの方法について、手順をわかりやすく図解で解説します。
- Windows11の「設定」→「システム」→「回復」からの初期化・再インストールする方法
- Windows11の「オプションの選択」画面から「トラブルシューティング」→「このPCを初期状態に戻す」
- Windows11のインストールメディアを作成して初期化・再インストールする方法
- Winidows11が起動しない場合の「自動修復」からの初期化・再インストール
- Windows11が起動しない場合の「回復ドライブ」からの初期化・再インストール
- Windows11をクリーンインストールする
図解で解説します。
1. Windows11の「設定」→「システム」→「回復」からの初期化・再インストールする方法
「Win」+「I(アイ)」キーを同時に押して「設定」を表示します。
①の「システム」をクリックします。
②「回復」をクリックします。
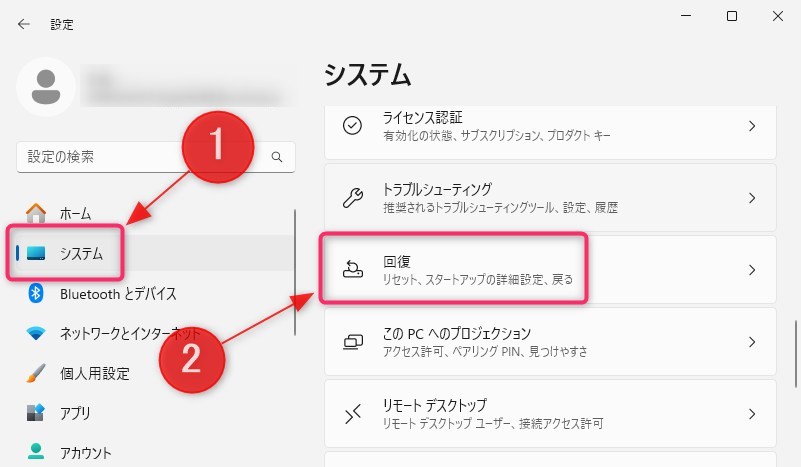
「Windows Updateで問題を解決する」から初期化・再インストール
システムコンポーネント破損修正のために最適な再インストール方法で、アプリ、ファイル、設定は保存されます。
- 「Windows Updateで問題を解決する」の「今すぐ再インストール」をクリックします。
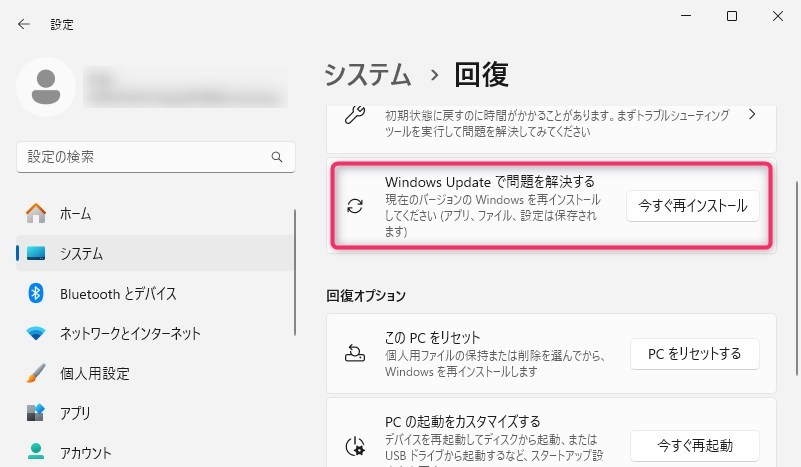
- 「OK」をクリックします。
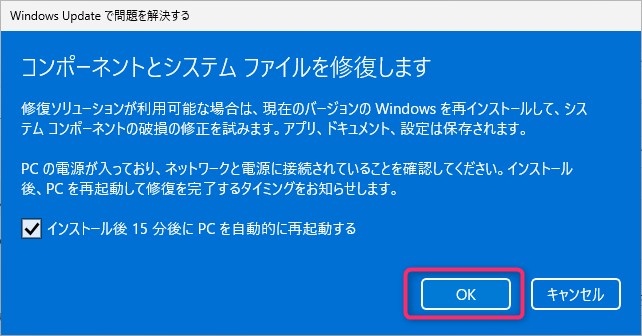
「このPCをリセット」から初期化・再インストール
「このPCをリセット」からの初期化・再インストール下記のような2つのケースに対応できます。
- 「個人用ファイルを保持」の場合
- このPCに最初から付属しているアプリと設定を復元し、新たにインストールされたアプリを削除しますが、個人用ファイルは保持(工場出荷時に戻す)
- すべてのアプリと設定を削除し、個人用ファイルは保持
- 「すべて削除する」の場合
- 個人データ、設定、アプリがすべて削除されます。
- PC売却・譲渡時に最適なデータが復元できないように、完全に消去できるドライブのクリーニングを行います(個人データ、設定、アプリがすべて削除されます)
それでは下記で手順を解説します。
- 「このPCをリセット」の「PCをリセットする」をクリックします。
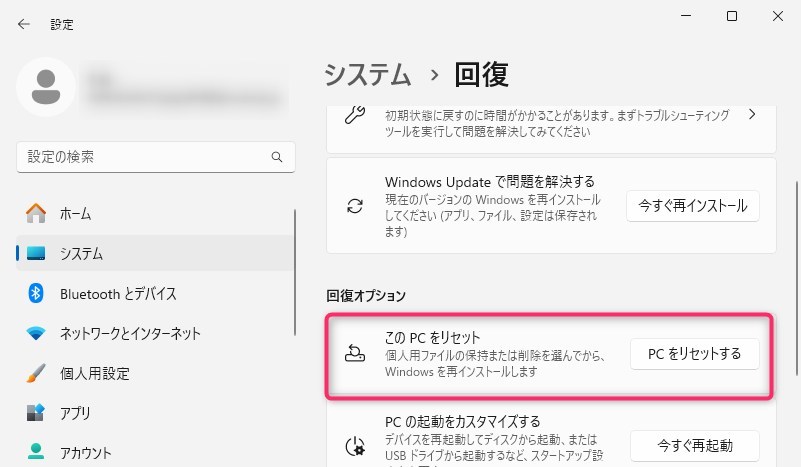
「個人用ファイルを保持」する場合
「個人用ファイルを保持」する場合は下記の2つのケースに対応できます。
- このPCに最初から付属しているアプリと設定を復元し、新たにインストールされたアプリを削除しますが、個人用ファイルは保持(工場出荷時に戻す)
- すべてのアプリと設定を削除し、個人用ファイルは保持
「個人用ファイルを保持する」をクリックします。
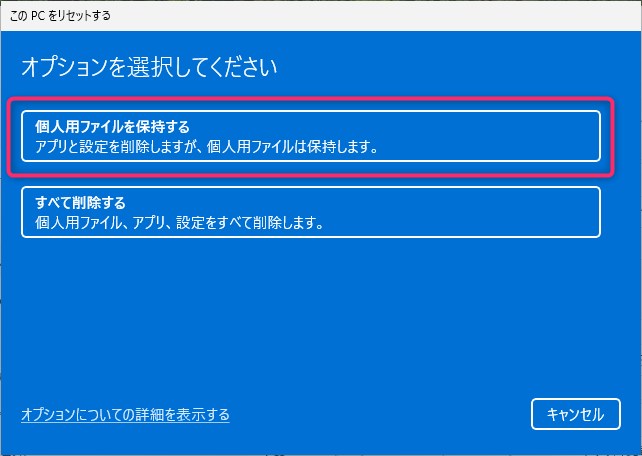
<クラウドからWindows11をダウンロードして再インストールする場合>
- 「クラウドからダウンロード」をクリックします。
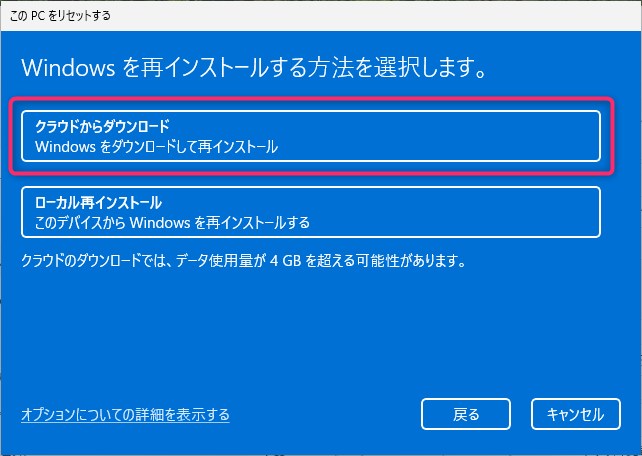
- 下記の2つの設定を変更する場合は①をクリックします。
- このPCに最初から付属しているアプリと設定を復元【する】or【しない】
「アプリと設定を復元する」は「工場出荷時に戻す」と同じことです。 - Windowsをダウンロード【して】or【しないで】再インストール
②「次へ」をクリックします。
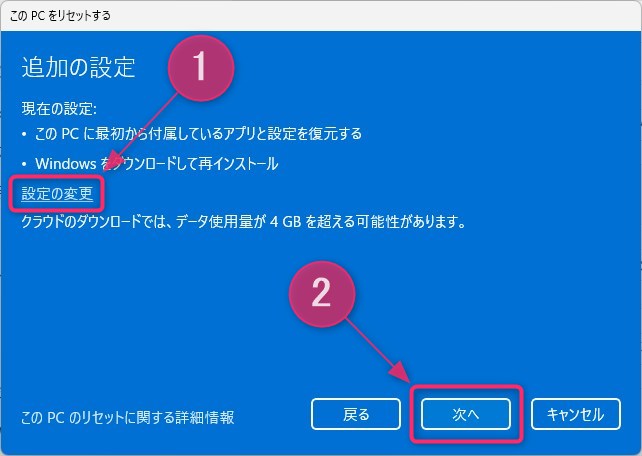
- このPCに最初から付属しているアプリと設定を復元【する】or【しない】
- 「リセット」をクリックします。
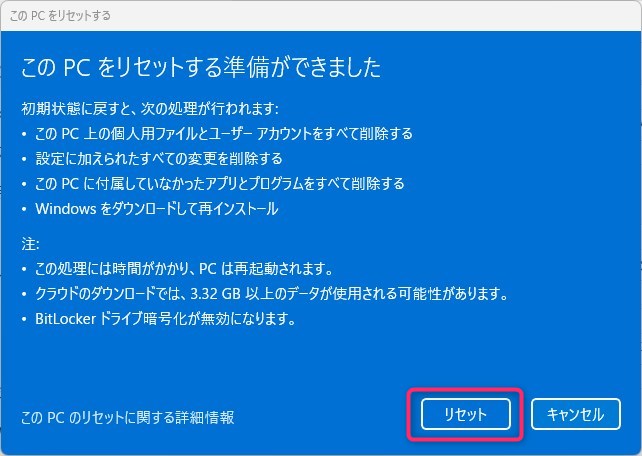
<現在のパソコンからWindows11を再インストールする場合>
- 「ローカル再インストール」をクリックします。
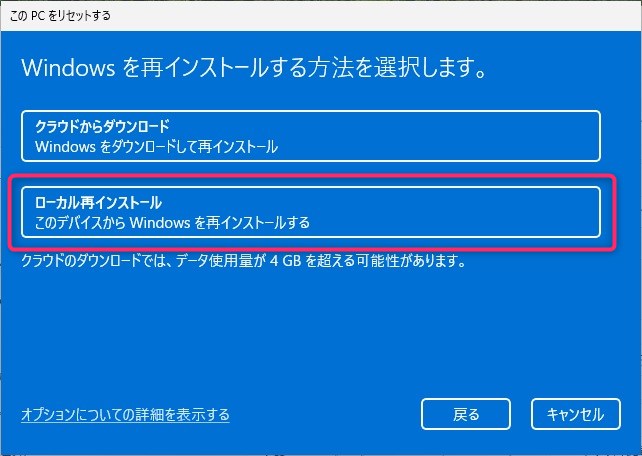
- 下記の2つの設定を変更する場合は①をクリックします。
- このPCに最初から付属しているアプリと設定を復元【する】or【しない】
「アプリと設定を復元する」は「工場出荷時に戻す」と同じことです。 - Windowsをダウンロード【して】or【しないで】再インストール
②「次へ」をクリックします。
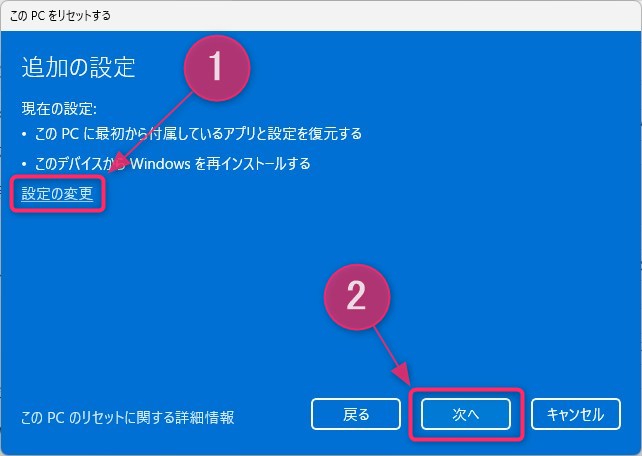
- このPCに最初から付属しているアプリと設定を復元【する】or【しない】
- 「リセット」をクリックします。
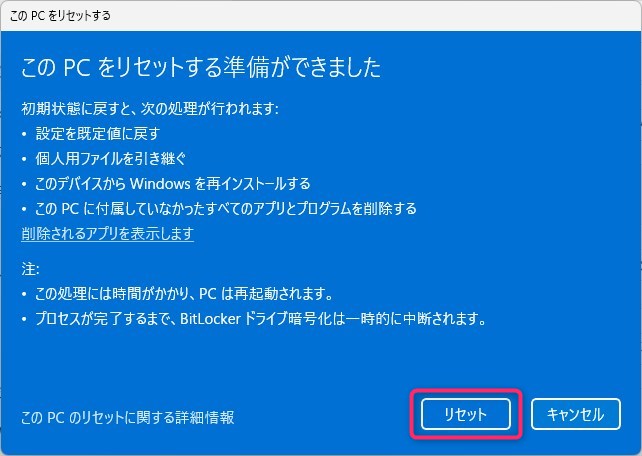
「すべて削除する」場合
個人用ファイル、アプリ、設定すべてを削除します。
PC売却・譲渡時に最適なデータが復元できないように、完全に消去できるドライブのクリーニングも選択できます。
「すべて削除する」をクリックします。
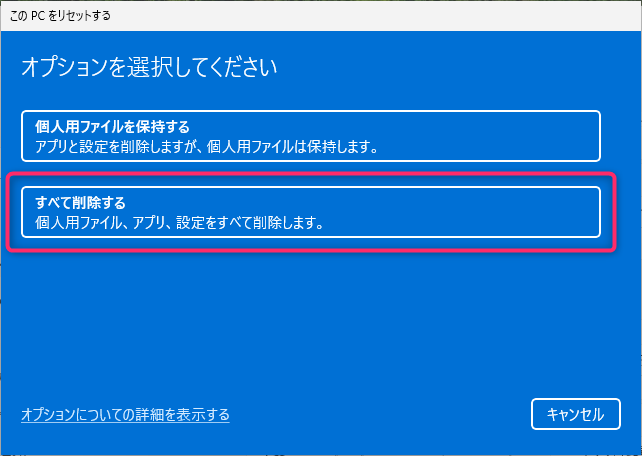
<クラウドからWindows11をダウンロードして再インストールする場合>
- 赤枠内「クラウドからダウンロード」をクリックします。
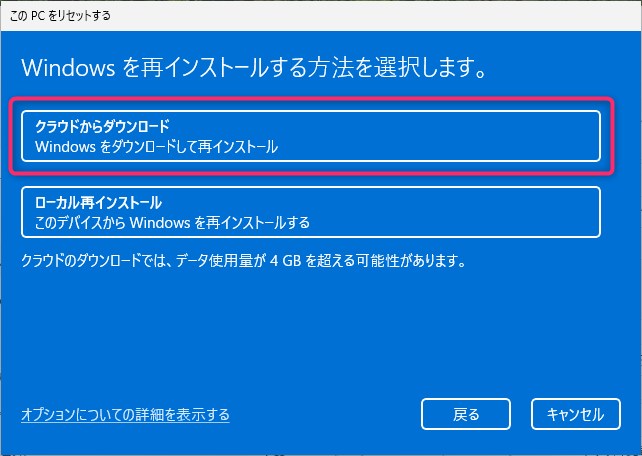
- 下記の2つの設定を変更する場合は①をクリックします。
- ドライブのクリーニングを実行【する】or【しない】
ドライブのクリーニングを実行すると処理に時間はかかりますが、データが復元できないように完全に消去できます。(PC売却・譲渡時に最適) - Windowsをダウンロード【して】or【しないで】再インストール
- ドライブのクリーニングを実行【する】or【しない】
- ②「次へ」をクリックします。
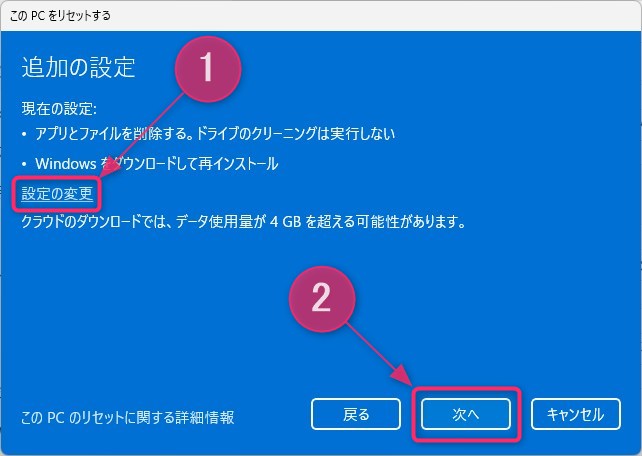
- 赤枠内「リセット」をクリックします。
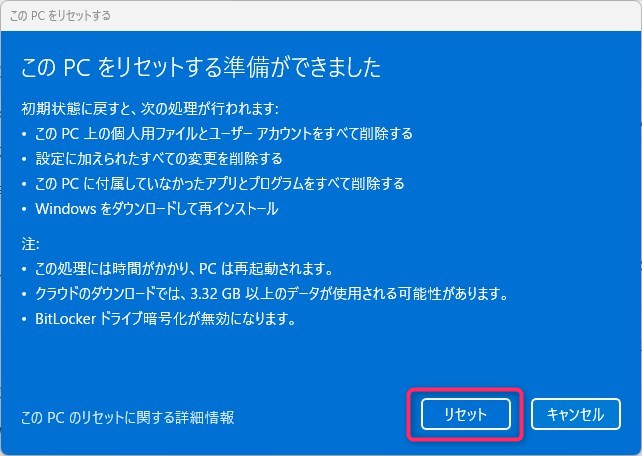
<現在のパソコンからWindows11を再インストールする場合>
- 赤枠内「ローカル再インストール」をクリックします。
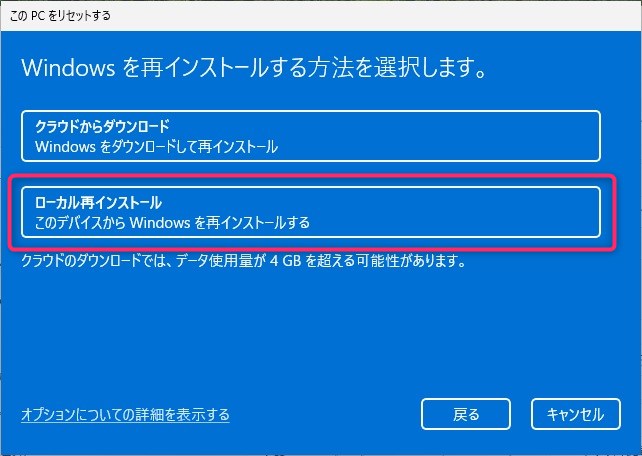
- 下記の2つの設定を変更する場合は①をクリックします。
- ドライブのクリーニングを実行【する】or【しない】
ドライブのクリーニングを実行すると処理に時間はかかりますが、データが復元できないように完全に消去できます。(PC売却・譲渡時に最適) - Windowsをダウンロード【して】or【しないで】再インストール
- ドライブのクリーニングを実行【する】or【しない】
- ②「次へ」をクリックします。
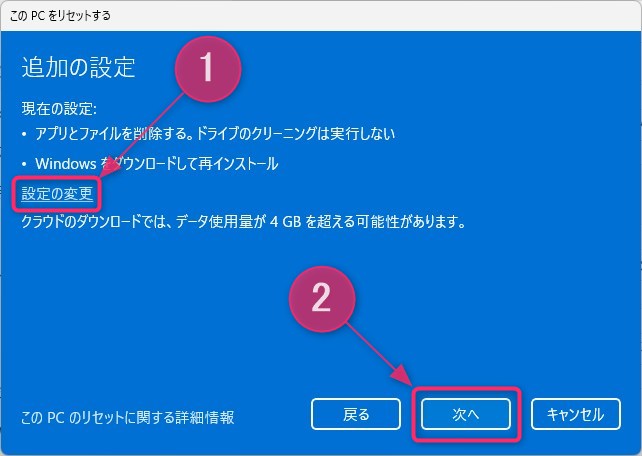
- 赤枠内「リセット」をクリックします。
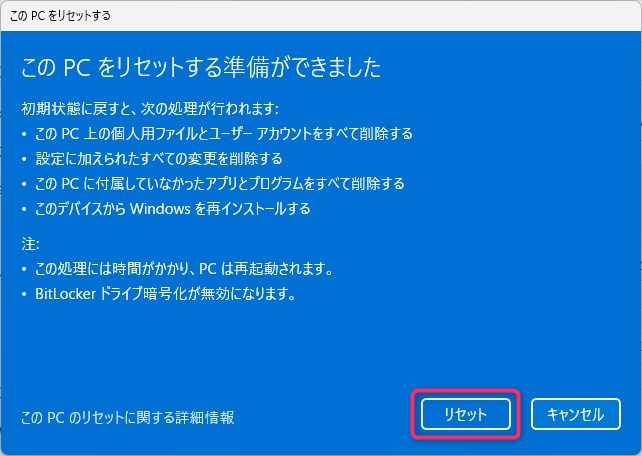
2. Windows11起動中の「オプションの選択」画面から「トラブルシューティング」→「このPCを初期状態に戻す」で初期化・再インストールする
Windows11起動中に表示される「オプションの選択」画面から下記のような2つのケースに対応できます。
- 「個人用ファイルを保持」の場合
- すべてのアプリと設定を削除し、個人用ファイルは保持
- 「すべて削除する」の場合
- 個人データ、設定、アプリがすべて削除されます。
- PC売却・譲渡時に最適なデータが復元できないように、完全に消去できるドライブのクリーニングを行います(個人データ、設定、アプリがすべて削除されます)
それでは下記で手順を解説します。
- 「トラブルシューティング」をクリックします。
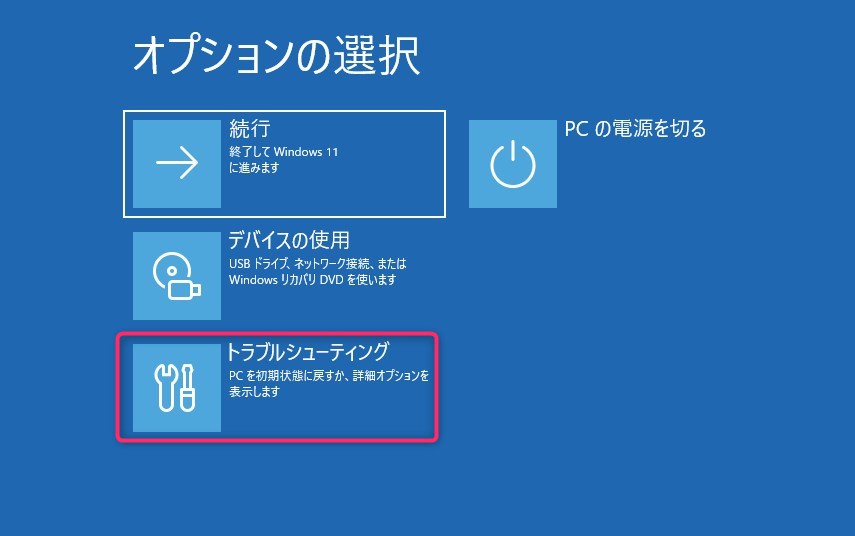
- 「このPCを初期状態に戻す」をクリックします。
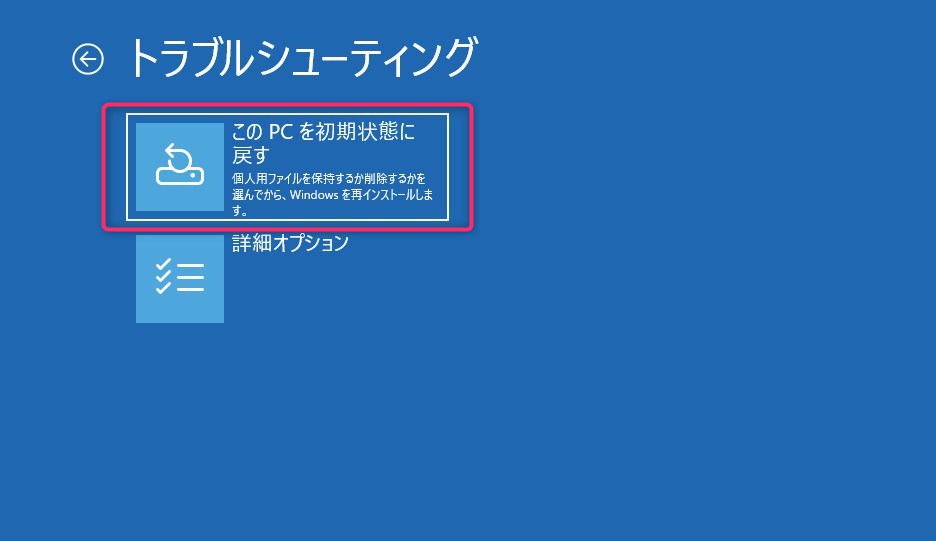
「個人用ファイルを保持する」場合
-
- 個人用ファイルを保持したい場合は、「個人用ファイルを保持する」をクリックします
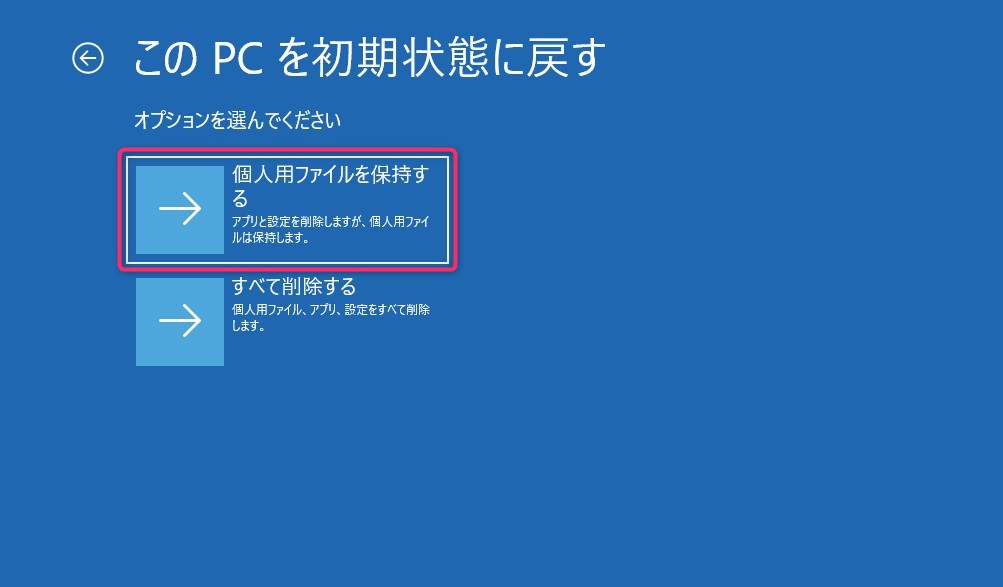
- 「クラウドのダウンロード」か「ローカル再インストール」をクリックします。(メディアインストールの場合は「ローカル再インストール」をおすすめします)
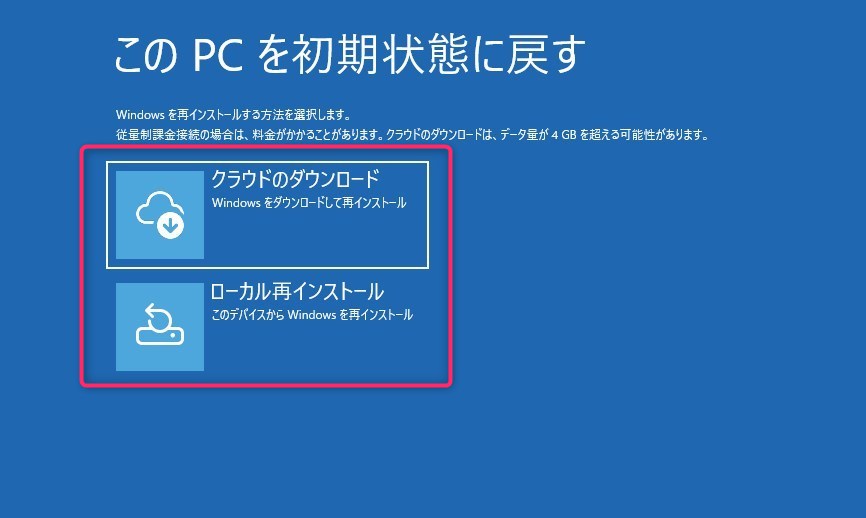
- 「初期状態に戻す」をクリックします。
- 個人用ファイルを保持したい場合は、「個人用ファイルを保持する」をクリックします
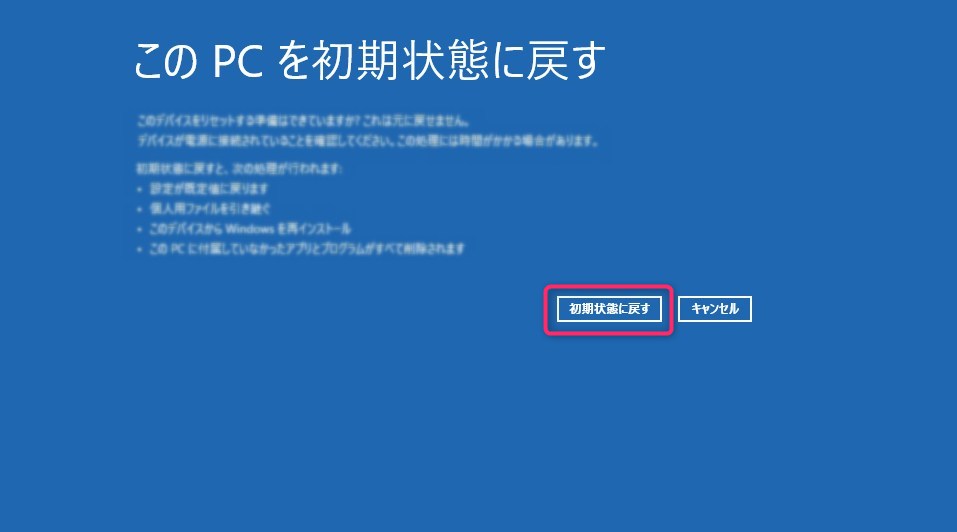
「すべて削除する」場合
- 個人用ファイルやアプリ、設定をすべて削除したい場合は、「すべて削除する」をクリックします。
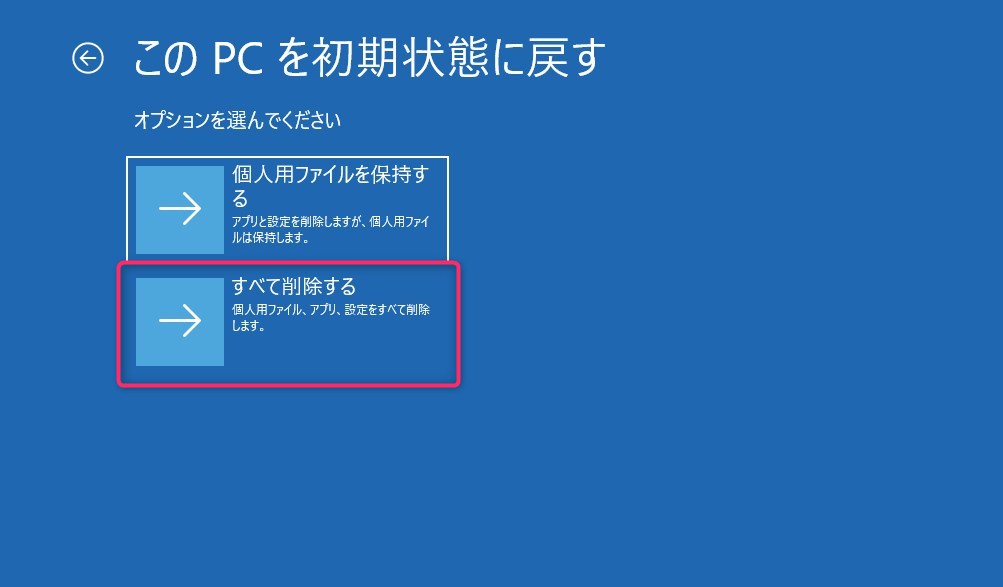
- 「クラウドのダウンロード」か「ローカル再インストール」を選んでクリックします。(メディアインストールの場合は「ローカル再インストール」をおすすめします)
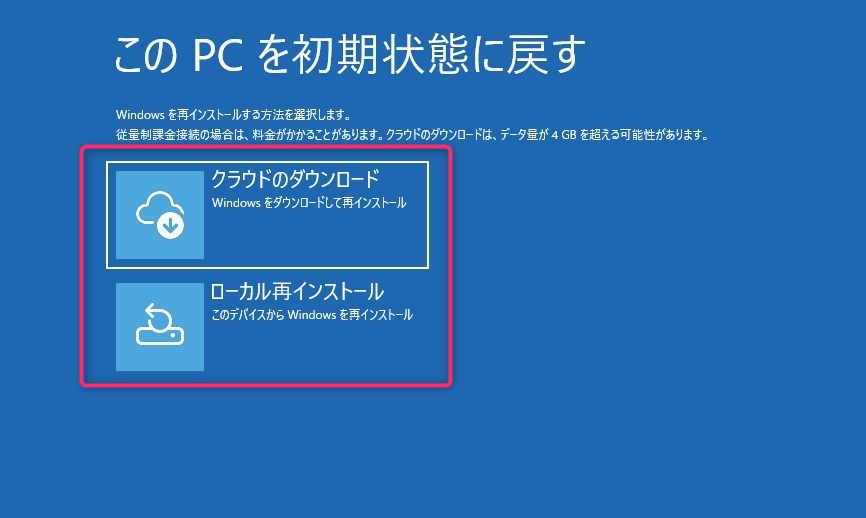
- 下記の2つから選択します。
- 「ファイルの削除のみ行う」
- 「ドライブを完全にクリーンアップする」
PCを売却・譲渡・リサイクルする場合に選択します。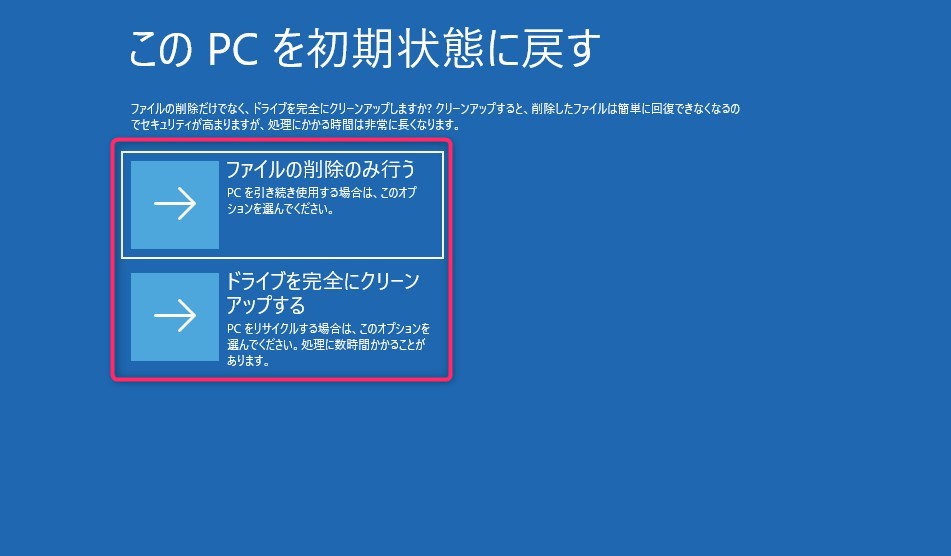
- 「初期状態に戻す」をクリックします。
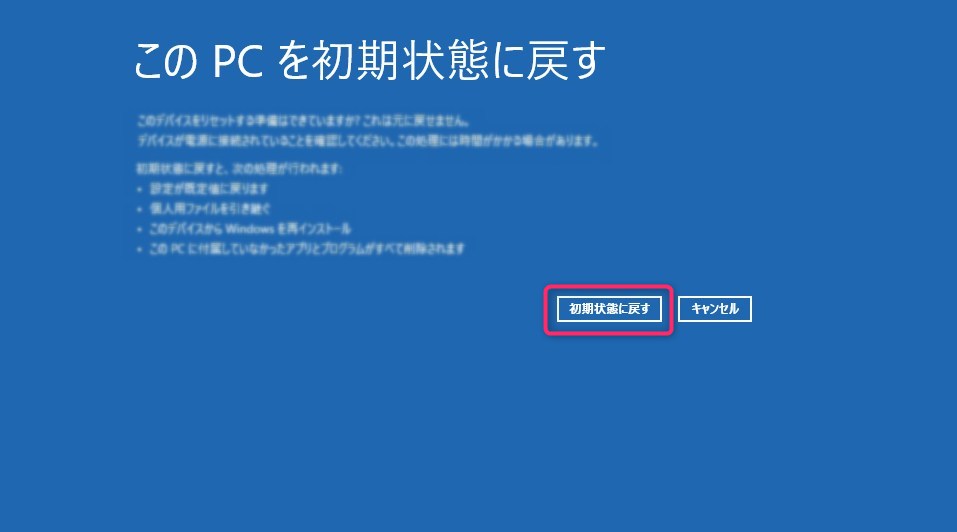
3. Windows11のインストールメディアを作成して初期化・再インストールする方法
まず、下記のページの内容にしたがってWindows11用のインストールメディアを作成します。
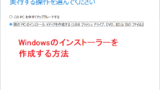
下記のどちらかの方法でWindows11のインストールメディアから初期化・再インストールを行います。
- パソコンに接続したWindows11インストールメディア(USBメモリやDVDなど)から起動する
- 「設定」→「システム」→「回復」→「PCの起動をカスタマイズする」→Windows11のインストールメディアをパソコンに接続して「今すぐ再起動」をクリックする
手順は「2. Windows11の「オプションの選択」画面から「トラブルシューティング」→「このPCを初期状態に戻す」で初期化・再インストールする」と同じです。
4. Windows11が起動しない場合の「自動修復」からの初期化・再インストール
手順は「2. Windows11の「オプションの選択」画面から「トラブルシューティング」→「このPCを初期状態に戻す」で初期化・再インストールする」と同じです。
5. Windows11が起動しない場合の「回復ドライブ」からの初期化・再インストール
詳細や手順は下記を参考にしてください。

6. Windows11をクリーンインストールする
詳細や手順は下記を参考にしてください。(Windows10の方法ですが、似ているので参考になります。)

↓PCトラブルなど社内IT環境にお困りなら↓
Windows11を初期化・再インストールする際のQ&A

下記ではWindows11を初期化・再インストールする際のQ&Aを解説します。
Q1. Windows11の初期化・再インストールができない
Windows 11 の初期化・再インストールができない主な原因と解決策
- インストールメディアが原因の場合
USB メモリや DVD への書き込みエラー、メディア自体の不良などが考えられます。
症状:インストールメディアから起動しない、インストール中にエラーが発生する。
解決策:インストールメディアの再作成- Microsoft 提供の メディア作成ツール を使用して、USB メモリまたは DVD に再度インストールメディアを作成します。
- 別の USB メモリや DVD を試してみるのも有効です。
- ハードウェアが原因の場合
HDD・SSD の故障、メモリ (RAM) の不具合、マザーボードの故障などが考えられます。
症状:インストール中にフリーズする、ブルースクリーンエラーが発生する、PC が起動しない。
解決策1:ハードウェア診断の実行- メーカー提供の診断ツール (BIOS/UEFI に内蔵されている場合や、起動可能な診断メディアが提供されている場合があります) を利用して、HDD/SSD、メモリ、CPU などのハードウェア診断を実行します。
- 診断結果でエラーが検出された場合は、該当するハードウェアの交換や修理が必要です。
解決策2 : 最小構成でのインストール
- PC に接続されている周辺機器 (USB デバイス、グラフィックボードなど) を必要最小限 (キーボード、マウス、モニターのみ) にします。
- 最小構成で再インストールを試みます。これで改善する場合は、周辺機器との相性問題や電力不足などが考えられます。
- ソフトウェアが原因の場合
システムファイルが破損している、初期化に必要なファイルが欠落している、他のソフトウェアとの競合などが考えられます。
症状:設定アプリからの初期化が途中で止まる、エラーメッセージが表示される。
解決策1:セーフモードでの初期化- PC をセーフモードで起動します。
- セーフモードで起動後、設定アプリから初期化を試みます。
解決策2:クリーンインストール
- 上記の方法で初期化がどうしてもできない場合は、インストールメディアから起動してクリーンインストールを実行します。
(注意点: クリーンインストールを行うと、データは全て消去されます。)
- BIOS/UEFI 設定が原因の場合
BIOSでインストールメディアから起動されるように、適切な起動ドライブの設定されていない。
症状:インストールメディアから起動しない
解決策 : 起動順序 (ブート順) の確認と変更- PC 起動時に BIOS/UEFI 設定画面に入ります。(メーカーによってキーが異なります。例: Delete, F2, F12, Esc キーなど。起動時の画面に表示されることが多いです。)
- 「Boot」か「起動順序」、「Startup」といった項目を探し、インストールメディア (USB メモリまたは DVD ドライブ) が最初に起動するように設定を変更します。
- 設定変更後、保存して再起動します。
Q2. Windows11の初期化・再インストールにかかる時間は?
PC のスペックや選択するオプション、インストール方法によって大きく異なりますが、一般的には 30 分~数時間程度かかることが多いです。
クリーンインストールやデータを復元できないようにディスククリーニングを行う場合は、比較的時間がかかります。
Q3. メーカー製 PC の工場出荷時の状態に戻す方法 (リカバリー) は?
メーカーによってリカバリー方法は異なります。
PC の取扱説明書やメーカーのサポートページで、お使いの PC のリカバリー方法を確認してください。
一般的には、PC 起動時に特定のキー (例: F11, F12, Assist ボタンなど) を押すことでリカバリーメニューが起動します。
↓PCトラブルなど社内IT環境にお困りなら↓
Windows11用パソコンの初期化後にやること7つ

Windows11用パソコンの初期化後にやること7つを下記で説明します。
- インターネット接続
Wi-Fi 設定などを行い、インターネットに接続します。 - Windows Update
最新の更新プログラムを適用し、Windows11 を最新の状態にします。 - デバイスドライバーのインストール
デバイスマネージャーを確認し、不足しているドライバーをインストールします (特にグラフィックボード、オーディオ、ネットワークアダプターなど)。 - データ復元
バックアップしておいたデータを PC に復元します。 - アプリの再インストール
必要なアプリケーションを再インストールします。 - 各種設定
Windows の設定 (ディスプレイ、サウンド、個人設定など) を必要に応じて調整します。 - セキュリティ対策
セキュリティ設定を確認します。
↓PCトラブルなど社内IT環境にお困りなら↓
どうしても上手くいかない時は
インターネットで検索して色々な方法を試してみたけどうまくいかない…

とげおネットまで
お気軽にご相談ください!!
電話・メールフォームから
お問い合わせください!
▼ ▼ ▼
とげおネットでは
出張サポートにて
お力になれます!
インターネットで検索して色々な方法を試してみたけど上手くいかない場合はとげおネットまでお気軽にご相談ください。出張サポートにてお力になることが可能です。
まとめ|目的最適な初期化・再インストール方法を選ぼう!
Windows11の初期化・再インストール方法は複数あるのでどの方法が最適かわかりにくいですよね。
この記事で解説しているWindows11の初期化・再インストールの目的別6つのケースから選ぶと、スムーズに迷わずに実行できるでしょう。
初期化・再インストールの前に、万が一に備えてデータのバックアップと行っておきましょう。







