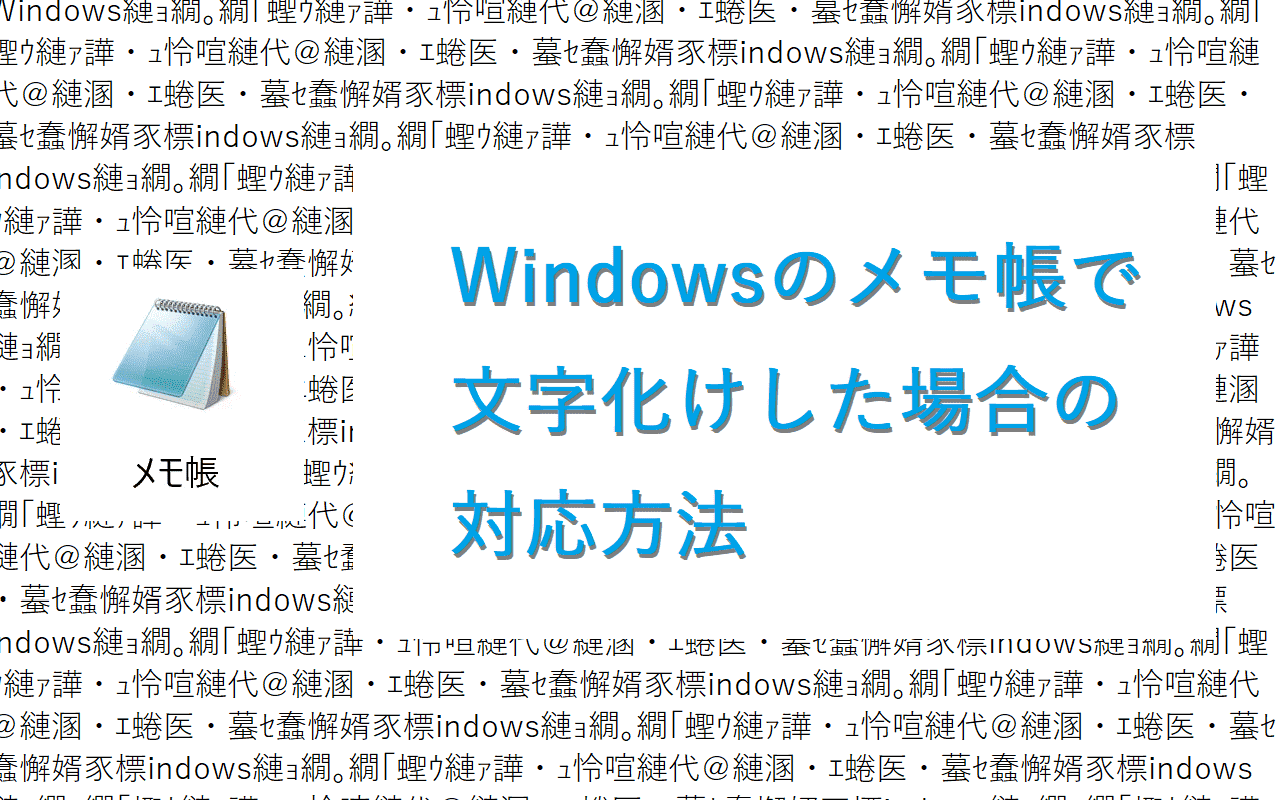「Windowsのメモ帳を開いたら、よくわからない文字の羅列になってしまっていた!」なんてことはありませんか?
読みたかったメモは残っているのか、データが壊れてしまってもう直らないのではないか、とても心配になってしまいます。
もしメモ帳の内容が「縺ゅ>縺・∴縺翫°縺阪¥縺代%」のようになっていたら、「文字化け」が起きています。
文字化けとは、パソコンで文字がきちんと表示されなくなってしまう現象のことです。
文字化けを復元する鍵は「文字コード」にあります。
「文字化け」や「文字コード」なんて言われると難しそうに感じてしまいますが、対応方法は意外と簡単なのでご安心ください。
また、メモ帳に文字を入力しても文字が表示されない、「□□」のようになってしまうといったトラブルの解決方法もご紹介しておりますので、ぜひお試しください。
↓PCトラブルなど社内IT環境にお困りなら↓
文字コードって何?知っておくと復元作業がわかりやすくなります!
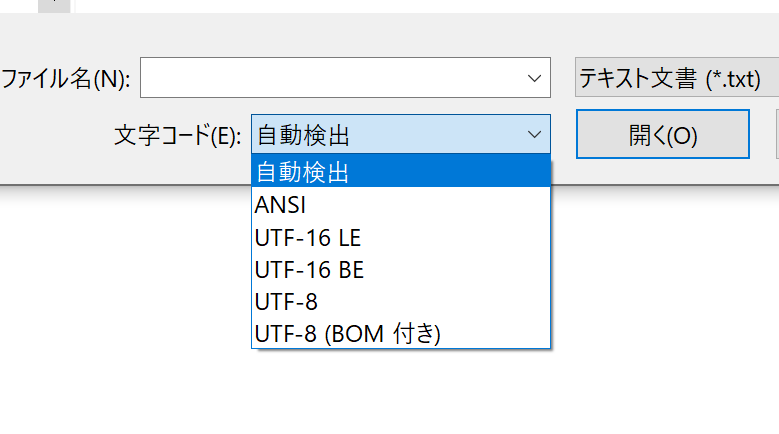
文字化けを直す対応をする前に、文字化けの原因になっている「文字コード」について少しだけ解説いたします。
作業中に出てくる見慣れない言葉を軽く予習しておくと、手順を間違えずに進めやすくなります。
文字コードは文字や記号の「マイナンバー」
文字や記号にはそれぞれ固有の番号、いわゆる文字コードが割り振られています。
PCは文字を認識できないので、文字コードを定めることによって文字の判別ができるようにしています。
PCが認識している文字コードを、人が読める文字に変換するときに不具合があると「文字化け」が起きます。
代表的な文字コード
文字コードの名前を正確に覚える必要はありません。
しかし作業中にこれらの名前が出てきたときに、「これは文字コードだな」とわかるだけで問題は解決しやすくなります。
今回は主要な文字コードを3種類だけご紹介いたしますので、さっと目を通していただけると幸いです。
UTF-8(ユーティーエフエイト)
「UTF-8」は、世界的にとても有名な文字コードの一つです。
世界中の様々な言語の文字に対応しています。
これから文字化けの復元対応で名前が出てくる可能性が高いので、これだけでも知っておくと良いでしょう。
JIS(ジス)
「JIS」は日本工業規格が制定した、日本語用文字コードです。
日本語のメールを送受信するときの標準規格になっています。
こちらも文字化け対応で目にすることが多いです。
Shift_JIS(シフトジス)
マイクロソフト社がJISを改良して作った文字コードが「Shift_JIS」です。
文字コードの中では比較的バイト数が少ないという利点がありますが、一方で文字化けしやすいとも言われています。
EUC-JP(イーユーシージェーピー)
「EUC-JP」は、UNIX系やLinux系のOS(オペレーティングシステム)で使用する文字コードです。
プログラムで扱いやすいという特徴があり、UTF-8が普及する以前はよく使われていました。
ちなみに「OS」とは、パソコンを操作するための基本ソフトウェアで、WindowsもOSのひとつです。
Windowsのメモ帳はEUC-JPに対応していないので、EUC-JPのファイルを開くと文字化けしてしまいます。
↓PCトラブルなど社内IT環境にお困りなら↓
【文字化け対応その1】メモ帳の文字コードを変更する
Windowsのメモ帳は、初期設定で文字コードを自動検出してくれるようになっています。
文字化けが起きる原因として、ファイルを開くとき気づかないうちに自動検出から適切でない文字コードに設定してしまった可能性があります。
例えば文字コードが「UTF-8」のファイルを「ANSI」に指定して開いてしまうと、文字コード不一致で文字化けしてしまいます。
この場合は文字コードを変更すれば、すぐに文字化けを直すことができます。
(1)まずメモ帳を起動してください。
(文字化けしてしまったファイルを開いている場合はそのままでOKです。)
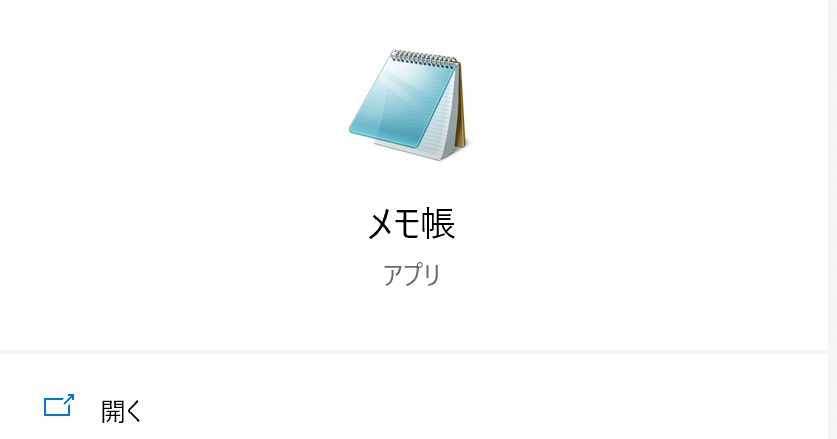
(2)左上の「ファイル」をクリックし、その中の「開く」を選択します。
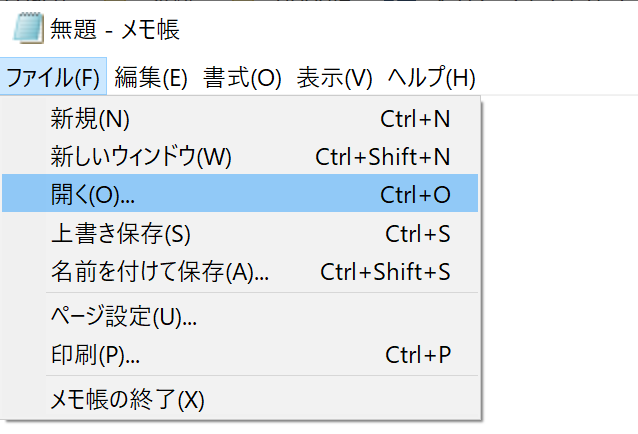
(3)「開く」画面が出てきたら、文字化けしているファイルを選択します。
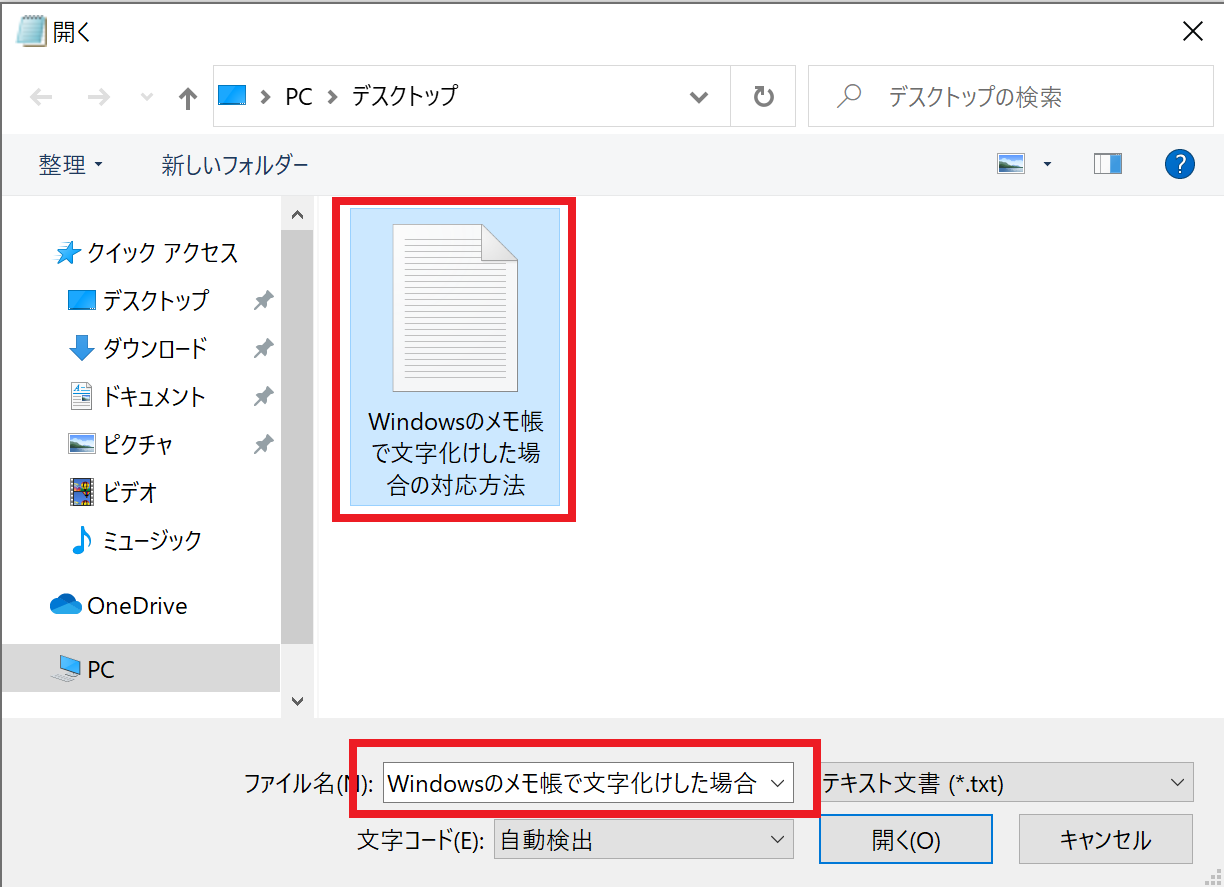
(4)画面下部、「ファイル名」の下に「文字コード」欄がありますので、下矢印をクリックして「UTF-8」を選択してください。
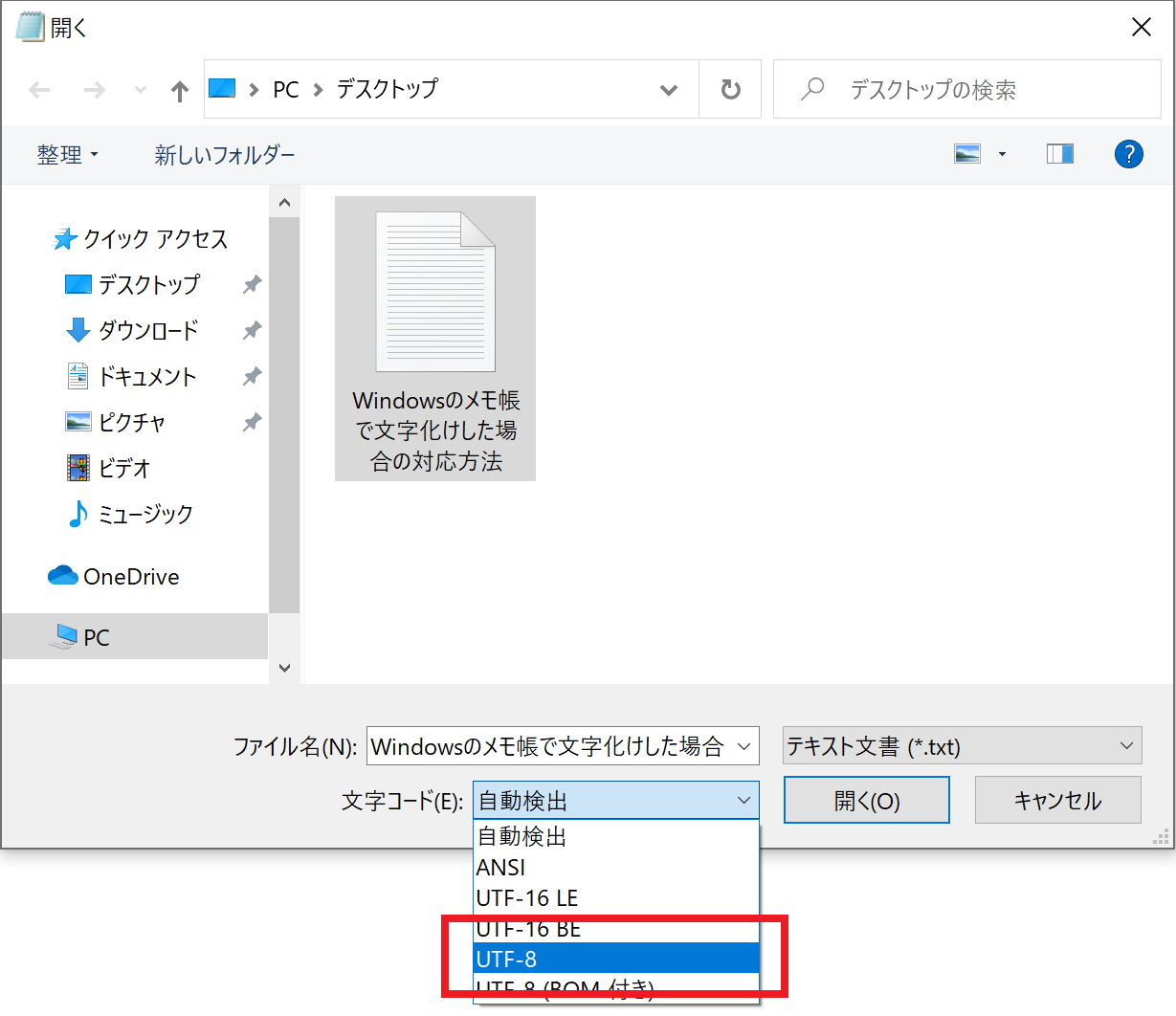
(5)「開く」ボタンをクリックして、ファイルを開き、文字化けしていないかを確認します。
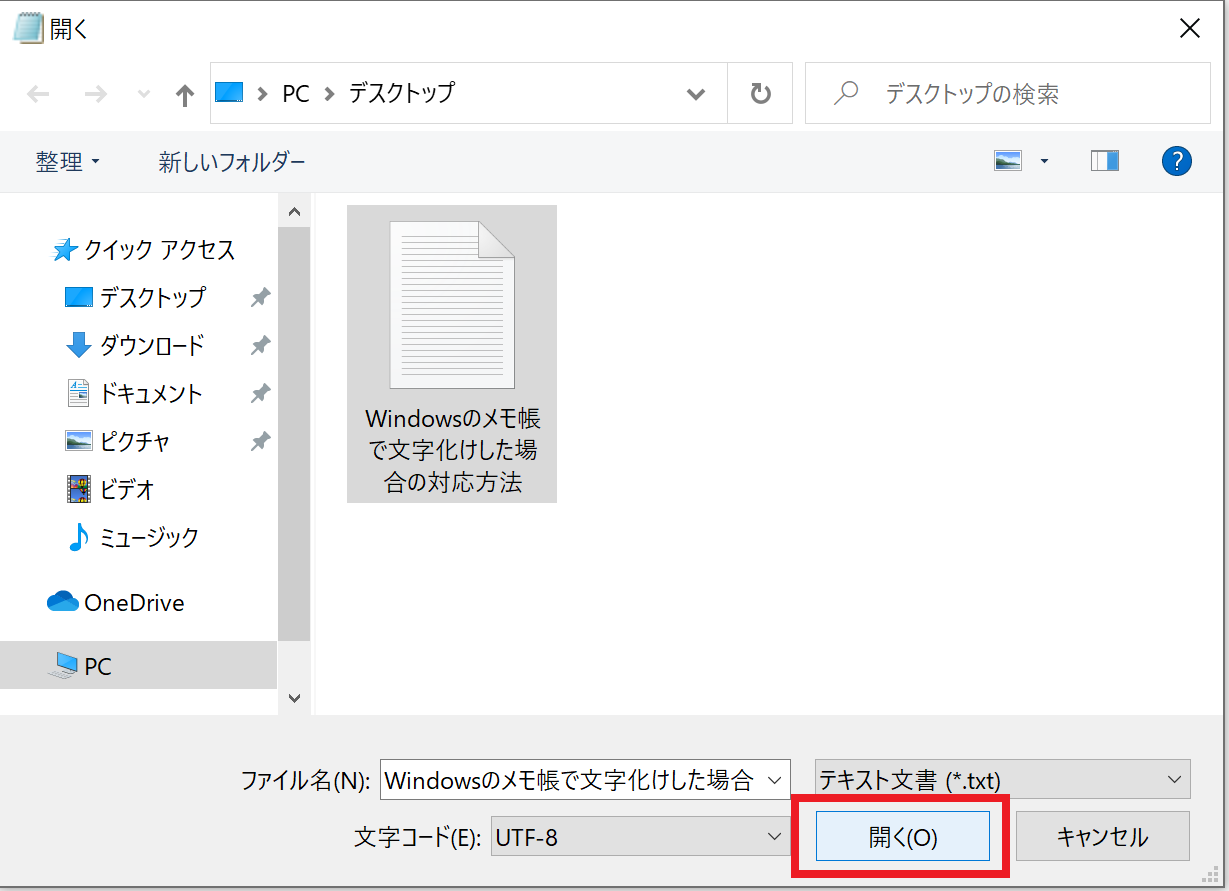
(6)文字化けしていた場合は、(2)に戻り、(4)で「UTF-8」以外の文字コードを試してみてください。
上記の手順を繰り返すことによって、文字化けしない文字コードのアタリをつけます。
詳しくはこちらの記事をご覧ください。

↓PCトラブルなど社内IT環境にお困りなら↓
【文字化け対応その2】メモ帳のフォントを変更する
Windowsのメモ帳に文字を入力すると、「□□」のようにきちんと表示されないことがあります。
あるいは、文字そのものが表示されないトラブルも少なくありません。
今設定しているフォントでは表示できない文字が入力されると、四角記号になってしまったり、表示されない問題が起きてしまうようです。
このようなトラブルが起きた場合は、メモ帳のフォント設定を変更してみましょう。
(1)まずメモ帳を起動してください。
(文字化けしてしまったファイルを開いている場合はそのままでOKです。)
(2)「書式」を選んで押下します。
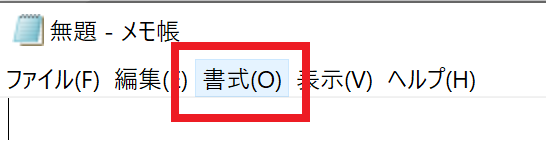
(3)「フォント」をクリックしてください。
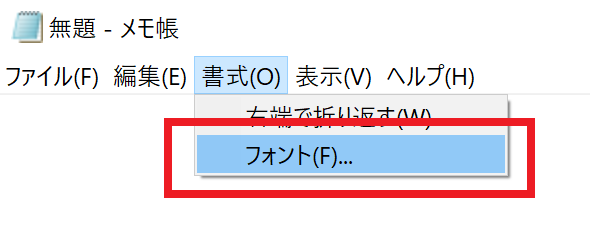
(4)フォントウインドウが開いたら「MSゴシック」や「游ゴシック」などの日本語に対応したフォントを選択し、「OK」をクリックしてください。
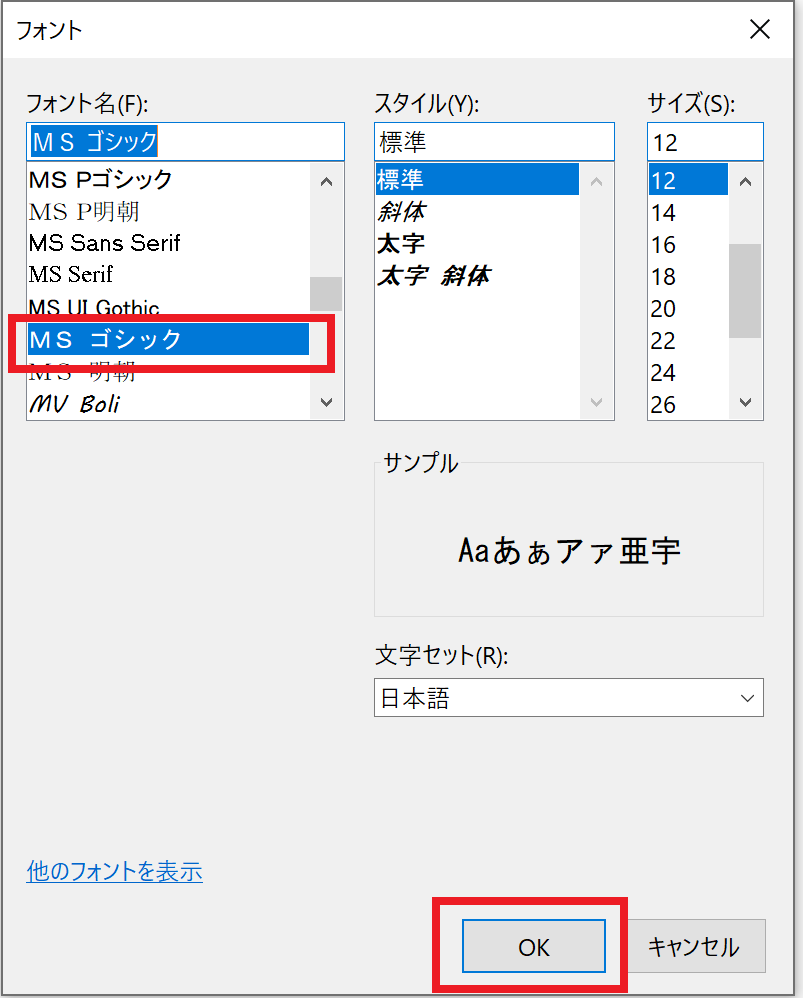
(5)文字化けが直ったかを確認します。変わっていない場合は、他のフォントを試してみてください。
↓PCトラブルなど社内IT環境にお困りなら↓
【文字化け対応その3】別のテキストエディタを利用する
Windowsのメモ帳ではどうしても文字を正常に表示できない場合は、別のテキストエディタ(メモ帳)を使ってみましょう。
メモ帳を正常に使うためには、メモ帳やWindowsのアップデートが必要な場合があります。
アップデートは時間がかかるので、作業の妨げにならない時間帯に行うと良いでしょう。
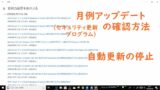

Windowsで使えるテキストエディタは、有料だと「秀丸エディタ」、無料なら「サクラエディタ」が定番です。
どちらもダウンロードに少し手間がかかりますが、Windows純正のメモ帳にはできないことが可能になるので、仕事の効率化が図れるかもしれません。
プログラミングに興味がある方は、「Visual Studio Code」もおすすめです。
「Visual Studio Code(通称VSCode)」は、Microsoft社の提供する無償のコードエディタで、拡張機能が豊富さから多くのプログラマーに利用されています。
プログラミングがわからなくてもメモとしての利用は可能なので、特にこれからプログラミングを学ぶ予定がある方なら、拡張機能の「VSNotes」を使ったメモの使い方に挑戦してみると良いでしょう。
-
(1)メモ帳ファイルからワードを開く方法
- 開きたいメモ帳のファイル(◯◯◯.txt)を右クリックします。
- 「プログラムから開く」を選択してください。
- 「Word」を押下すると、ワードでメモ帳のファイルを開くことができます。
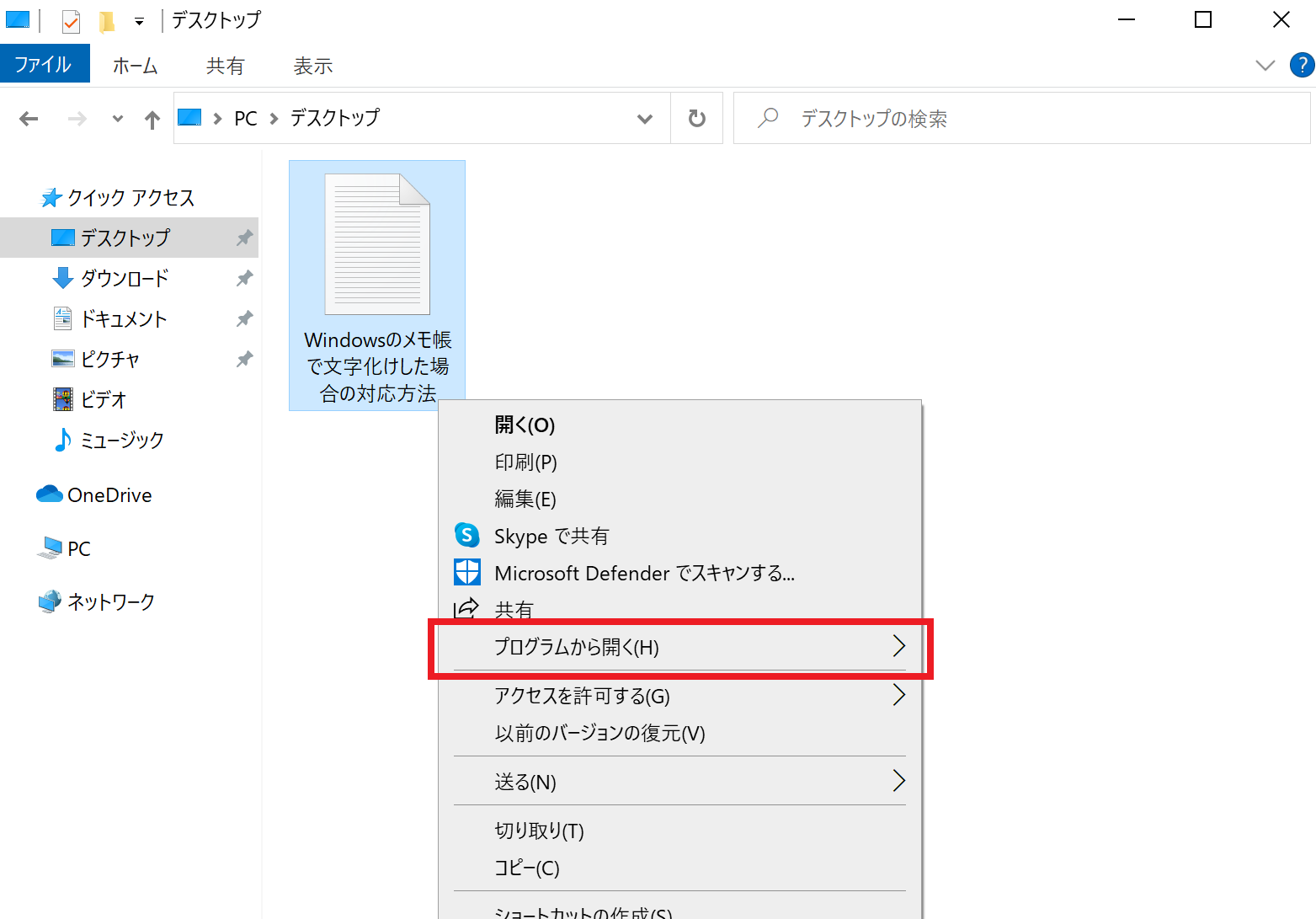
-
(2)ワードからメモ帳ファイルを開く方法
- ワードを起動し「ファイルを開く」をクリックします。
- メモ帳のファイルを選択します。
※ファイルを保存する際は、保存形式に注意してください。
※メモ帳のままで保存する場合は「◯◯◯.txt」、ワードとして保存する場合は「◯◯◯.docx」にします。
<参考>とげおネットでは、ワードの便利な使い方を多数ご紹介しています。
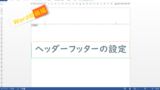
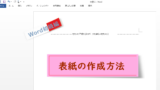

↓PCトラブルなど社内IT環境にお困りなら↓
【番外】文字化けのパターンから文字コードを特定する方法
文字化けにはパターンが存在します。
パターンを知っていると、何の文字コードに変換すれば文字化けが直せるのかがわかるので便利です。
- Windowsのメモ帳では、以下の5つの文字コードを選ぶことができます。
- ANSI(Shift-JISのこと)
- UTF-16 LE
- UTF-16 BE
- UTF-8
- UTF-8(BOM付き)
例として、よくある文字化けのパターンを2つご紹介いたします。
UTF-8のファイルをANSI(Shift-JIS)で開いた場合

糸偏の見慣れない漢字と、半角カナが表示されます。手偏の漢字が多く表示される場合もあります。
馴染みのない漢字がたくさん出てきたら、UTF-8のファイルの可能性が高いと考えましょう。
ANSI(Shift-JIS)のファイルをUTF-8で開いた場合
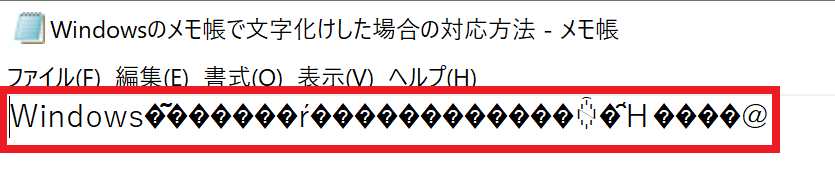
表示不可を示す「?」が多く表示されます。
「?」ばかりのときは、文字コードをANSI(Shift-JIS)に変更してみましょう。
↓PCトラブルなど社内IT環境にお困りなら↓
どうしても上手くいかない時は
インターネットで検索して色々な方法を試してみたけどうまくいかない…

とげおネットまで
お気軽にご相談ください!!
電話・メールフォームから
お問い合わせください!
▼ ▼ ▼
とげおネットでは
出張サポートにて
お力になれます!
インターネットで検索して色々な方法を試してみたけど上手くいかない場合はとげおネットまでお気軽にご相談ください。出張サポートにてお力になることが可能です。
まとめ
本記事では、文字化けしてしまったメモ帳を復元する方法をご紹介いたしました。
文字化けの多くは、文字コードの設定で解決できますのでぜひお試しください。
大切なのは、文字化けは復元する方法があると知っていることです。
文字コードを変更する方法を忘れてしまったり、文字コードやフォントの設定ですぐに解決できない時は、一旦他のテキストエディタやワードを使って柔軟に対応しましょう。