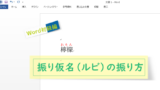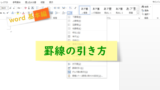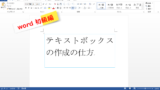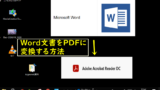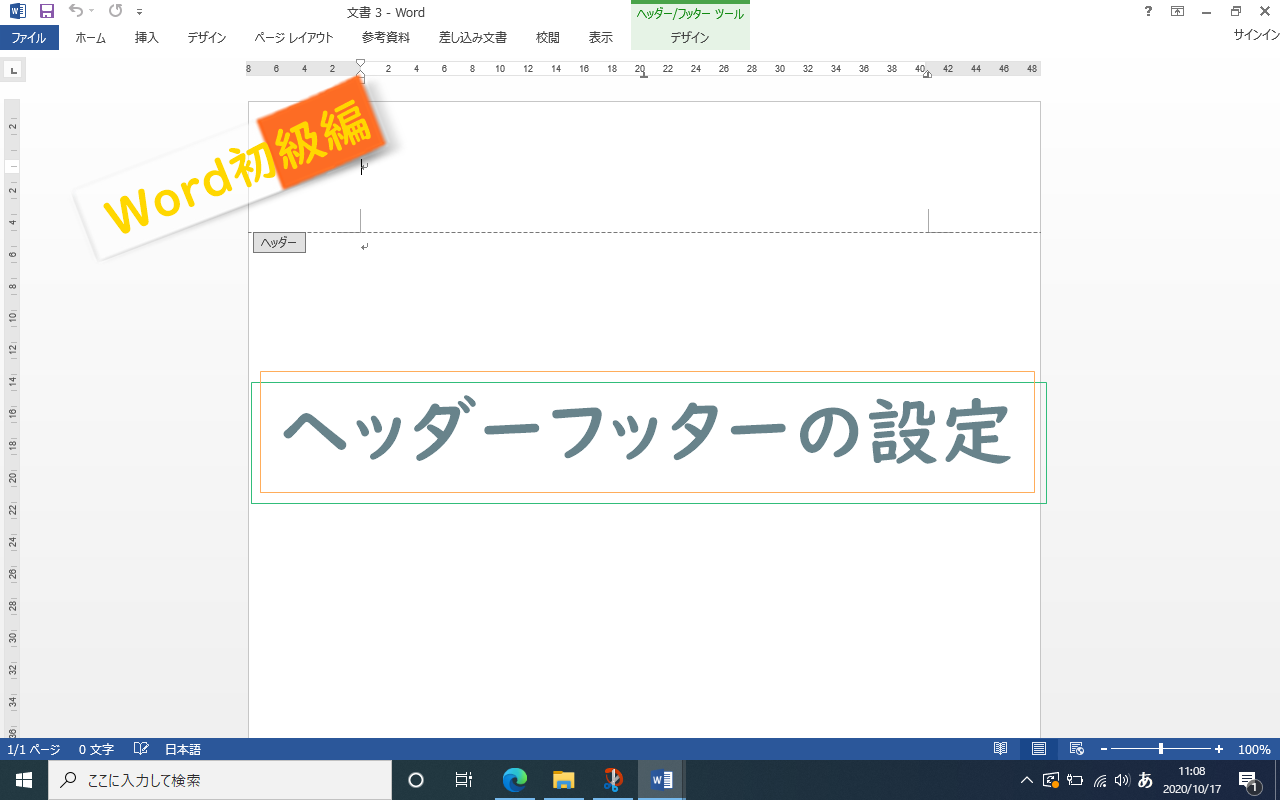Wordの文書を作成する時に、上の方と下の方に余白があるのがわかりますね。
上の余白のことをヘッダー、下の余白のことをフッターと言いますが、今回はこの余白部分に文字などを入れたい時の操作方法を解説していきます。Wordの基本操作をマスターして、立派なビジネス文書が作成できるようになるとよいです。
↓PCトラブルなど社内IT環境にお困りなら↓
ヘッダー、フッターの操作
ヘッダー部、フッター部を操作する時は、本文を操作する時とはまた違う法則があるので、簡単に覚えておくとよいでしょう。
ヘッダー、フッターを操作する時の基本
本文ではなくヘッダー、フッターを操作したい時は、操作したい箇所をクリックします。上部の余白のヘッダー部を入力、変更などしたい時はヘッダー部をクリックします。
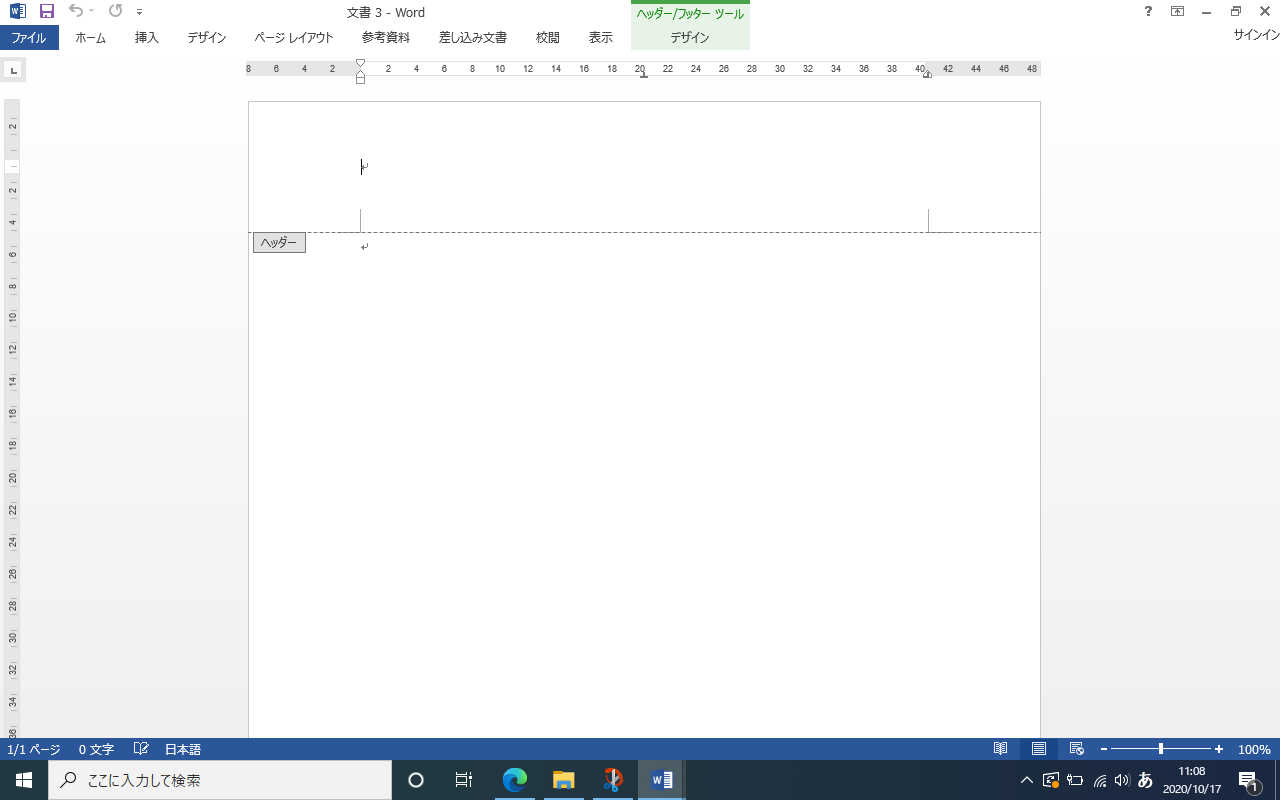
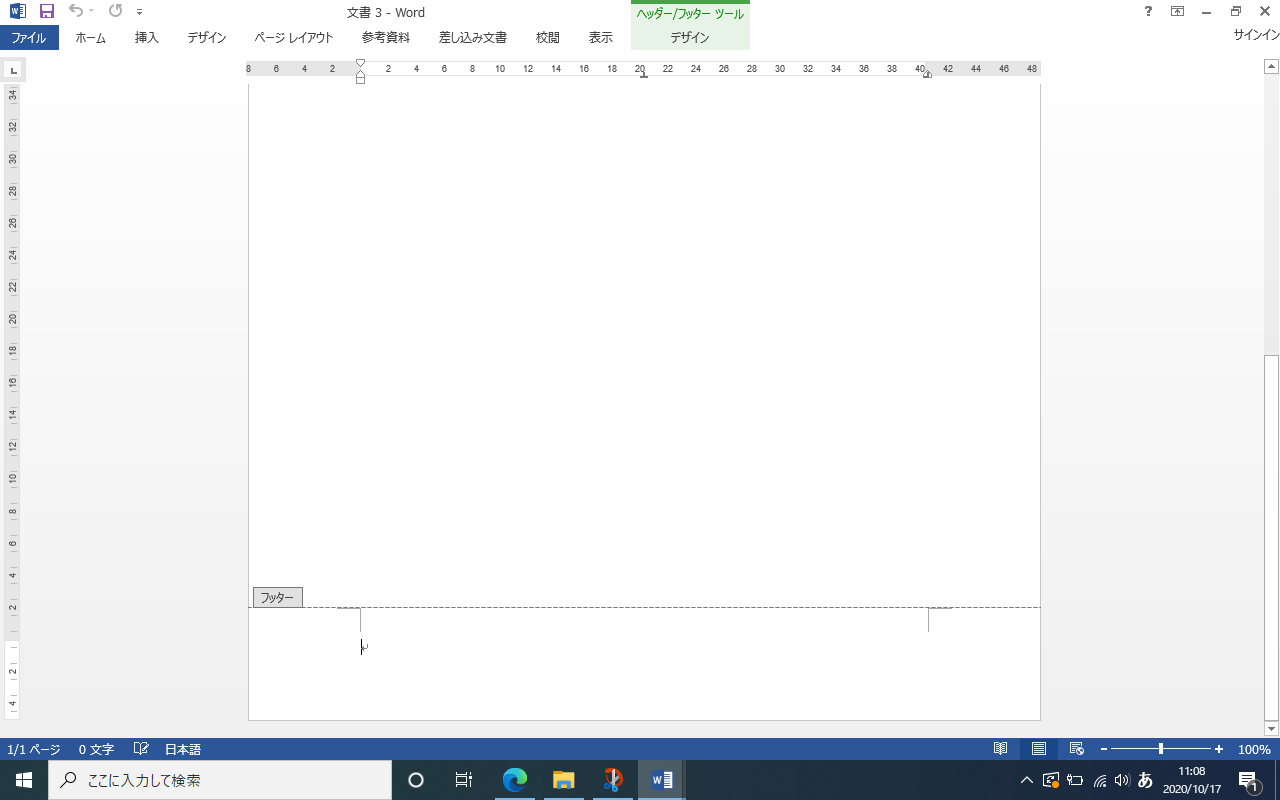
そうするとカーソルが操作したい場所に移動し、入力などができることがわかります。
またこの時Wordの上部に表示されている項目をリボンと言いますが、ここに「ヘッダー/フッターツール」という箇所が表示されているので、ヘッダー、フッターを操作できるモードだということがわかります。
ヘッダー部、フッター部を交互に移動したい
ヘッダー部を操作した後フッター部に移動したり、交互に作業したい時だってあるでしょう。
そんな時にわざわざ一番上と下を行き来していては時間もかかり作業の効率が下がります。
そんな時は「ヘッダー/フッターツール」の「デザインタブ」から「ヘッダーに移動」「フッターに移動」というボタンがあるので、ボタンをクリックするだけで移動でき便利です。
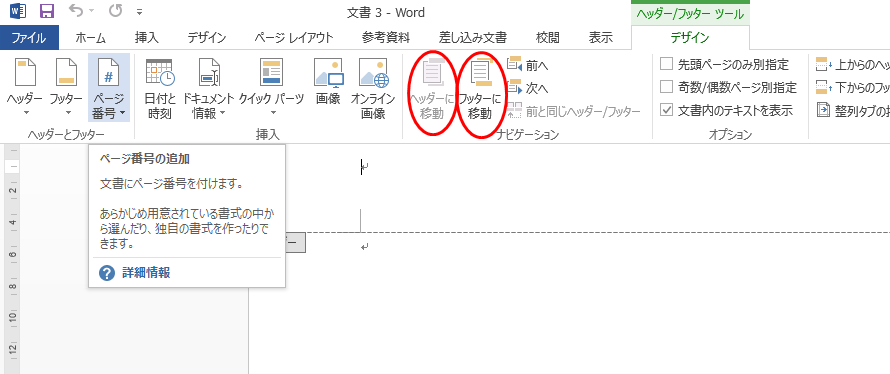
入力の目安
ヘッダー部、フッター部に入力するとしても、どこまで入力すればよいのか領域が線で表示されています。
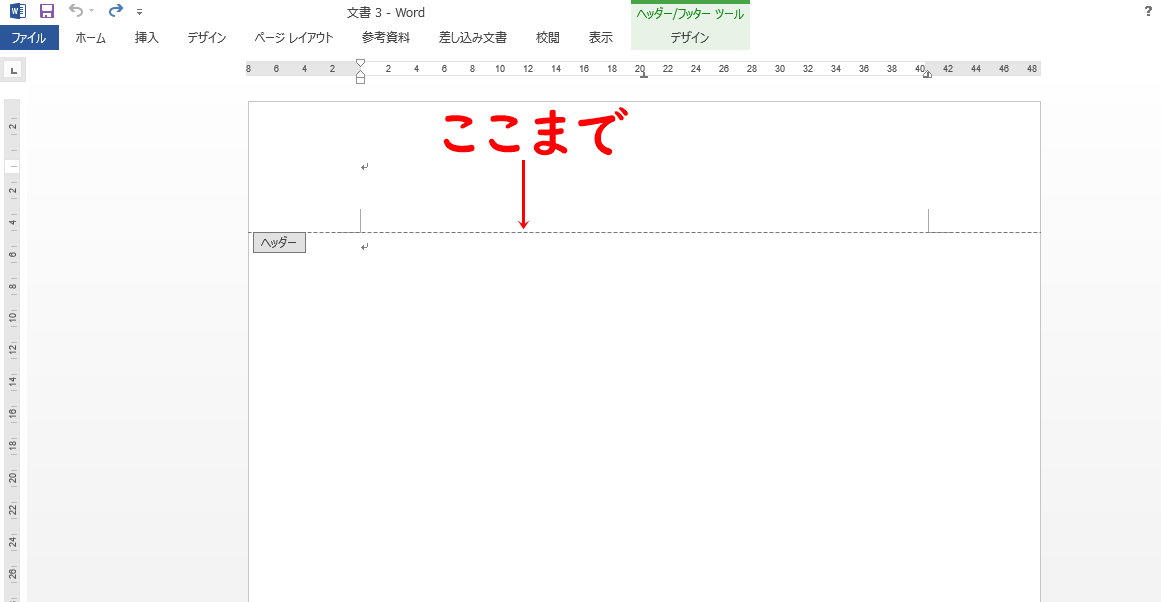
領域より多く入力した時は?
入力がカットされることはありませんが、本文に食い込んでしまうので、本文の領域が少なくなってしまいます。
それでもよければそのまま仕上げることはできますが、バランス的に見て偏りがないかなど最終確認を行いましょう。
ヘッダー部、フッター部に文字を入力してみる
文書のページが複数ある場合、ヘッダー部、フッター部に入力した文字やイラストは全ページに同様に表示されます。ただページ番号などページごとに変更したい場合は、「セクション」を設定する必要があるので別の記事でご紹介しています。
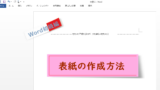
ヘッダーフッターに入力する文字は様々ですが、社名や宛名、ページ番号などを入力するケースが多いです。
例1.日付を入力したい
「ヘッダー/フッターツール」の「デザイン」タブを選択します。
「日付と時刻」を選択することで、入力ができます。
文書と同じように「右寄せ」「中央揃え」「太字」など文字を変更することができます。
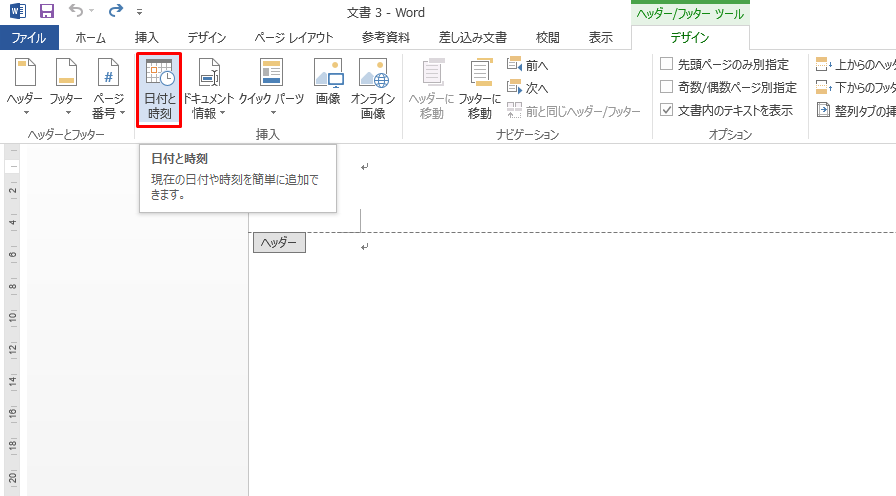

図やイラストを挿入したい
スペースが本文よりも狭いので、サイズの調整が必要ですが、イラストなどを入力することも可能です。
「ヘッダー/フッターツール」の「デザイン」タブ「挿入」カテゴリ、「画像」で入力が可能
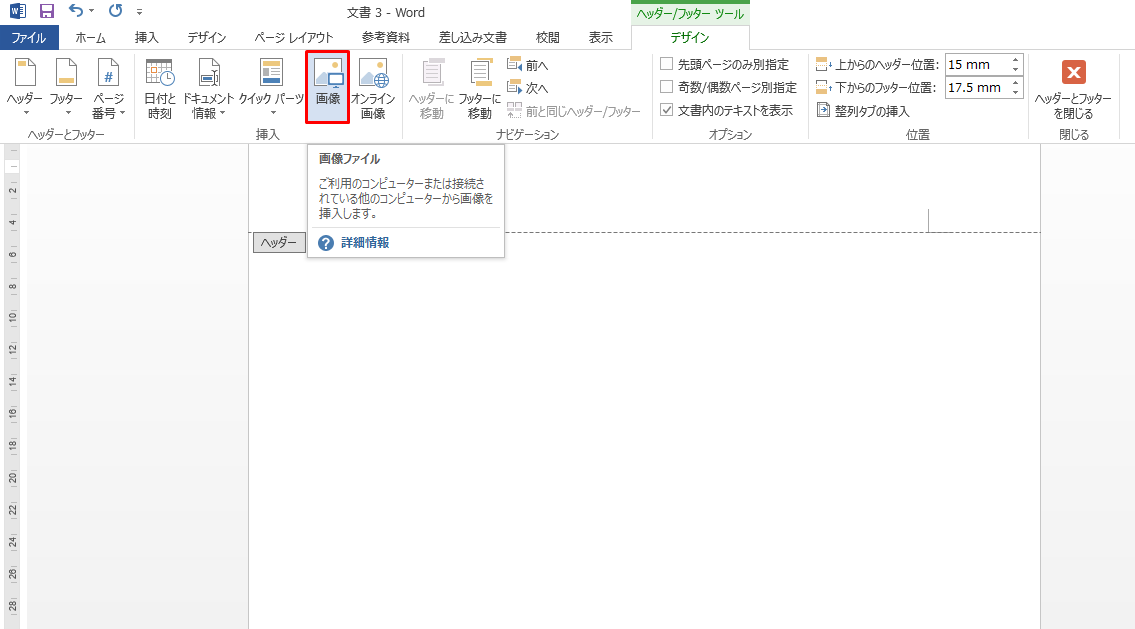
図やイラストの周囲の四角いアイコンでサイズの調整などが可能なので、調整をしたほうが見栄えがよくなります。
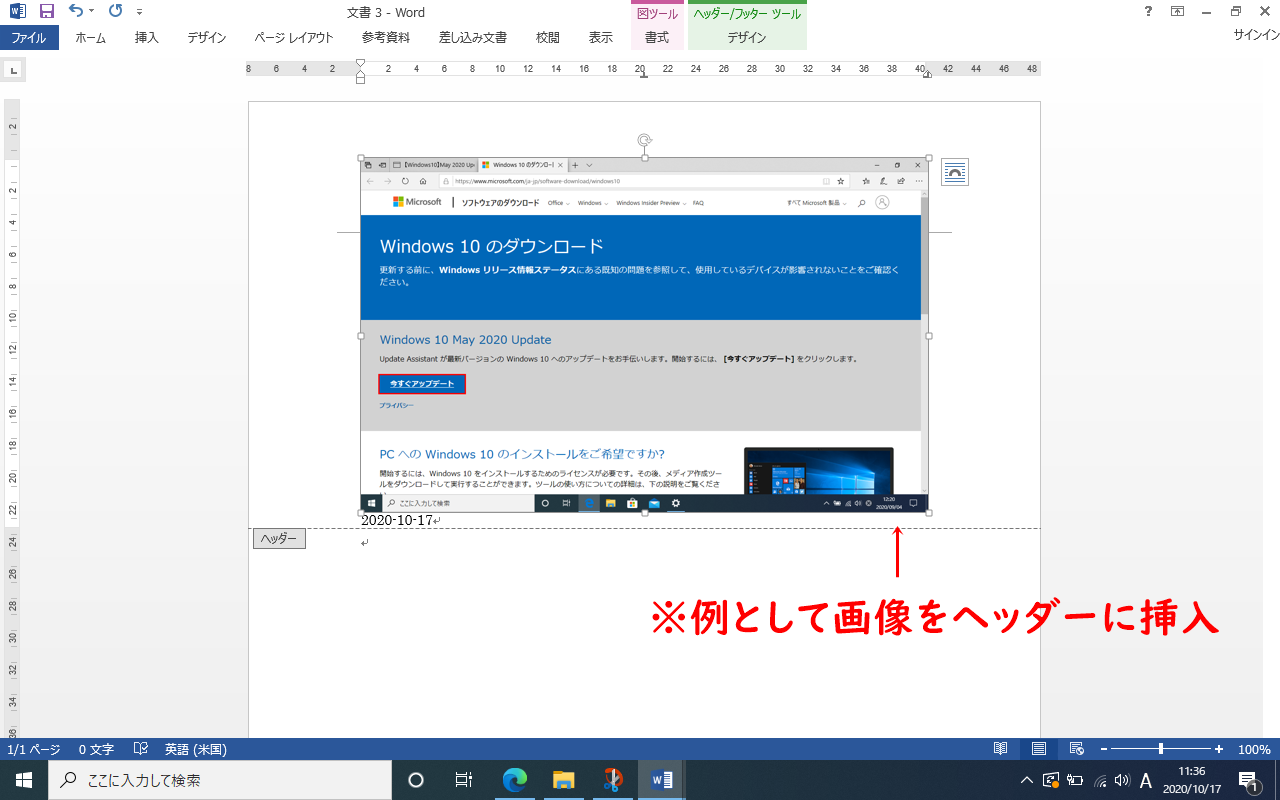
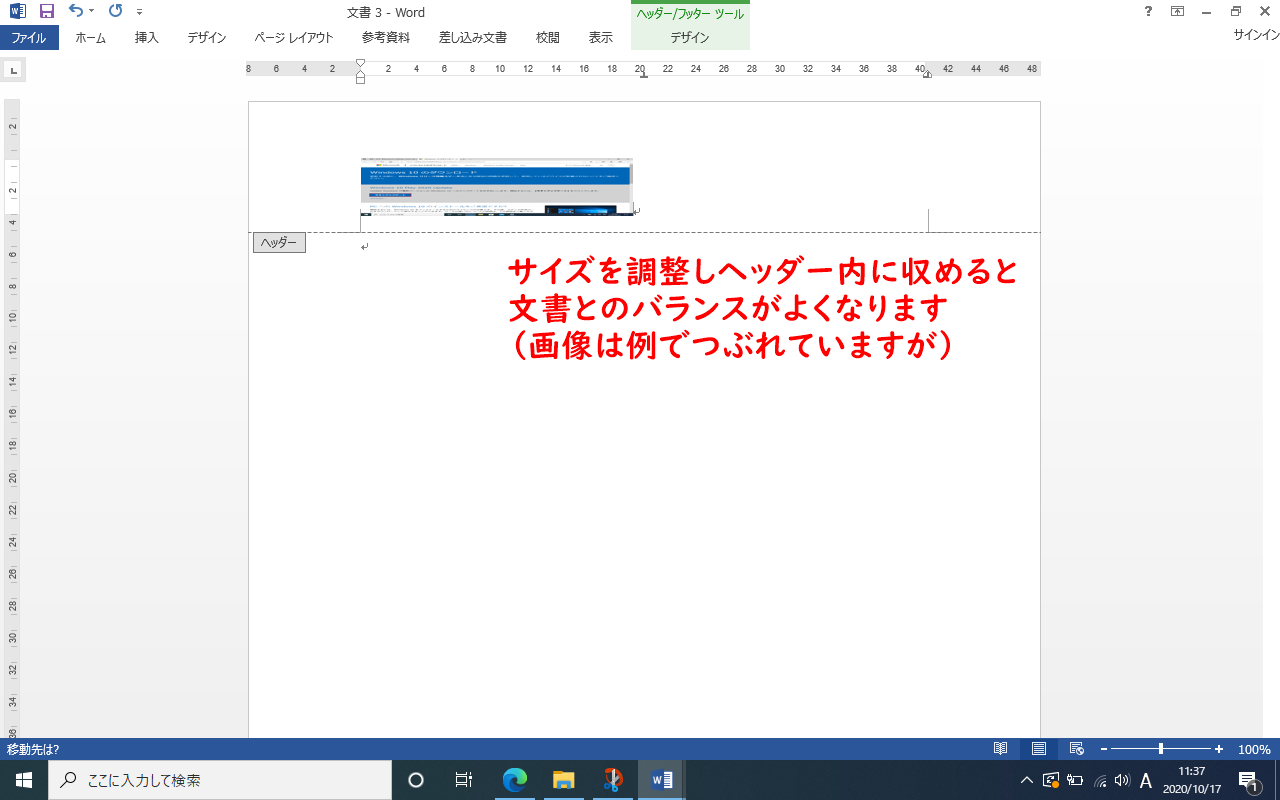
ページ番号の挿入
先ほども解説したように、ヘッダー、フッター部に入力したテキストやイラストはすべてのページに同じものが印刷されるので、変更したいのならあらかじめ設定が必要です。
フッター部にページ番号を挿入したい時はフッター部をクリックしカーソルを持っていきます。
(ヘッダー部の場合はヘッダー部に)
「ヘッダー/フッターツール」の「デザイン」タブ、ヘッダーとフッター「ページ番号」という箇所をクリックします。
「現在の位置」という項目を選択すると、色々なページ番号が表示されます。
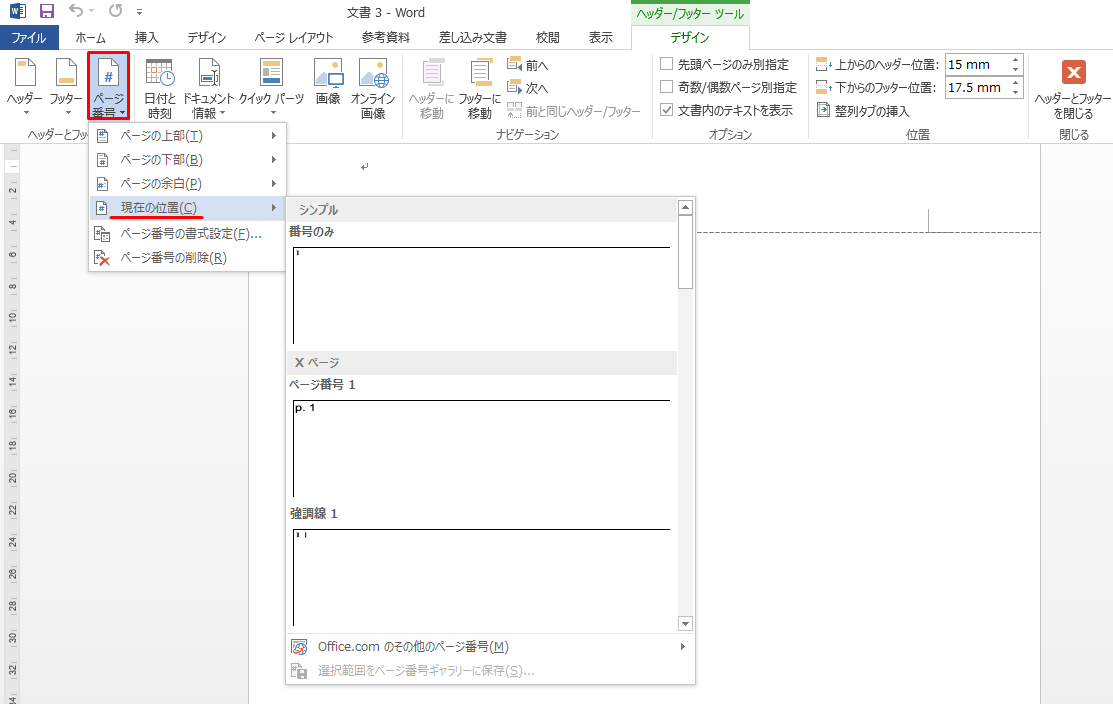
単純に2というページで2ページ目を表す場合、-2-と表す場合、2/5と5ページ中の2ページ目であることを表現する場合など様々です。
何ページかある文書の場合は、1ページ目の文書にページ番号を設定します。
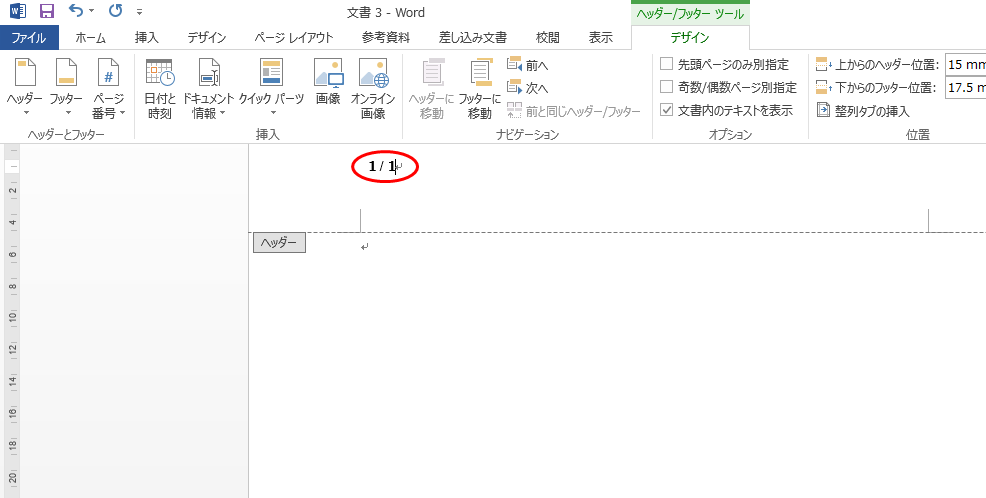
こちらも日付の時と同じように「右寄せ」「中央揃え」「太字」など文字を変更することができます。
作業が終了したら上に表示されている「ヘッダーとフッターを閉じる」という箇所をクリックしてください。
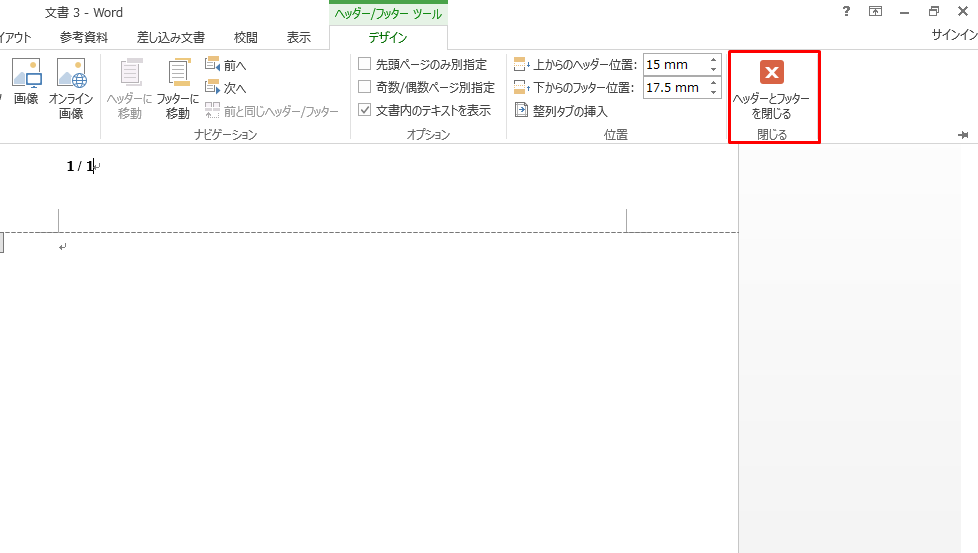
↓PCトラブルなど社内IT環境にお困りなら↓
どうしても上手くいかない時は
インターネットで検索して色々な方法を試してみたけどうまくいかない…

とげおネットまで
お気軽にご相談ください!!
電話・メールフォームから
お問い合わせください!
▼ ▼ ▼
とげおネットでは
出張サポートにて
お力になれます!
インターネットで検索して色々な方法を試してみたけど上手くいかない場合はとげおネットまでお気軽にご相談ください。出張サポートにてお力になることが可能です。
Wordヘッダーとフッター、まとめ
いかがでしょうか。ヘッダー部フッター部を有効に活用することで、作成できる文書がよりビジネス文書らしくなり、手間がかけられた感じがします。
ヘッダー部にあまりにみっちりと画像や文字が埋まっていると少し息苦しい文書になってしまうので、ほどよい感覚を保ちながら宛名など最小限の文字を入力するのがおすすめです。
他の操作と併せて、Word基本編の操作として覚え、立派な文書が作れるように頑張ってくださいね。
Wordの基本的な使い方
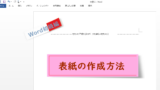
https://togeonet.co.jp/post-23151