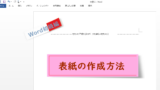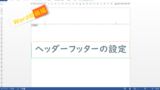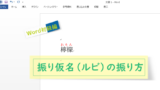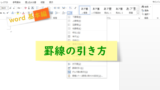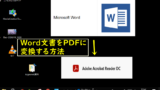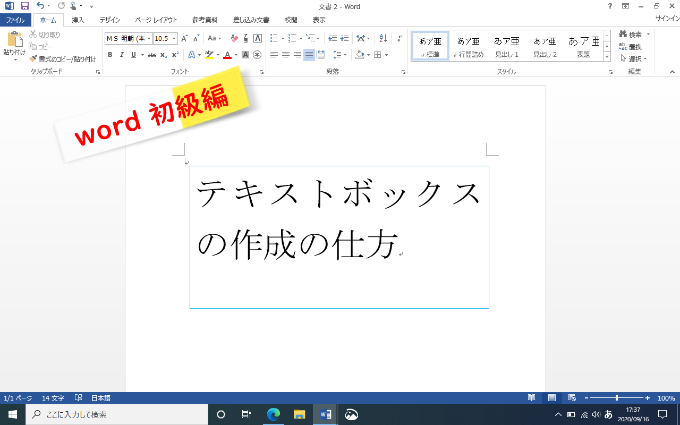テキストボックスとは何かわかりますか?Wordの文書の文字列とは違い、自由なレイアウトで文字の入ったボックスを配置することができます。
テキストボックス自体が図形と同じ扱いになってくるので、図形と同じように色を付けたり、外の枠線を変更することができます。
図形の編集などについては以下の記事を参照してください。

↓PCトラブルなど社内IT環境にお困りなら↓
テキストボックスの概要
特徴、便利な点
・テキストボックスをカラーにしたり、枠線を装飾変更することができる。
・文書の中に自由なレイアウトで配置ができる
・横書き、縦書き両方可能
テキストボックスを用いることで、文章の規則正しい羅列だけよりも、よりわかりやすく図解できることが便利な点です。
↓PCトラブルなど社内IT環境にお困りなら↓
テキストボックスの作成方法
基本的なテキストボックスの作成
word上部にある「挿入」タブをクリックします。
上の方にグループ化されているので「図」の中の「図形」をクリックしてください。
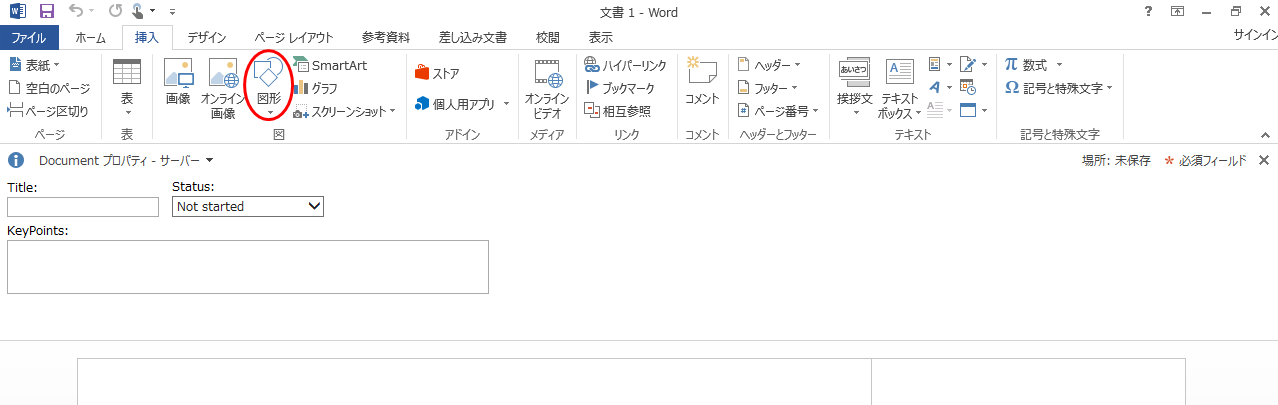
図形の一覧の中から四角の中にA|||とテキストが書かれた「テキストボックス」を選択します。
横書き、縦書きをここで選択します。
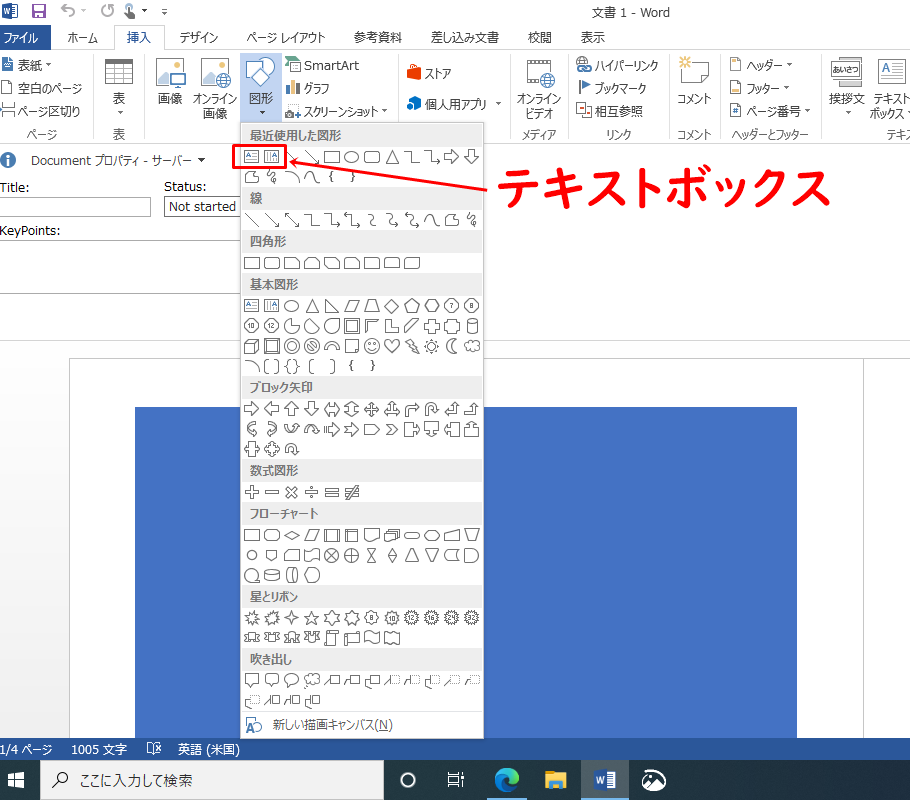
選択すると十字マークが表示されるので、そのマークを対角線状に動かしてドラッグをするとテキストボックスが作成されます。
カーソルが点滅しているので、そこに文字を入力できることがわかります。
テキストボックスに色を付ける
上記と同じところから「図形」をクリックします。「書式」を選び「図形の塗りつぶし」か「図形の効果」の横にある矢印をクリックします。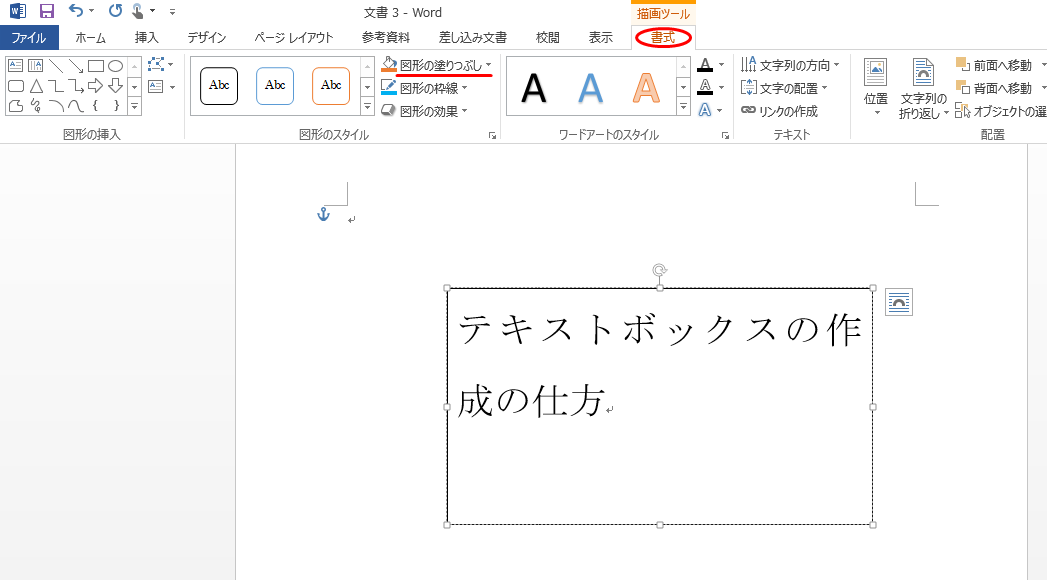
そして色やグラデーションを選択していきます。
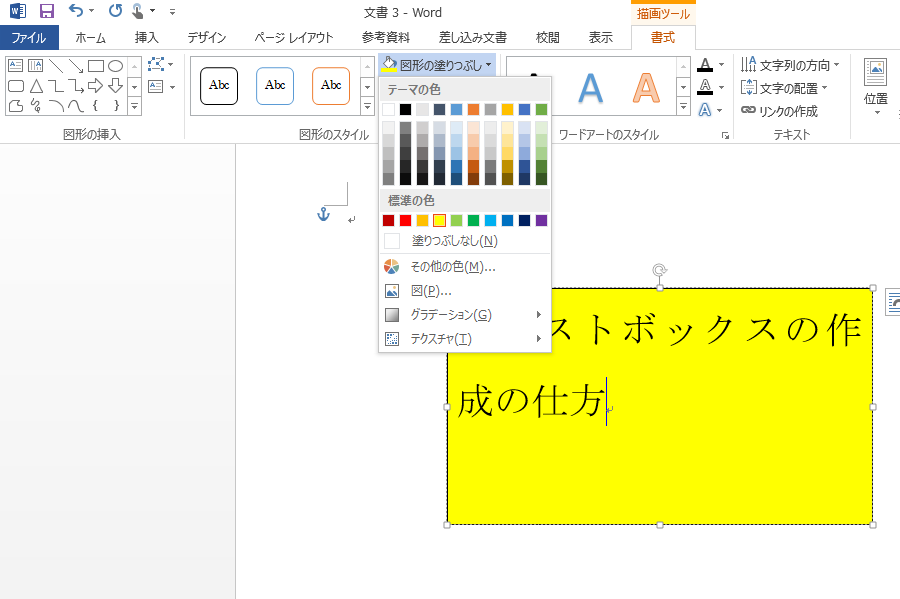
ここで塗りつぶしをしたい色をクリックすると、テキストボックス内を希望の色で塗りつぶしたり色を変更できます。「グラデーション」を選択すると、テキストボックスの中をグラデーションにすることも可能です。
テキストボックスの外枠を装飾する
「図形のスタイル」から「図形の枠線」という箇所を選択します。
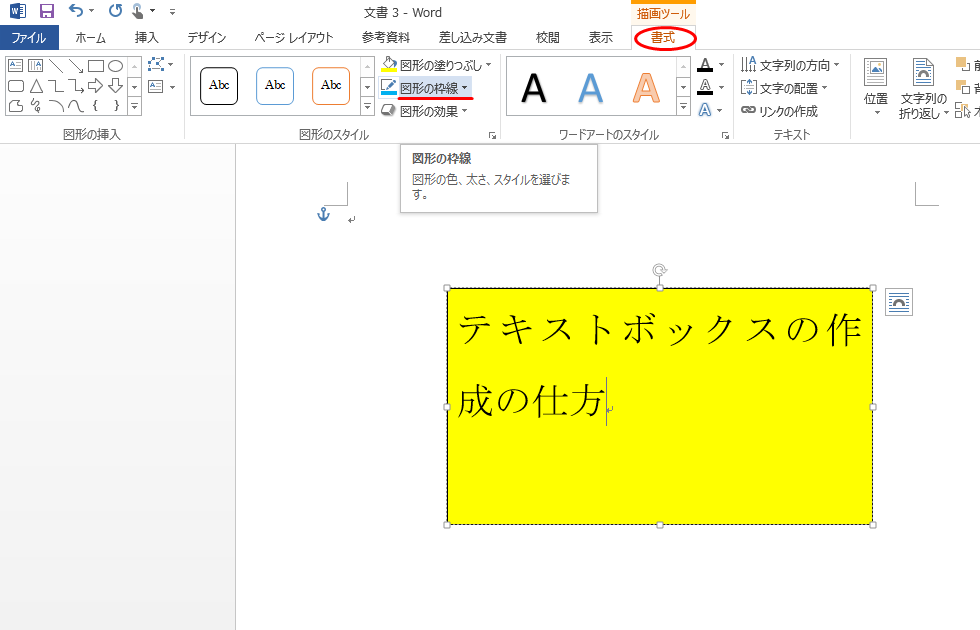
外枠の色などを選ぶことができます。赤に変更しました。
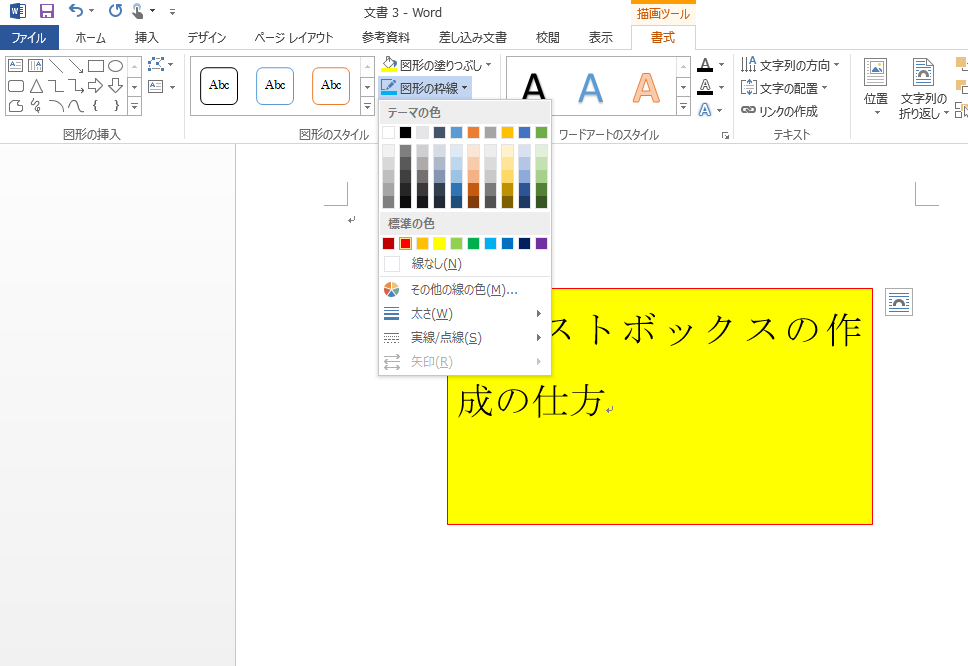
他に先に枠を作成しておいてから、後からテキストボックスで文字を入力する方法もあります。
以下の手順です。
①飾り枠をあらかじめインターネットからダウンロードしておきます。
②画像をWordに挿入します。
③最後にテキストボックスで文書を作成し、配置した外枠の内側のちょうどよい位置に挿入します。
↓PCトラブルなど社内IT環境にお困りなら↓
テキストボックスの配置方法
文字を入力しフォーマットを仕上げるところまでは上の説明でわかったと思いますが、ここから作成したフォーマットを好みの場所に移動させていきます。
ますはテキストボックスの真ん中にマウスを持っていき、クリックをするとカーソルが点滅します。
この状態ではまだ移動させることができないので、次にマウスを外枠に持っていくと、マウスポインターが十字になります。この状態になればドラッグをするとボックスごと移動することができるので、好みの場所に配置をします。
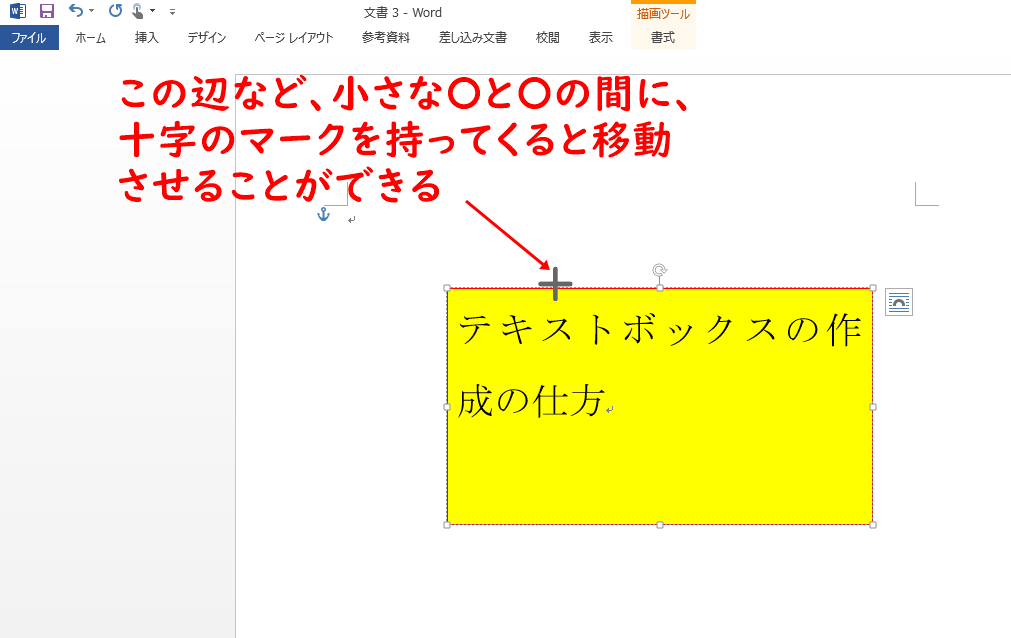
↓PCトラブルなど社内IT環境にお困りなら↓
どうしても上手くいかない時は
インターネットで検索して色々な方法を試してみたけどうまくいかない…

とげおネットまで
お気軽にご相談ください!!
電話・メールフォームから
お問い合わせください!
▼ ▼ ▼
とげおネットでは
出張サポートにて
お力になれます!
インターネットで検索して色々な方法を試してみたけど上手くいかない場合はとげおネットまでお気軽にご相談ください。出張サポートにてお力になることが可能です。
Word、テキストボックス作成、まとめ
いかがでしょうか。ひとつひとつの操作を丁寧に覚えていけば、ただの文書も一工夫加えることができ、よりわかりやすくなったり伝わりやすくなることと思います。他にもwordの簡単な操作などについて記事をまとめていくので、併せてみていただくとできる操作が増えていきますよ。
Wordの基本的な使い方