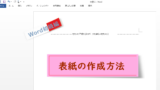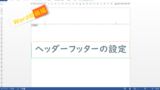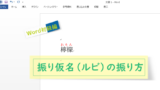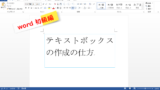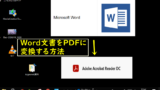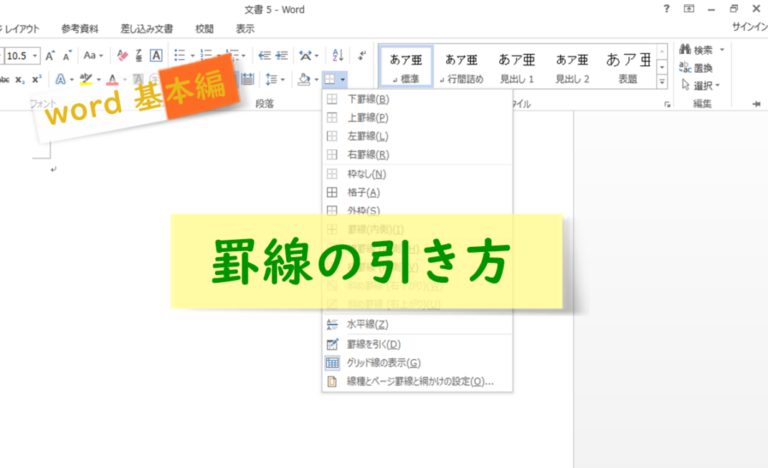文書のドキュメントに罫線が引いてあるだけで、文書が締まってみえたり、表記がわかりやすくなることがあります。
今回はこのwordで作成する罫線について、やり方などを説明していきます。
↓PCトラブルなど社内IT環境にお困りなら↓
wordの罫線
文字や図、段落などを囲んだり、装飾することができる枠のことです。文書に罫線を用いることで、ただ文字列が並んでいるよりも、文書の中で目立たせたい箇所を強調することができたり、見た目をすっきりとわかりやすく整えることができます。
罫線の選択の仕方
ホームタブの「罫線」をクリックします。
横にある▼をクリックしてください。
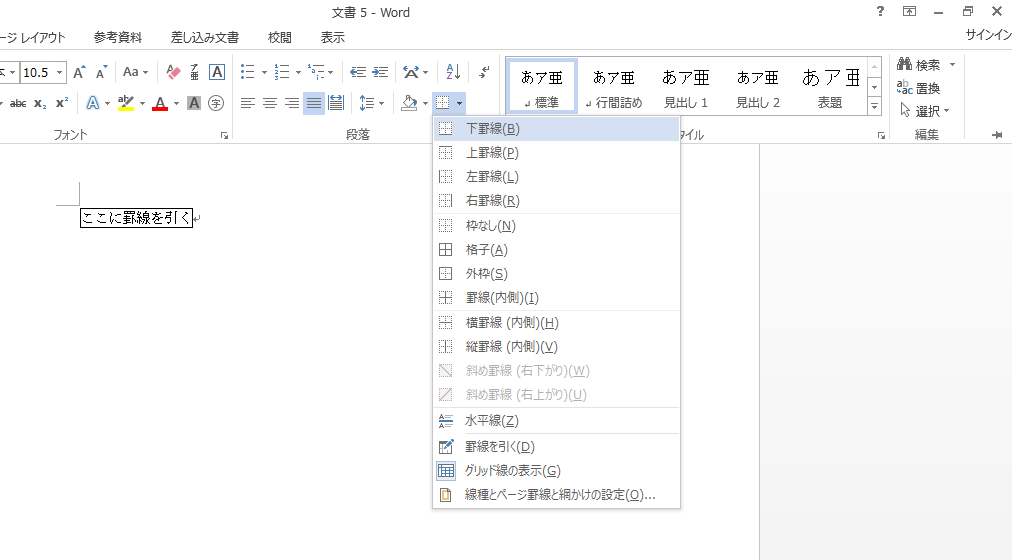
方法1
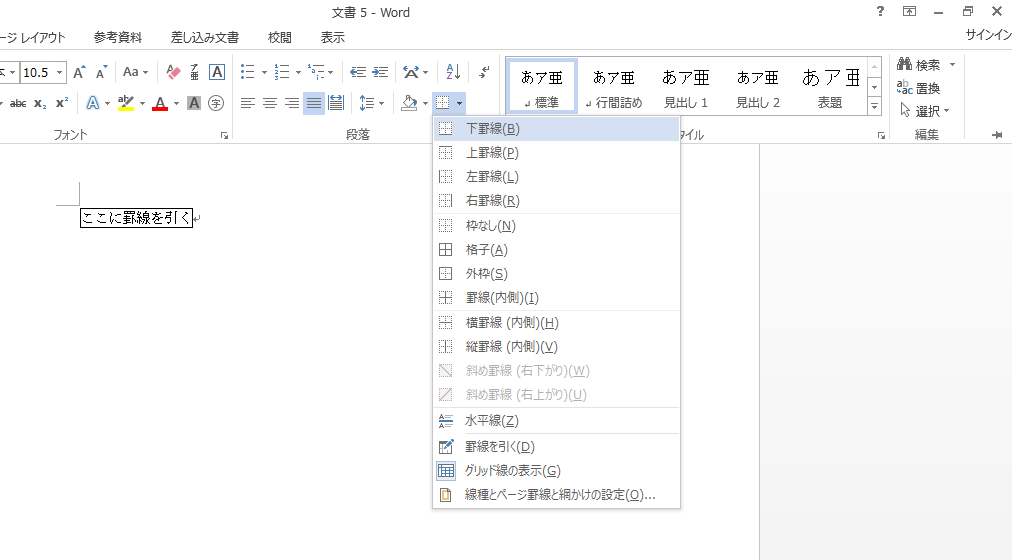
まず罫線を引きたい文字列や囲いたい文字列を選択します。次に上記の方法で適用したい罫線を選択します。
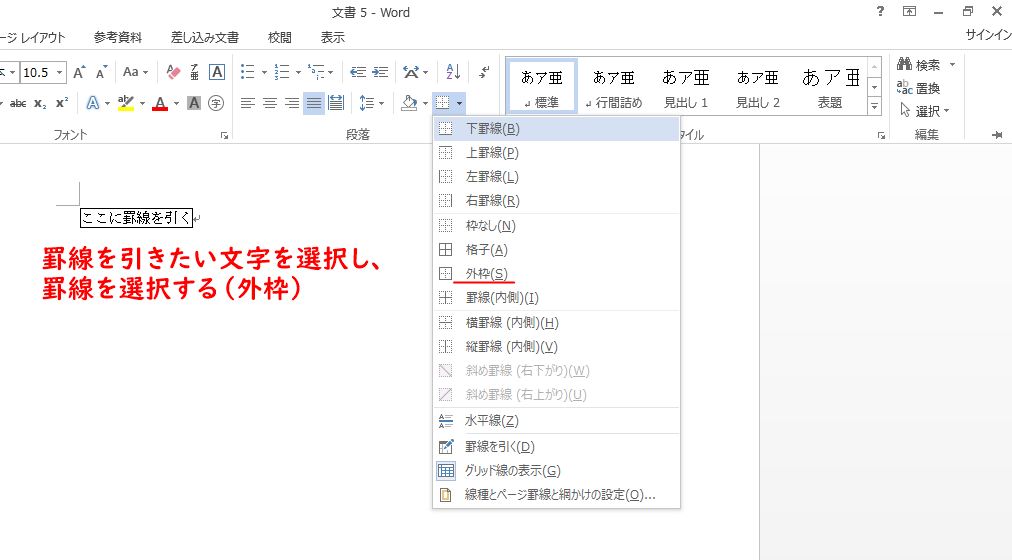
方法2
ホームタブの「罫線」を選択し、横にある▼をクリックします。
罫線の下の方に「線種とページ罫線と網掛けの設定」という箇所があるので選択してください。
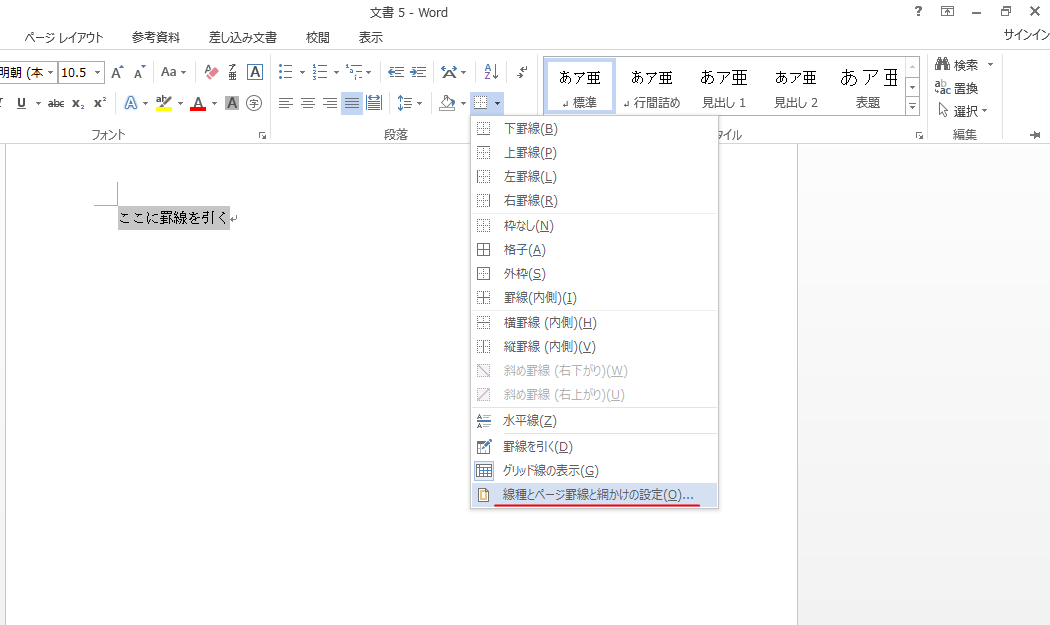
次に表示される画面で「開く」を選択し、「罫線タブ」をクリックします。右の方に表示されるプレビューの左や下の方に罫線が表示されていて、そこから罫線を選択できます。
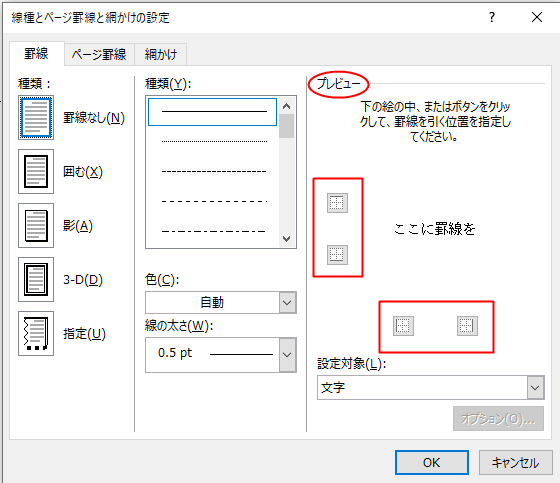
ページ全体に罫線を引く
上記の説明はページ全体というよりは部分的に罫線を用いたい時に便利な方法です。
ページ全体に罫線を引きたい時は以下の方法です。
同じく「罫線」を選択し「ページ罫線」のタグを選択してください。
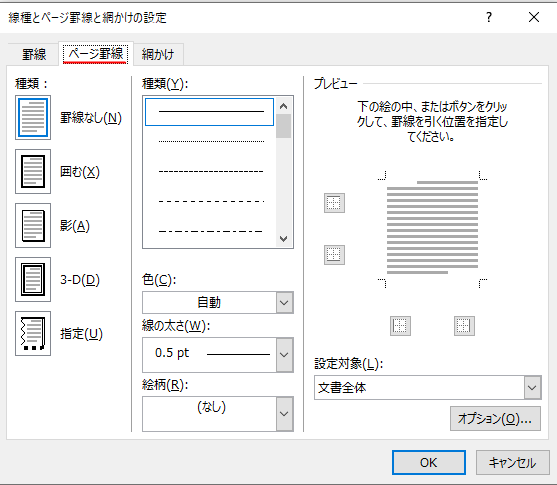
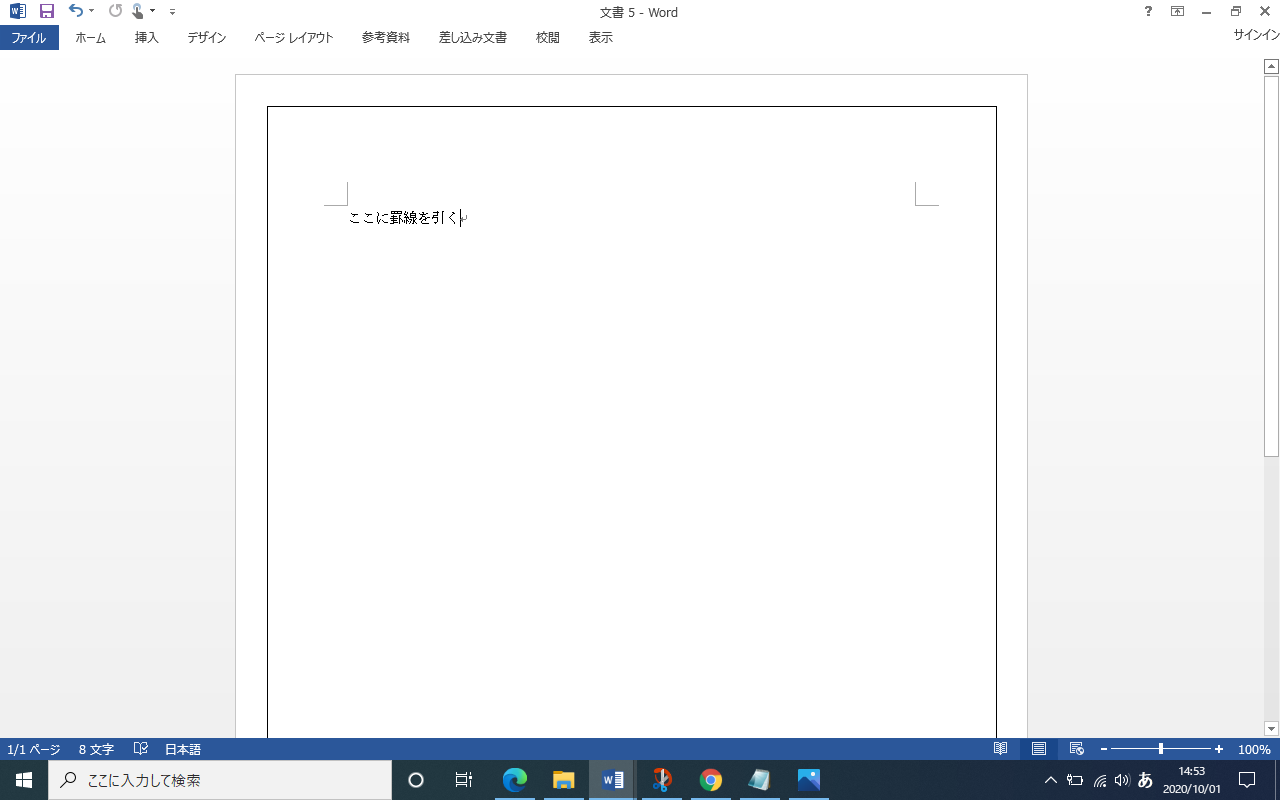
罫線の長さを調整する
wordを開いた時に右端にある「表示」タブを選択します。「ルーラー」という箇所にチェックマークを入れます。
ページの上部の方にメモリのようなルーラーが表示され、両端の△マークをスライドさせることで、の罫線の長さを調節することができます。
罫線の種類を変更したい
罫線は一本の直線だけではありません。イラストが羅列された罫線などもあるので、用途により合ったものに変えてみるとよいでしょう。
同じくホーム画面の罫線横の▼をクリックし「線種とページ罫線と網掛けの設定」を選択します。
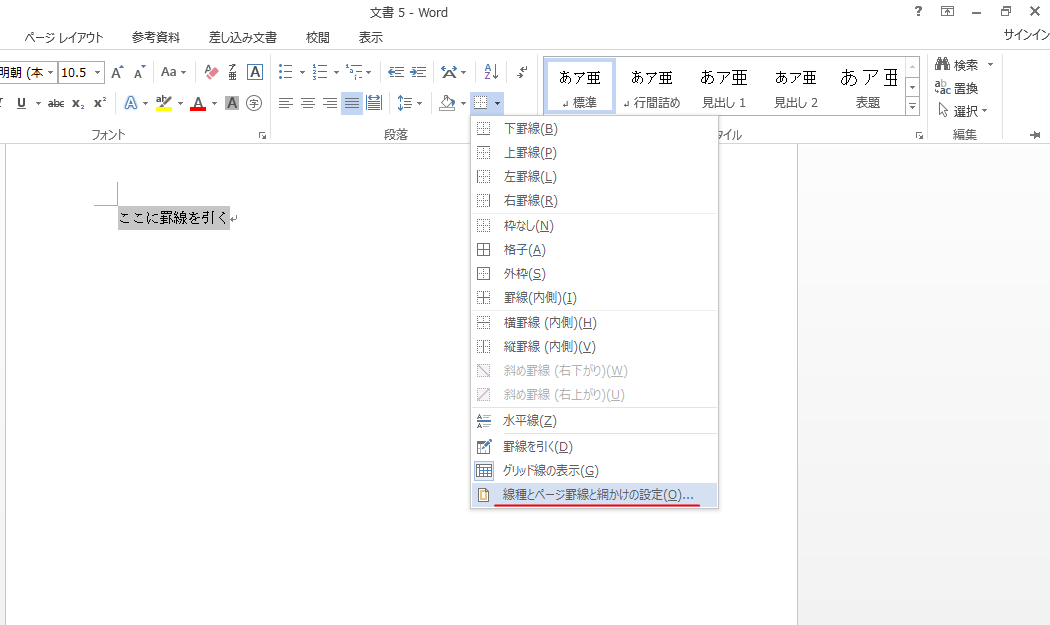
次の画面で「罫線」のタブを選択し、「種類」から選択することが可能です。
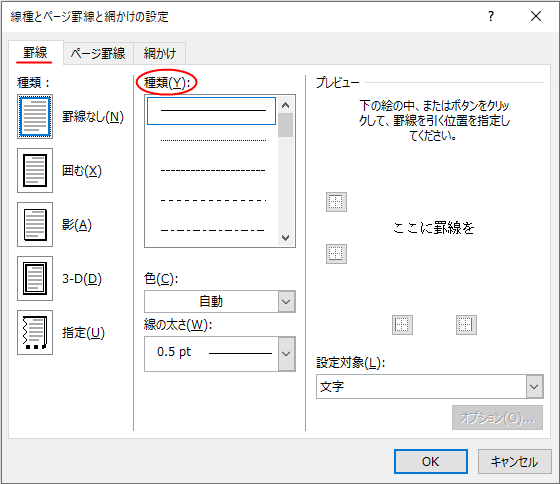
プレビュー画面の下の方「設定対象」から文字列だけを囲みたいのか、選択文字列の段落全体を囲みたいのか選択することができます。
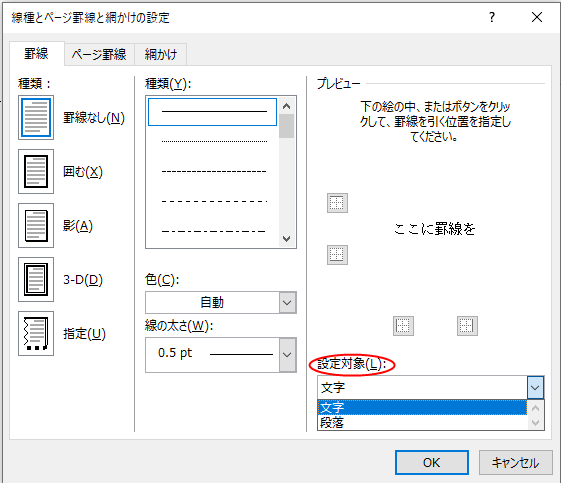
上記はテキストの一部を変更したい時の方法です。
ページ全体の罫線の種類変更などは、以下です。
同じ画面から「ページ罫線」タブを選択します。
種類から選択をします。
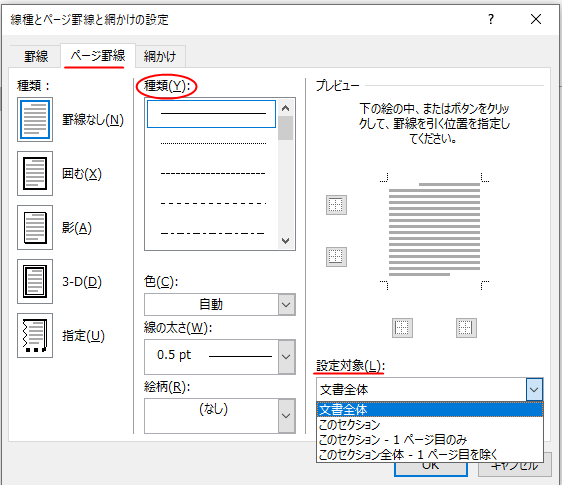
罫線とテキストの間隔を変更する
最後に少し上級者編になりますが、罫線と文字列の感覚を変更する方法をご紹介します。
「罫線」タブを選択し、右下に表示される設定対象を▼で「段落」に変更します。
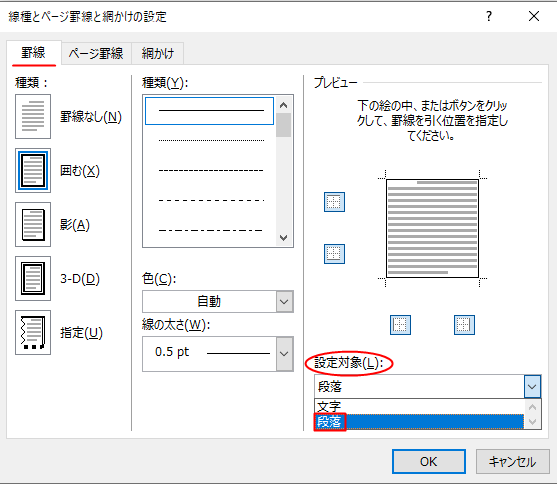
表示される画面で「オプション」をクリックし、「文字列との感覚」で表示される数値を希望の感覚に変更します。
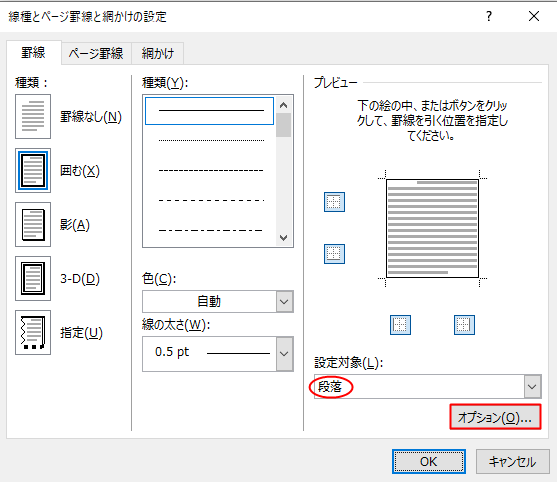
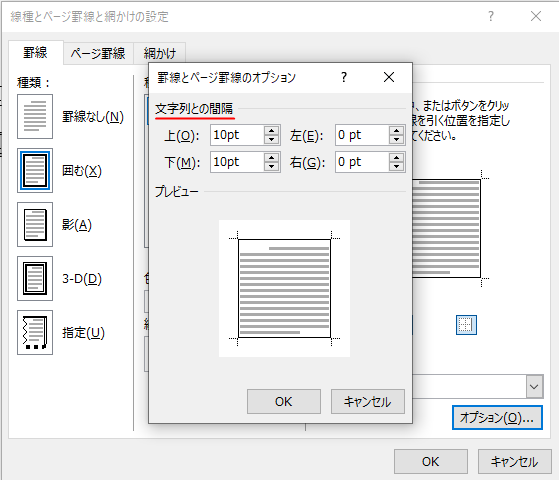
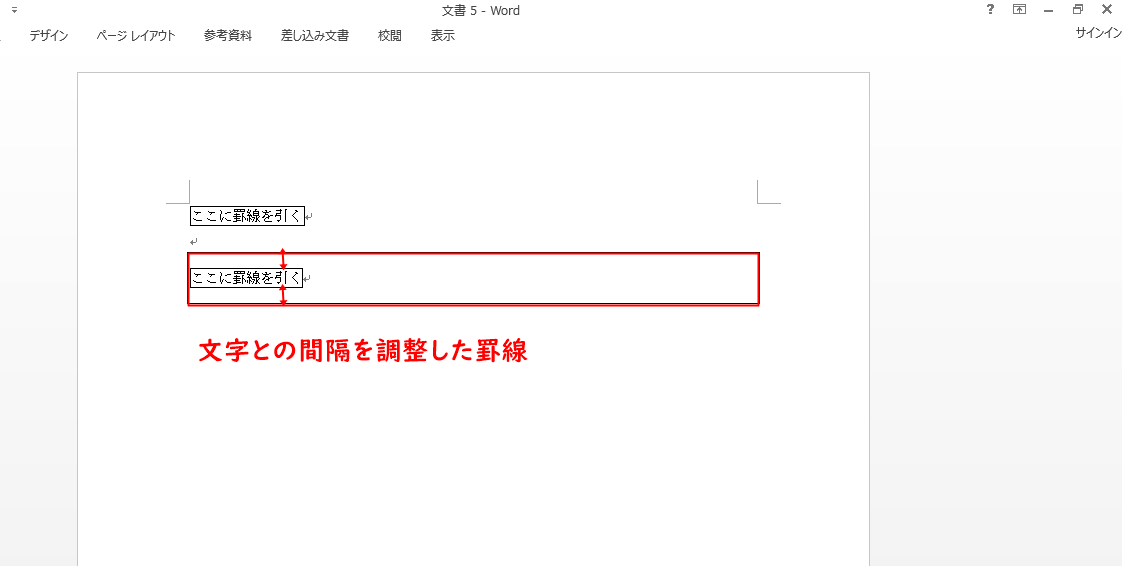
↓PCトラブルなど社内IT環境にお困りなら↓
どうしても上手くいかない時は
インターネットで検索して色々な方法を試してみたけどうまくいかない…

とげおネットまで
お気軽にご相談ください!!
電話・メールフォームから
お問い合わせください!
▼ ▼ ▼
とげおネットでは
出張サポートにて
お力になれます!
インターネットで検索して色々な方法を試してみたけど上手くいかない場合はとげおネットまでお気軽にご相談ください。出張サポートにてお力になることが可能です。
Word罫線、まとめ
ひとつひとつの操作を覚えていくことで、少してまをかけた」感の出る文書を仕上げていくことができます。できストだけの文書よりもより人に伝わりやすくなったり、安心感を覚えてもらうこともあるので、億劫がらずひとつひとつの操作に慣れていくことが上達のコツです。
Wordの基本的な使い方