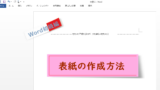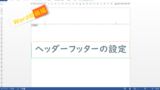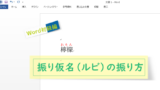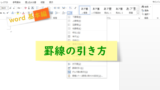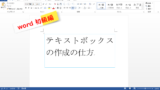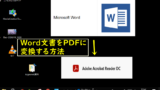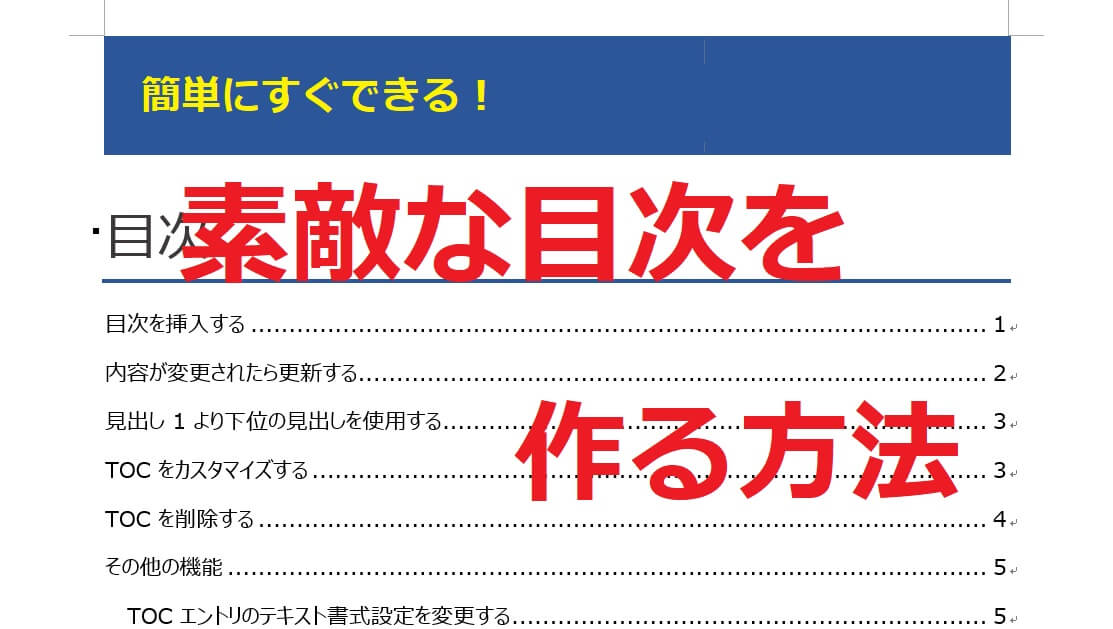Wordである程度のボリュームがある文章を作る時は、読み手のことを考え見出しにデザインを加えたり、目次を追加する方が良いです。
視覚的にも捉えやすくなるため、内容を読んでもらえる確率も上がります。
複雑ではありませんので、見出しと目次を美しく作る方法を覚えておきましょう。
↓PCトラブルなど社内IT環境にお困りなら↓
Wordには自動で目次を作る機能がある
Wordで目次を作る際は、自分で目次のようなデザインで打ち込むよりも、目次を自動で作成する機能を使用する方が良いです。
理由は、WordファイルからPDFファイルに変換した時に、目次をクリックすることで読みたい場所までジャンプすることができるようになるからです。
つまり、リンクを張ることができるという訳です。
紙に印刷して文書を使用するのであれば、目次の自動作成機能は必要ないように感じられるかもしれませんが、見出しのデザインを一気に変更したりと便利なこともありますので、Wordの目次自動作成機能は知っておいて損はないでしょう。
見出し設定と目次挿入までの流れをわかりやすく解説していきます。
↓PCトラブルなど社内IT環境にお困りなら↓
目次と見出しを作るポイント
先にポイントをお伝えしておきますと、
・見出しがわかるようにしておく(色を付ける、太文字にするなど)
・見出しのレベルを決めておく(レベルとは、大きめの小見出し・小さめの小見出しなど)
・どんな見出しデザイン(スタイル)が良いか考えておく(ネット記事などを参考に)

この準備さえしておけばスムーズです。
目次の作成自体はほぼ一瞬で完了しますので、手間がかかることではありません。
↓PCトラブルなど社内IT環境にお困りなら↓
目次と見出しを作る時の操作の流れ
目次を追加するためには、見出しの設定をすることが必須となります。
画像を交えて細かく、わかりやすくお伝えしていきます。
まずは見出しにマークする
Wordの目次作成機能に対し「どこが見出しなのか?」を伝えてあげる必要があります。
先程太字などで見出しと決めた部分をクリックし、Word画面上のリボンメニューの「ホーム」タブを開き、「スタイル」の範囲内にある「見出し1」をクリックします。
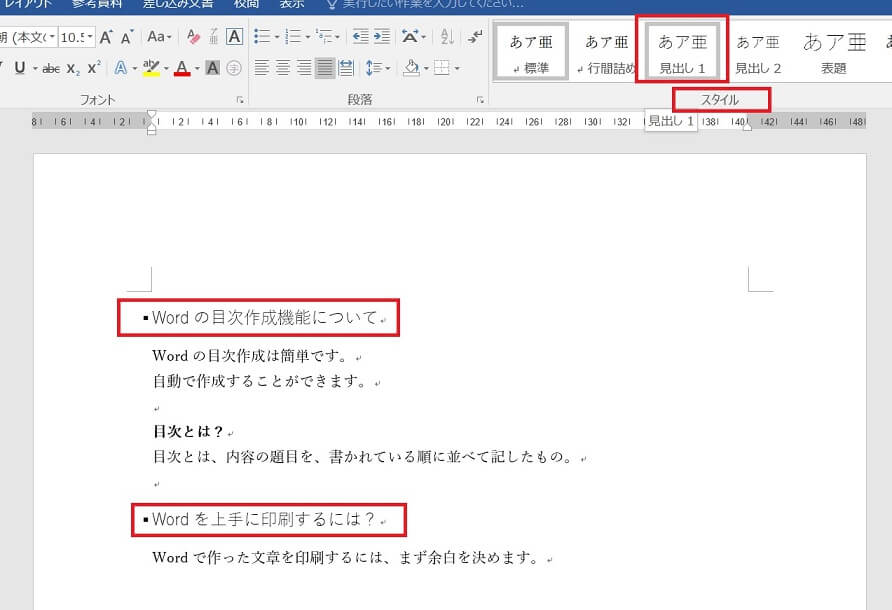
見た目は変わりませんが、文章の先頭に「・」が入り、見出し1としてマークされました。
同じように、見出し1にしたい部分をどんどん設定していきます。
見出し1の下のレベルである見出し2についても同様に設定していきます。
1回ずつ「見出し1」とクリックするのが面倒な場合は、見出しにしたい部分をドラッグし、ctrlキーを押しながら他の見出しもドラッグしていくことで複数選択ができます。
そうすると「見出し1」は1回だけ押せば良いようになり、作業がはかどります。
見出しのデザインを指定する
見出し1や見出し2に振り分けたら、それぞれの見出しのデザインを決めていきます。
スタイルの見出し1の上で右クリックし、変更を押します。
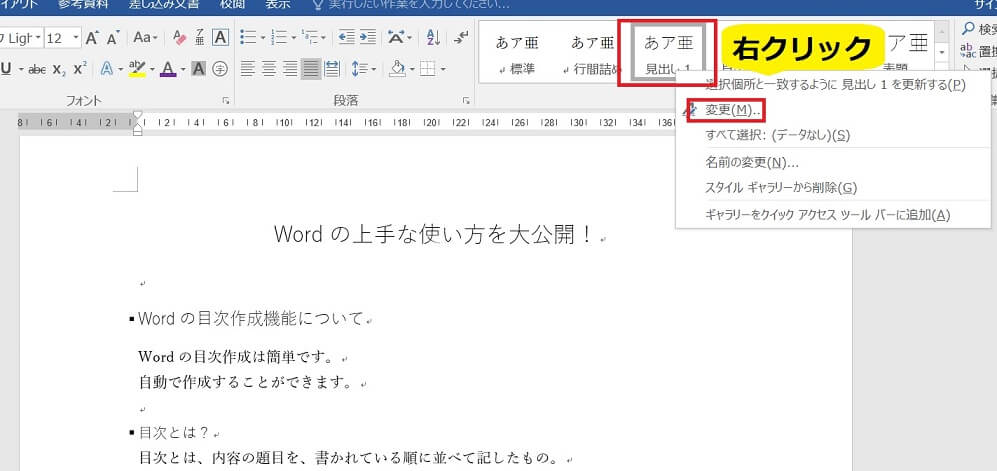
スタイルの変更画面の左下、「書式」をクリックし「罫線と網掛け」を選択します。
見出しのデザインでよく使用する項目です。
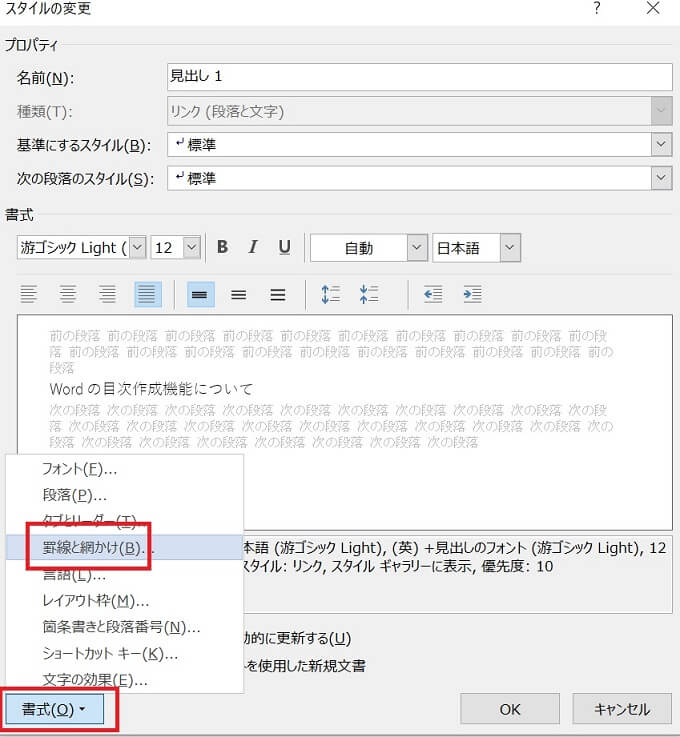
「罫線」タブで「文字の囲いや下線」といったデザインを再現することができます。
今回見出し1は文頭に太めの縦ラインを入れ、背景も薄めの色で塗りつぶすように設定します。
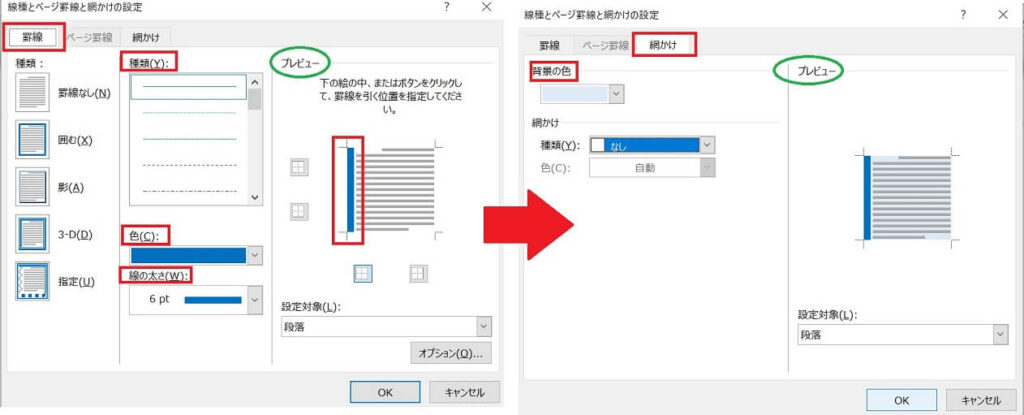
こうして設定して、完成した見出しデザインがこのような感じです。
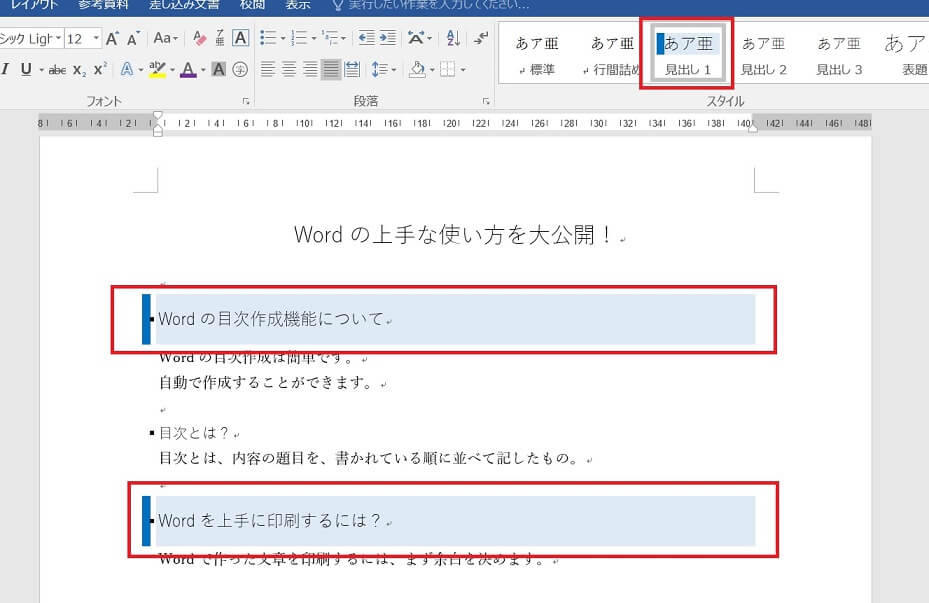
見出し1、見出し2、表題にそれぞれスタイルを適用しました。
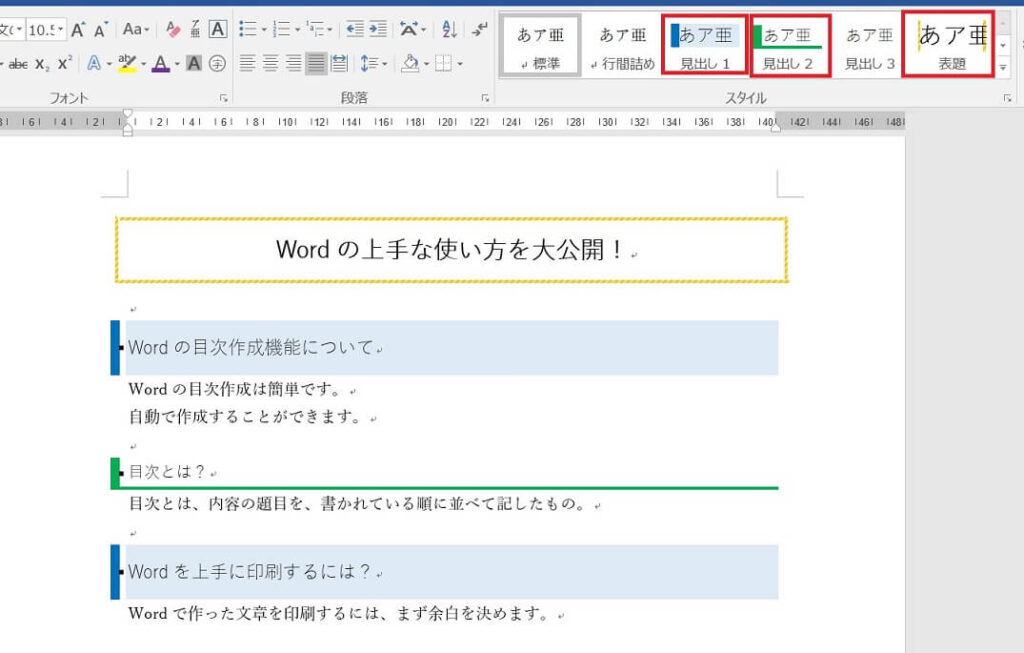
これで、目次を追加するまでの下準備は完了です。
↓PCトラブルなど社内IT環境にお困りなら↓
目次を挿入する
見出しを指定することができれば、目次の挿入は非常に簡単です。
Wordが自動でやってくれます。
目次を追加したい場所をクリックしたら、リボンメニューの「参考資料」タブを開きます。
その中の「目次の自動作成」をクリックし、「自動作成の目次2」を選択します。
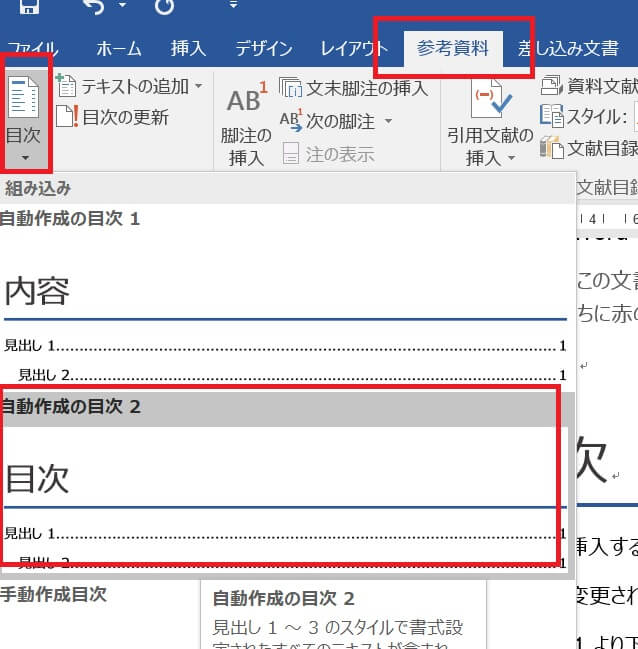
目次の文字を見出しと同じにせず少し変えたい、あるいは文字を追加したいという場合は、自由に打ち換えることも可能です。
文章を変えたら目次の更新をする
目次を追加した後に加筆などをした場合は、目次を更新させておきましょう。
「参考資料」タブの「目次の更新」を押すだけです。
もちろん、見出しを増やしていた場合は更新させる前に見出しの設定を入れておかなくてはなりません。
↓PCトラブルなど社内IT環境にお困りなら↓
わかりにくい場合はテンプレートを活用
どうしても見出しの設定や目次の挿入がわかりにくく上手くいかないという場合は、Wordが提供しているテンプレートを使用することも可能です。
Wordを新規で立ち上げ、「初めての目次チュートリアル」を選択します。
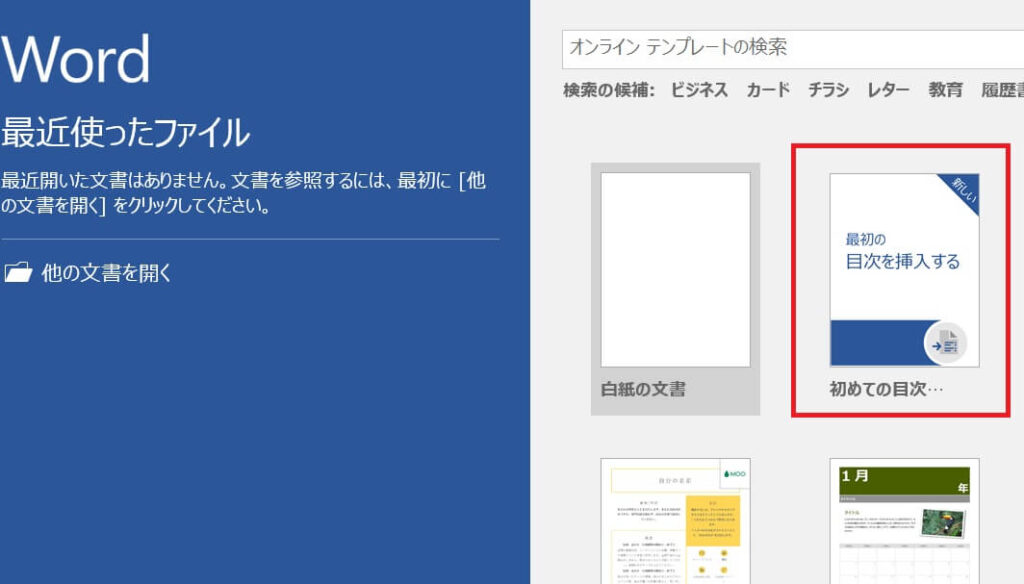
作成ボタンを押します。
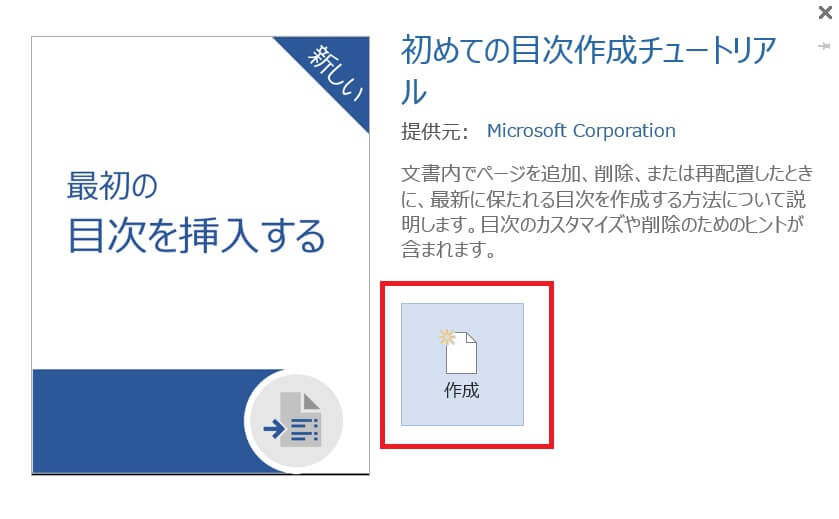
説明文や画像が並んでいますが、文字を消して打ち換えることでこのまま使用することができます。
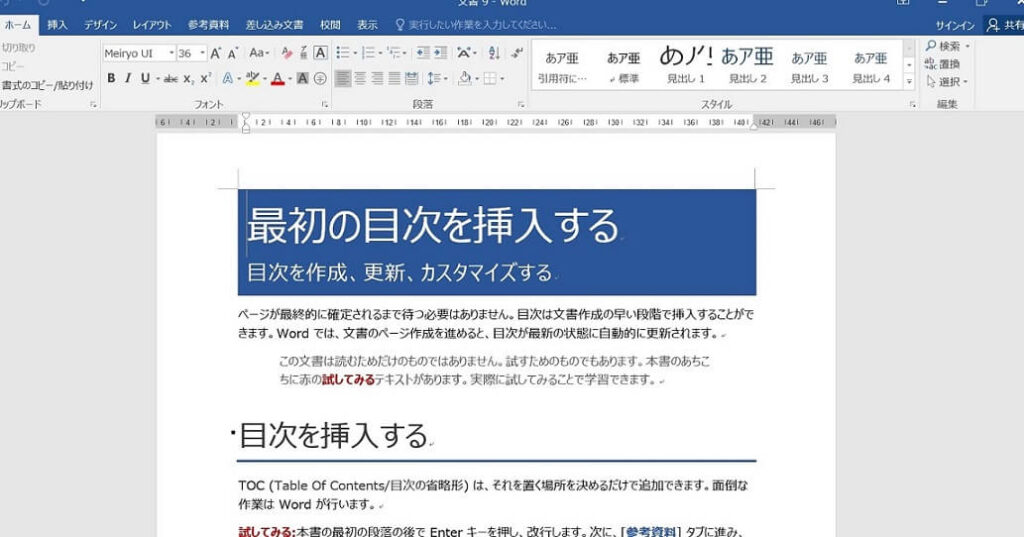
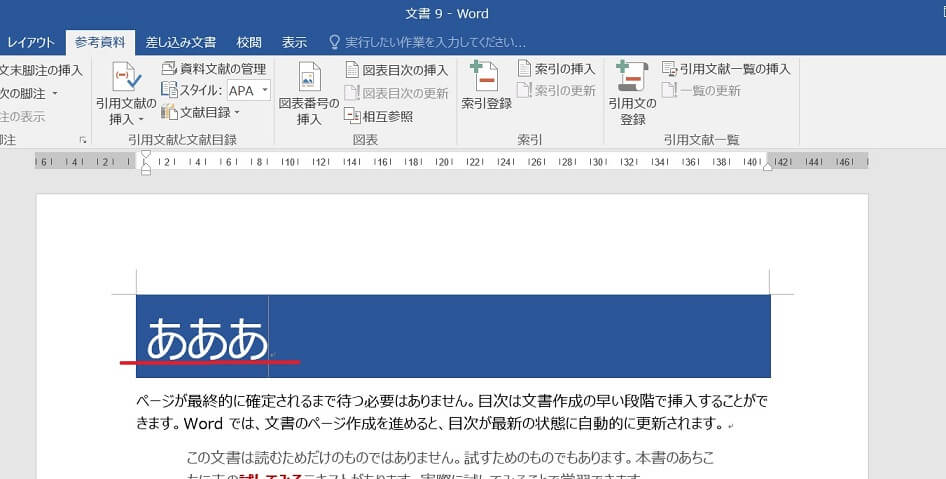
文章が仕上がったら、目次だけ手動で追加していきます。
目次を追加したい場所をクリックし、「参考資料」タブ→目次の自動作成→自動作成の目次2を選択します。
テンプレートを使ううちに構造がわかってくるかと思いますので、苦手意識がある方は是非お試しください。
↓PCトラブルなど社内IT環境にお困りなら↓
どうしても上手くいかない時は
インターネットで検索して色々な方法を試してみたけどうまくいかない…

とげおネットまで
お気軽にご相談ください!!
電話・メールフォームから
お問い合わせください!
▼ ▼ ▼
とげおネットでは
出張サポートにて
お力になれます!
インターネットで検索して色々な方法を試してみたけど上手くいかない場合はとげおネットまでお気軽にご相談ください。出張サポートにてお力になることが可能です。
まとめ
Wordで目次を作る時は、手打ちするのではなく自動作成機能を使用しましょう。
リンクが出来上がるためクリックして読みたい箇所に飛ぶことができる他、見出しのデザインを一気に素早く作り上げることが可能です。
一度作ってみればすぐに理解できるかと思いますが、時間がなかったり苦手に感じる場合は、Wordのテンプレートを利用してみてください。
Wordの基本的な使い方