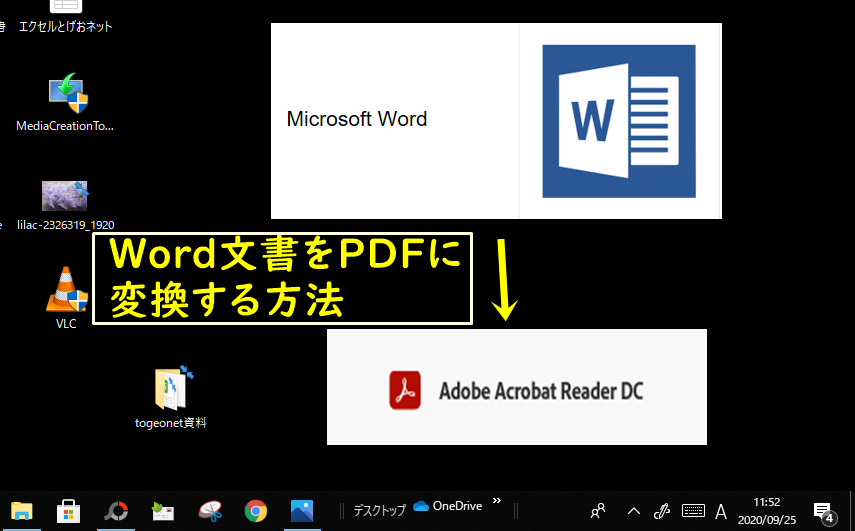Wordの文書をPDFに変換してメールに添付しなければならない場合など、一体どうやって文書をPDFに変換すればよいのでしょうか。Office2010以降は割と簡単にPDF変換できるようになったので、方法を解説していきます。
↓PCトラブルなど社内IT環境にお困りなら↓
WordをPDF化する3種類の方法
一つ目にご紹介するのはWordを開いた時に上に表示される項目からPDFファイルとして保存する方法です。二つ目にご紹介するのは「エクスポート」からPDFファイルに変換する方法です。
Wordの「名前を付けて保存」からPDF変換する
上に様々な操作項目が表示されている箇所を「リボン」と呼びますが、そのリボンから「ファイル」タブを選択してください。次に「名前を付けて保存」を選択すると、ダイアログボックスを表示します。
ダイアログボックスの中で、保存する名前を入力します。
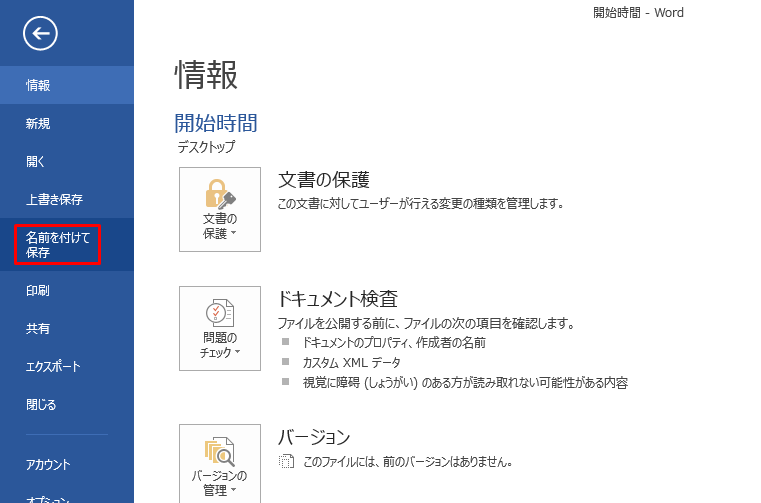
その下の欄に「ファイルの種類」という箇所があるので▼のプルダウンメニューから「PDF」を選択するとPDFファイルで保存することができます。
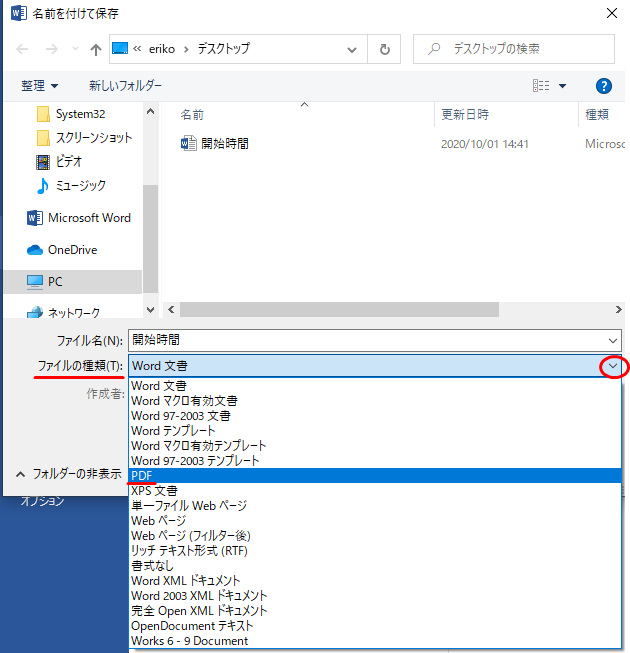
Wordの「エクスポート」からPDF変換する
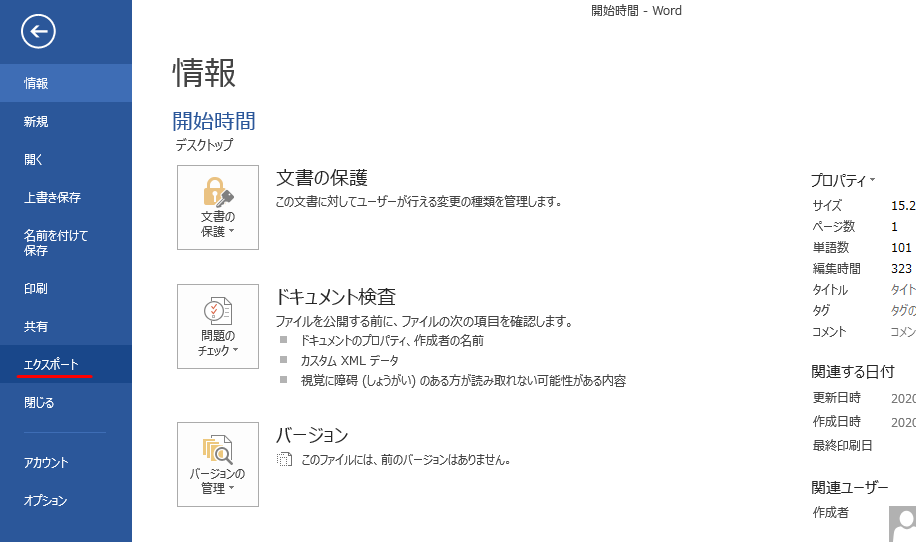
まずはWordでPDF変換したい文書を表示させます。
リボンのファイルからエクスポートを選択します。「PDF/XPSの作成」という箇所をクリックします。
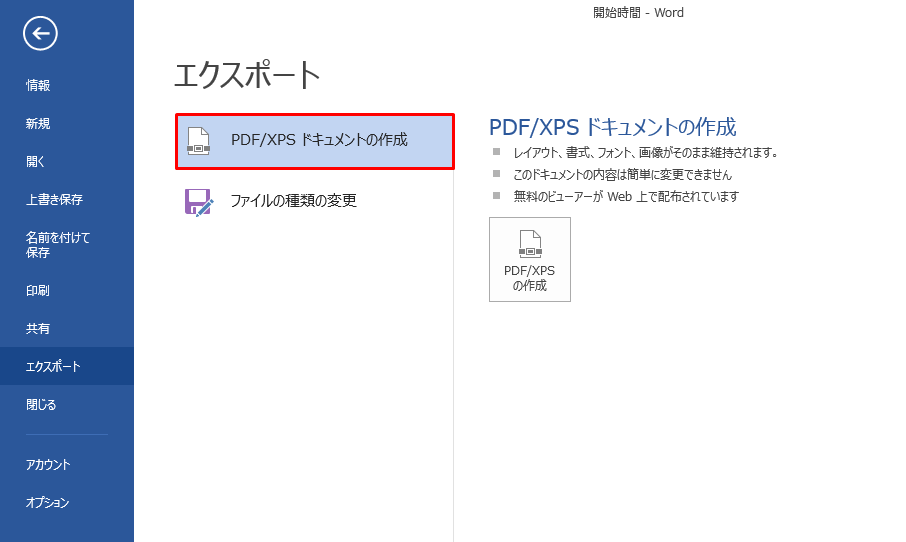
保存するためのウィンドウが表示されるので、同じように「ファイルの種類」がPDFになったことを確認します。
「発行」という箇所をクリックすればPDFファイルに変換ができています。
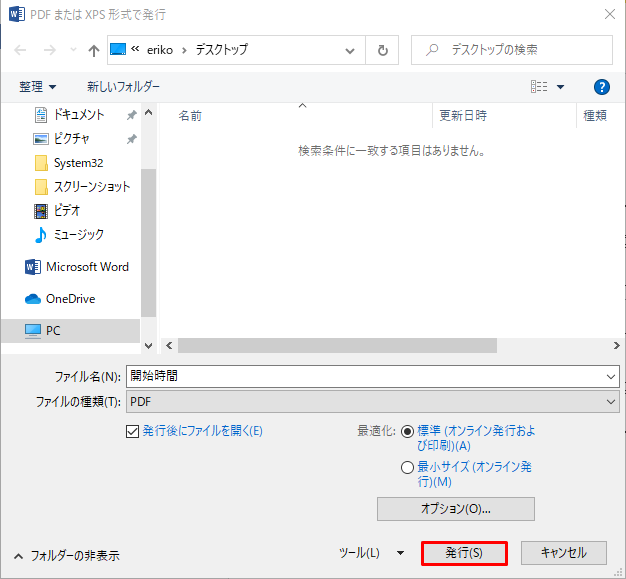
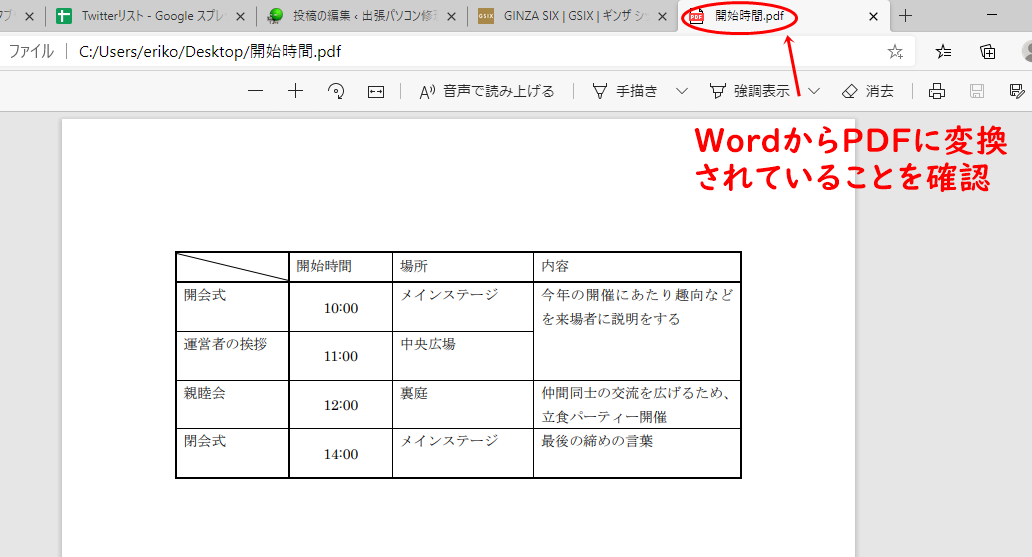
最後にプレビュー画面などで確かにPDFファイルに変換されていることを確認してください。
Windowsの印刷機能から「Microsoft Print to PDF」を選択してPDF変換する
印刷の機能からプリンターや複合機を選ばずに「PDFに変換」する方法を選ぶこともできます。
印刷用のプリンタではなく「Microsoft Print to PDF」を選択して「印刷」ボタンを押下すると、保存先の選択画面が表示されますので保存先を選択すればPDFファイルが生成されます。
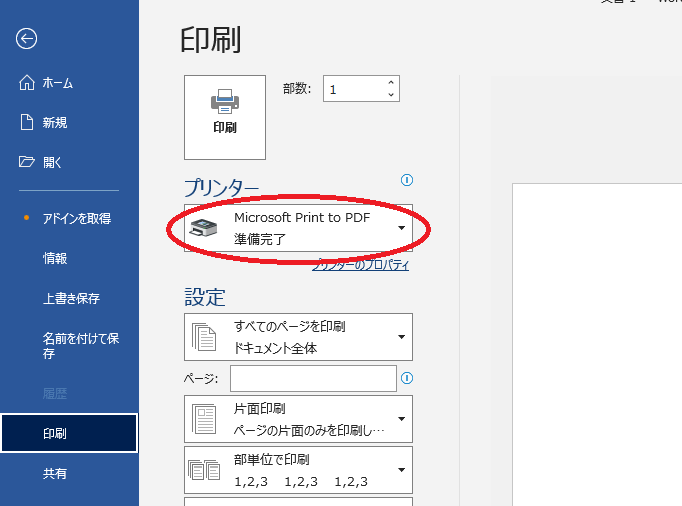
↓PCトラブルなど社内IT環境にお困りなら↓
文書の一部だけをPDF化する方法
先ほどまでご紹介したのはWordの文書全体をPDFファイルに変換したい場合の方法となりますが、場合によってはWord文書の一部分だけをPDFに変換したい場合もあるでしょう。
「名前を付けて保存」を使って一部だけPDF化
途中までは上で一つ目にご紹介した「名前を付けて保存」の変換方法と同じです。
まずは文書の中で変換したい部分をマウスで選択をしておきます。
同じようにリボンに表示されている「ファイル」タブをクリックします。「名前を付けて保存」を選択すると「名前を付けて保存」ダイアログボックスが表示されるので、先ほどと同じようにファイルの種類の箇所を「PDF]と選択をします。
そのあとにしたに表示されている「オプション」をクリックしてください。
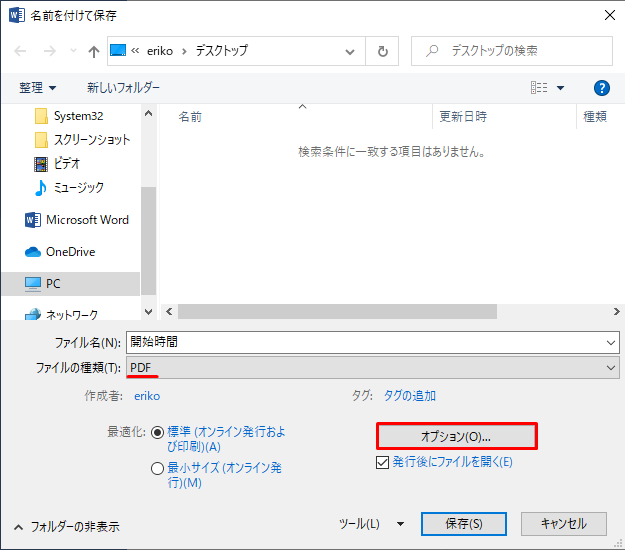
オプションの画面が表示されるので、選択範囲を入力すると、選択部分がPDF化されます。
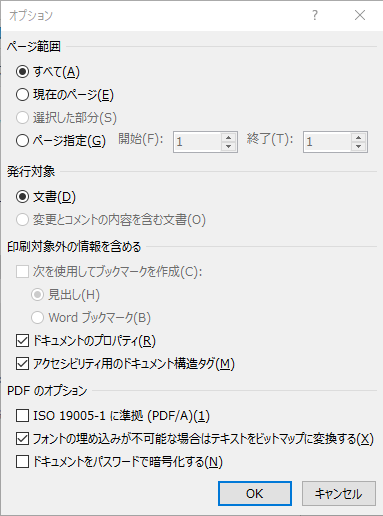
プレビュー画面が表示されるので、希望の範囲がPDF化されているか確認をして終了です。
印刷機能を使って一部ページだけPDF化
印刷する時、一部のページのみ印刷している方は多いのではないでしょうか。プリンター先として「Microsoft Print to PDF」を選択して印刷するページを指定することで一部ページのみPDF化することが可能です。
↓PCトラブルなど社内IT環境にお困りなら↓
どうしても上手くいかない時は
インターネットで検索して色々な方法を試してみたけどうまくいかない…

とげおネットまで
お気軽にご相談ください!!
電話・メールフォームから
お問い合わせください!
▼ ▼ ▼
とげおネットでは
出張サポートにて
お力になれます!
インターネットで検索して色々な方法を試してみたけど上手くいかない場合はとげおネットまでお気軽にご相談ください。出張サポートにてお力になることが可能です。
Word文書をPDFに変換、まとめ
いかがでしょうか。Word文書からPDFに変換することなど「すぐにできる」と思いがちな操作ですが、いざ変換しようとするとやり方がわからないとちっとも進まないこともあります。そういった細々とした操作は一度でもきちんと操作してみると覚えていけるものなので、偶然ではなくこのブログのようなマニュアルを見て一度やってみてください。何度か繰り返していくうちに体得していけると思います。