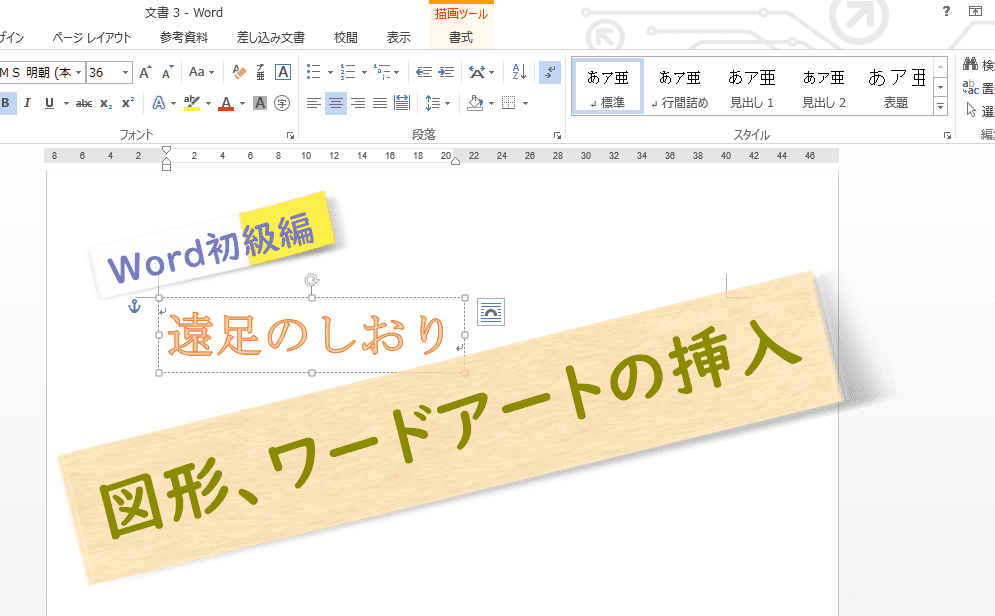Wordの文書の中に図形や画像を挿入すると全く予想外の場所に挿入されてせっかく整形したレイアウトがぐちゃぐちゃに崩れてしまったり、文字が押し出されたり、隠れてしまったりしてイライラしてしまった経験をした人は多いと思います。Wordのことを嫌いになってしまう人がいるくらい全然思い通りの場所に挿入されませんね。
このページでは思い通りの場所に図形を挿入する方法をお伝えします。合わせてワードアートといって、テキストに文字装飾をする方法も解説していきます。ワードアートを使用することで、文字の存在が際立ち文書が読みやすくなったりするので、タイトル文字に使用するときなど特におすすめする機能です。
↓PCトラブルなど社内IT環境にお困りなら↓
図形の挿入と文字の位置の設定
真っ白い用紙に図形だけ挿入することはあまりなく、図形の上下や中に文字を入力する場合が多いと思います。挿入した図形と文字の位置関係の設定について理解できれば思い通りにWordの図形を扱うことが出来るようになります。
実際に図形を文書に挿入してみましょう
①挿入タブをクリックし、図形を選択します。そこから挿入したい図形を選択します。
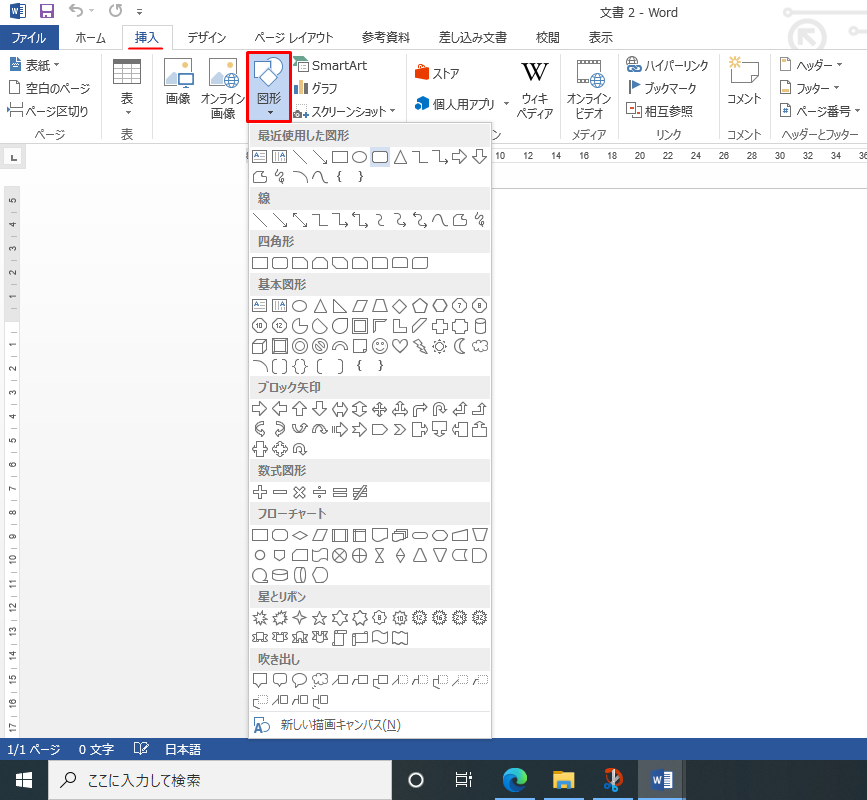
②十字のカーソルが表示されるので右下方向にドラッグをすると図形が完成します。
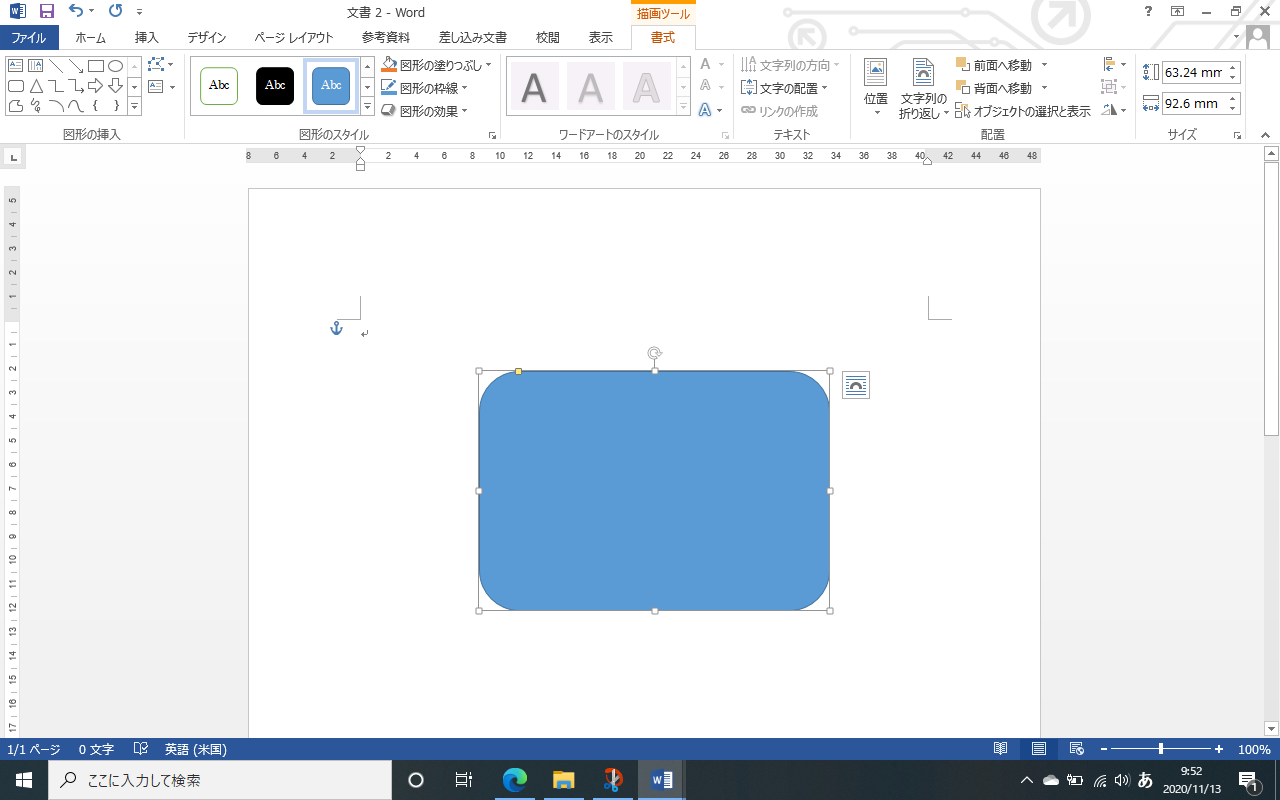
【超重要】思い通りに図形と文字の位置関係を設定出来るようになる方法
図形の上下に文字を入力したいのか、図形の後ろ側(背景)に入力したいのか、など図形と文字入力の位置関係を選択します。この設定を理解することが重要です。「文字列折返し」の設定をします。
方法
①図形の右上側に表示されている「レイアウトオプション」のマークをクリックします。
(マークの表示がなければ図形を選択し右クリックをします。)
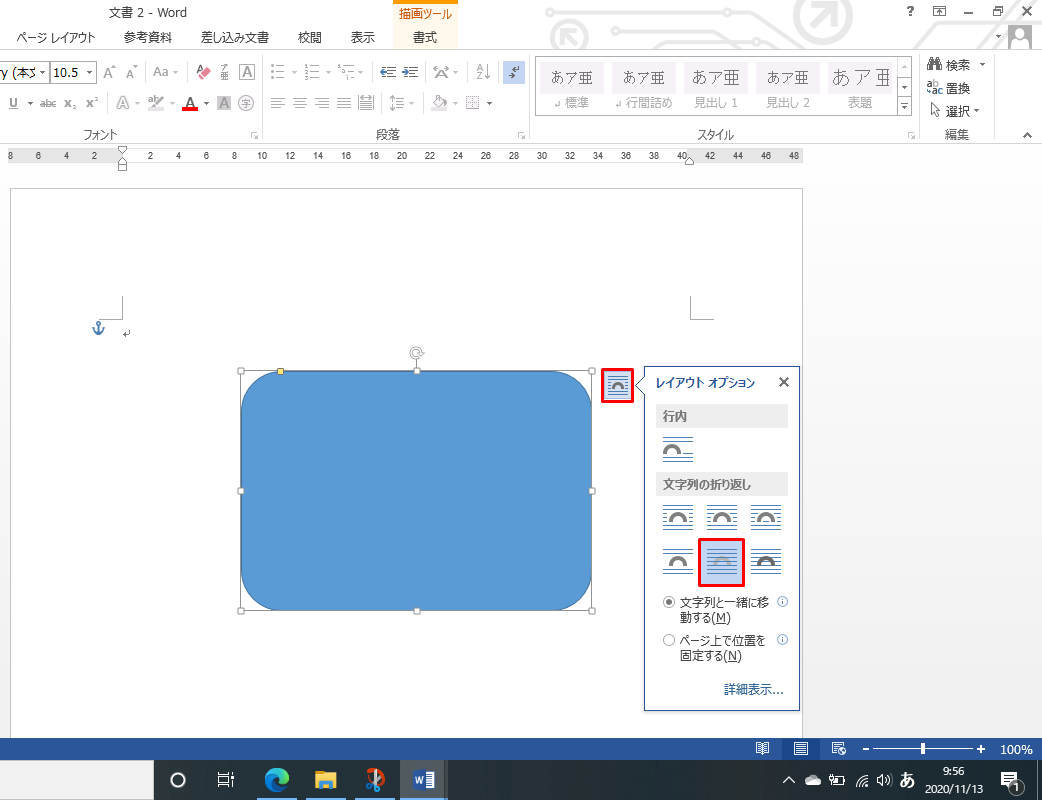
マークがないバージョンの場合は「ページレイアウト」タブ-「配置」グループ-「文字列の折り返し」をクリックすることで設定できます。
②それぞれのマークを選択することで、図形のどの位置に文字を入力するのか選択できます。
個別の解説は以下です。
文字列の折り返し:四角
図形の周りに空白の四角が設定されたようになり、その周囲を文字が取り囲みます。
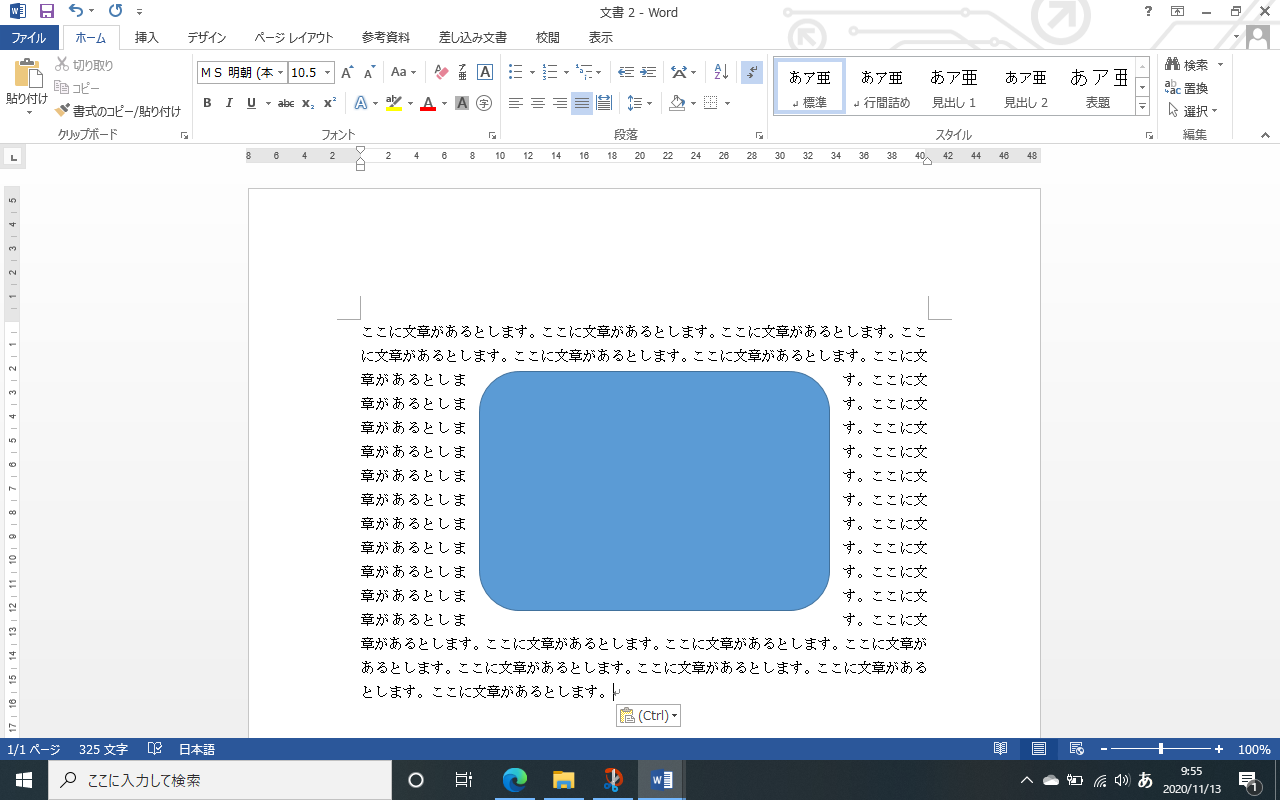
文字列の折り返し:外周
図形のすぐ周りを図形の形に沿って文字が取り囲みます。
文字列の折り返し:上下
図形の上と下に文字が配列されます。右、左側は空白で文字が入力されません。
文字列の折り返し:前面
図形が文字の前面に貼り付けられているようになり、文字の一部は図形によって隠れて読めなくなります。
文字列の折り返し:背面
文字列の後ろ側に図形が配置されます。図形は文字列で隠され表示されますが、文字列は隠れません。
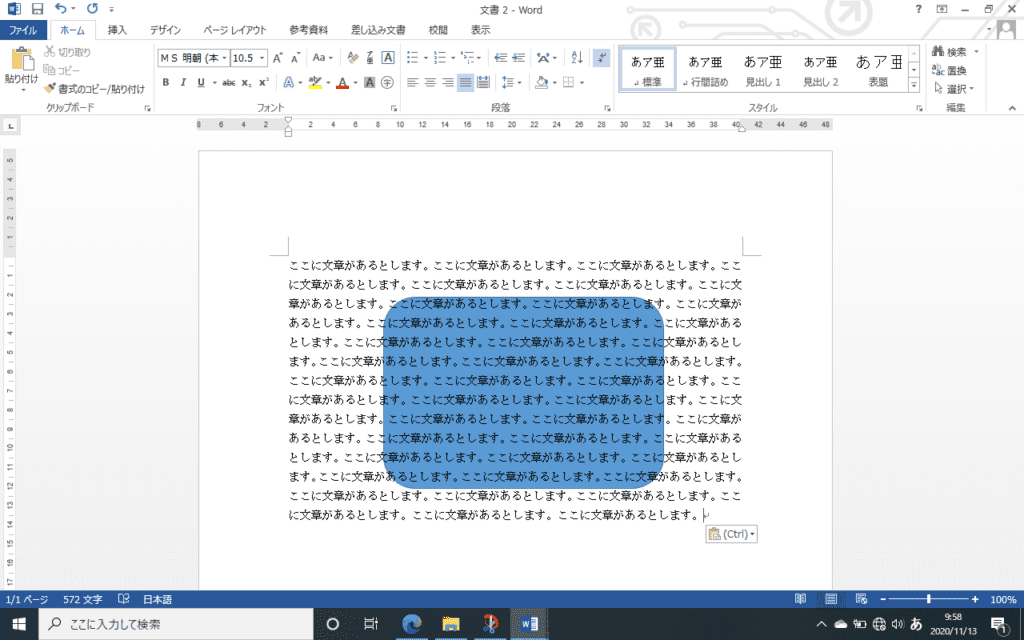
特定の場所に固定することもできます
「文字列と一緒に移動する」にチェックが入っていると文章を編集すると文言に合わせて移動していきます。逆に「ページ上で位置を固定する」にチェックを入れると特定の場所に固定されるようになります。
↓PCトラブルなど社内IT環境にお困りなら↓
ワードアートを使ってみよう
ワードアートを使用することで、文字を際立たせ読みやすくします。具体的には文字を湾曲したり、波内のような表示、グラデーション、斜体などの設定です。通常の文書のように文字の大きさや字体、を変えたり、文字の間隔も調整できるので、方法を解説します。
ワードアートの挿入方法
①タイトルや見出しを作りたい位置にカーソルを持っていきます。
②挿入タブ-ワードアート-一覧-希望のワードアートを選択-テキストボックス配置-文字を編集
希望の文字の色、書体などを選択します。
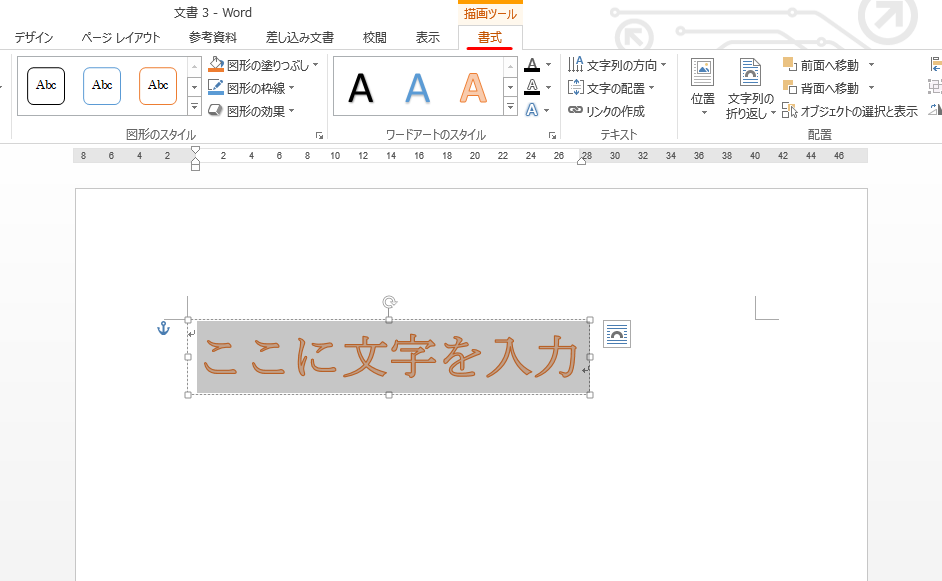
挿入した文字の大きさ、書体を変える
①作成した文字列を選択します。
②書式タブ-文字の効果-変形
をクリックしていき、希望の書体を選択します。
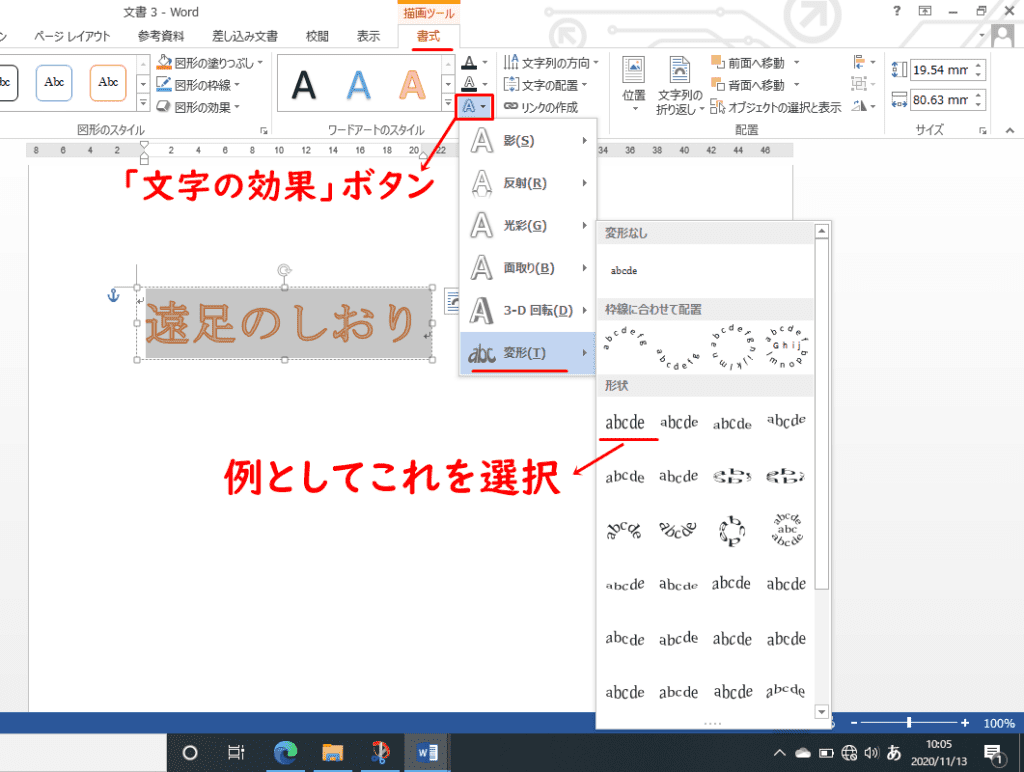
③文字の大きさを変更するときは、文字列の周りにテキストボックスが表示されるので、右下の小さな〇にカーソルを持っていき、右下にドラッグすると文字の大きさを大きくし、左上にドラッグすると文字を小さくすることができます。
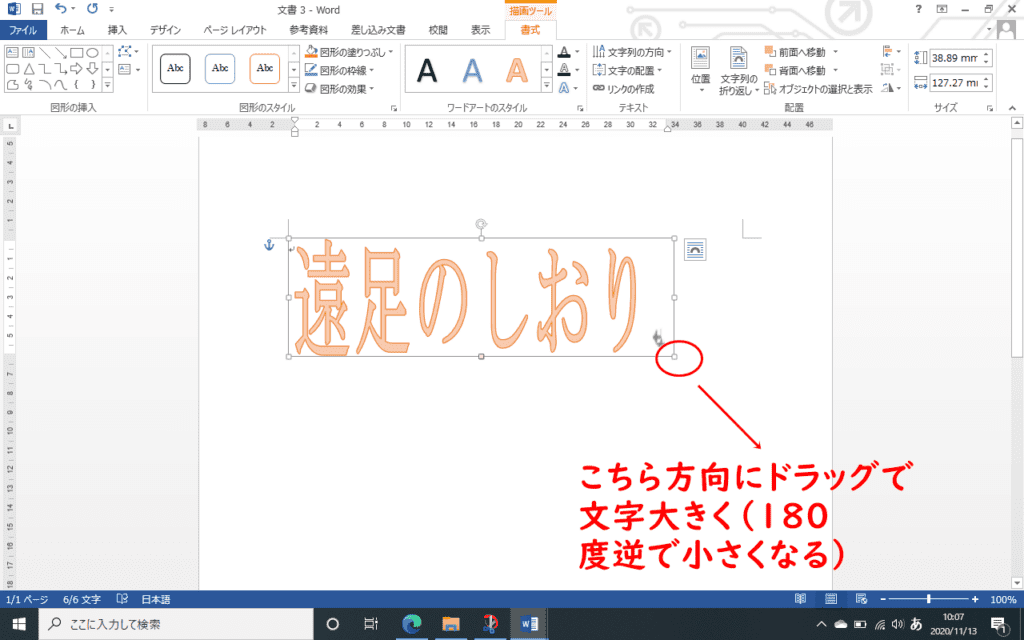
文字の間隔を調整したい
①作成した文字列を選択します。
②ホームタブからフォントのダイアログボックス起動ツールを選択します。
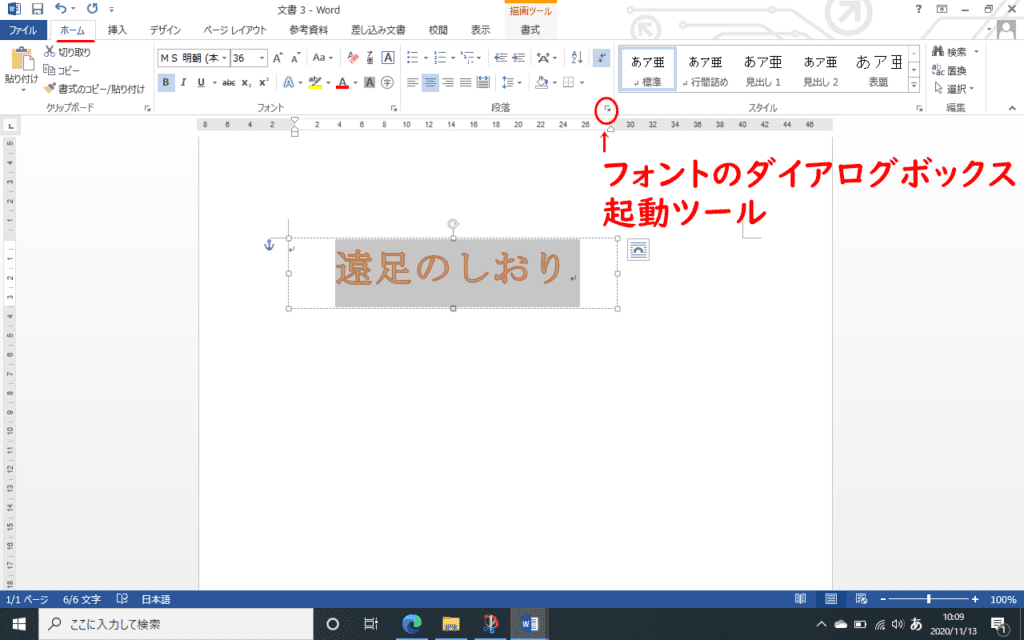
フォントのダイアログボックスが表示されるので「詳細設定」のタブを選択してくだい。
間隔という箇所で文字の大きさが〇ptと表示されているので、横にある▲▼のプルダウンメニューで間隔を選択します。
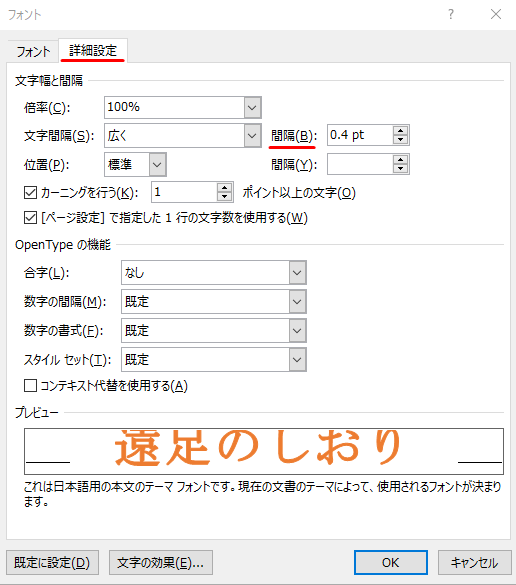
③OKをクリックすれば、文字の間隔が調整されます。
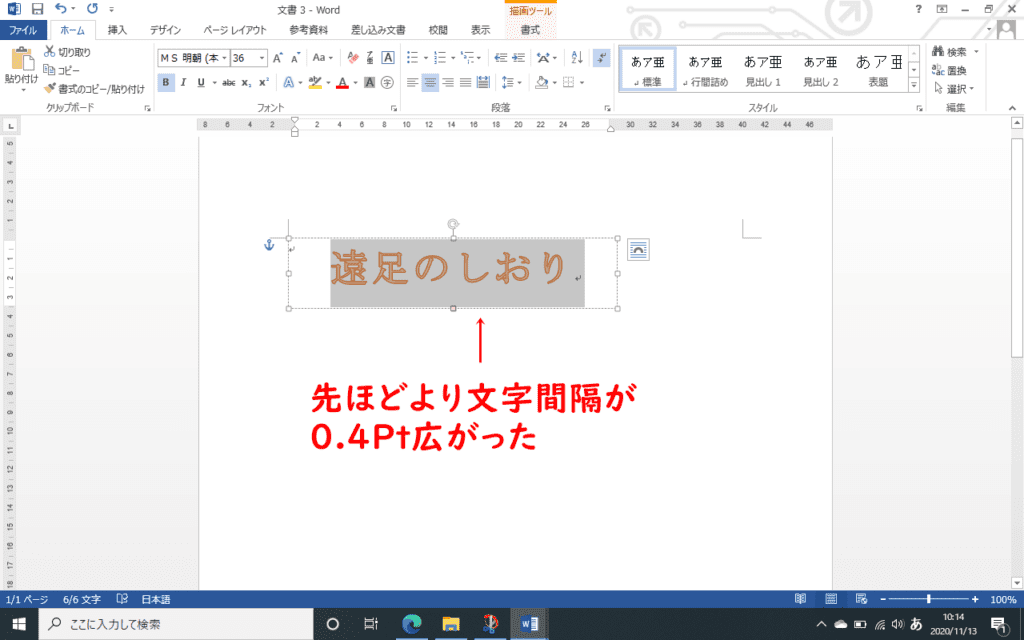
↓PCトラブルなど社内IT環境にお困りなら↓
どうしても上手くいかない時は
インターネットで検索して色々な方法を試してみたけどうまくいかない…

とげおネットまで
お気軽にご相談ください!!
電話・メールフォームから
お問い合わせください!
▼ ▼ ▼
とげおネットでは
出張サポートにて
お力になれます!
インターネットで検索して色々な方法を試してみたけど上手くいかない場合はとげおネットまでお気軽にご相談ください。出張サポートにてお力になることが可能です。
Word図形の挿入、まとめ
図形を入力した時、配置方法について理解すると望み通りのレイアウトを作成することが出来るようになります。ぜひやってみてください。