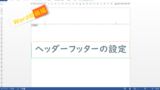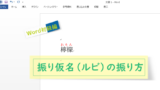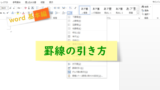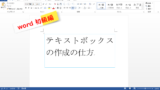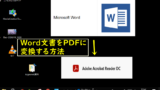Wordの文書で表紙ひとつを作るにも様々な操作が組み合わさってできています。それぞれ細かな小さい操作を積み重ねて立派な表紙を作れるようになる方法をまとめましたのでご確認ください。
↓PCトラブルなど社内IT環境にお困りなら↓
Wordで表紙を作るには
表紙なんて、他の文書ページの前に1ページ付けたしたらよいだけでないのか、と思うかもしれませんが、なかなか難しい場合もあります。というのは文書にページ番号を設定していたり、印刷の細かい設定をしている場合は、すべてのページに適用されてしまうので、表紙のように他のページと設定を分けたい(ページ番号は表示したくない、等)場合は同じカテゴリだと都合が悪いことがあります。
そのような時に表紙だけ別のカテゴリとして設定し、別の設定をする方法があります。それを「セクションを分ける」と言います。
今回は表紙だけでなく、他ページとは他の設定にしたい時の「セクション」についても解説していきます。
↓PCトラブルなど社内IT環境にお困りなら↓
実際に表紙を作っていこう
表紙を作成する時にはセクションという設定をします。このセクションの設定は表紙以外にも分けたいページがある場合、設定することがあります。
まずはセクションについて見ていきます。
「セクションを分ける」という考え
ページ番号の設定のところで解説したように、ヘッダーフッターの設定はすべてのページに適用されてしまうので、ただ表紙を作成するだけでは表紙にもページ番号が印刷されてしまい妙な文書となってしまいます。
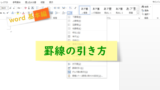
この時に必要な考え方が「セクションを分ける」ということです。
セクションを分けるとどういうことが可能かというと、ヘッダーフッターの設定を表紙には適用しないでおくことができたり、印刷の向きなどを設定している時に表紙や他のページだけ設定を外したいときは、それらのページだけセクションを分け、セクションごとに設定をすることができます。
まずは作成したい文書を頭の中で想像し、表紙も含めてひとつの文書をいくつのセクションに分けたいか考えていきます。
セクションを設定する
今回は表紙だけ他の文書とセクションを分けたい時の方法について解説します。
まずは表紙を除いた1ページ目の文書の一番初めの行の先頭にカーソルを持っていきます。
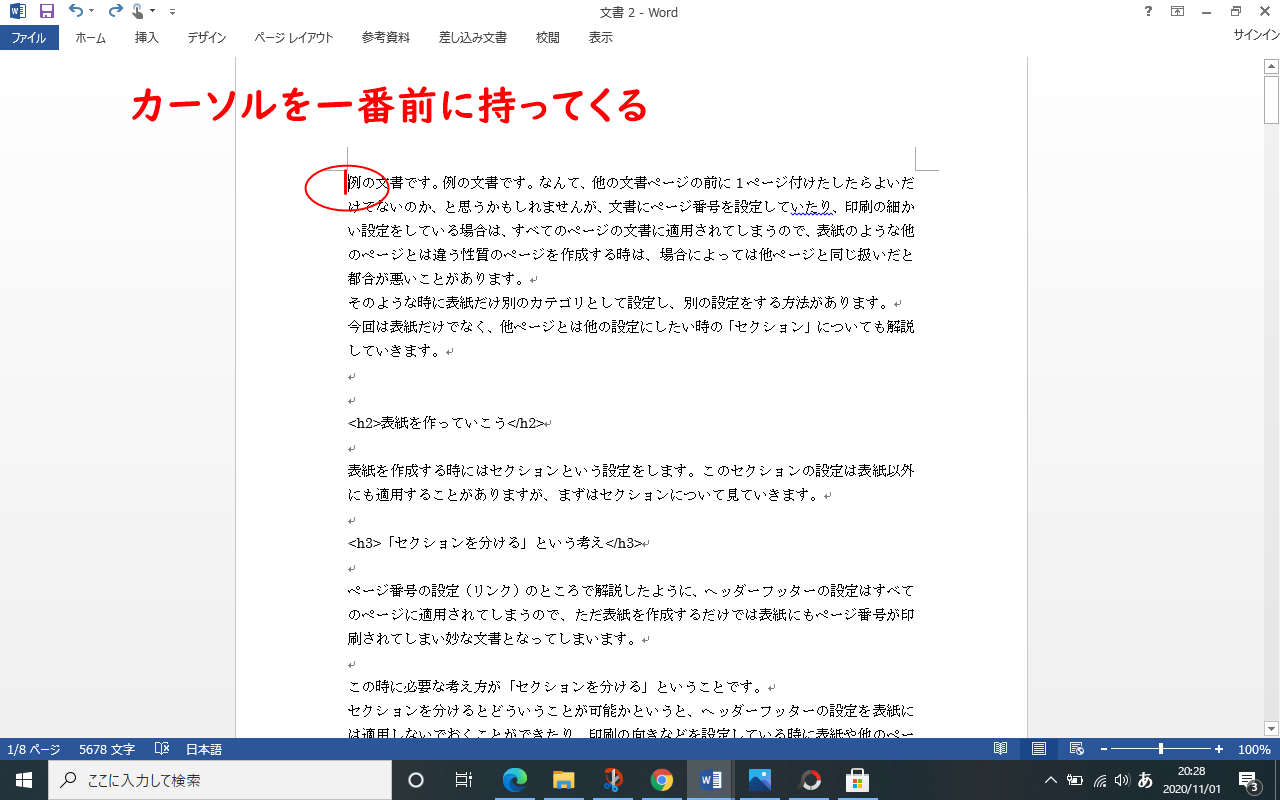
メニューバーにある「ページレイアウト」タブの「区切り」をクリックします。
「セクション区切り」という項目があるので、一番上の「次のページから開始」を選択すると、今ある1ページ目が2セクション目に指定され、カーソルの前に新しい1ページ(表紙)が確保できたことがわかります。
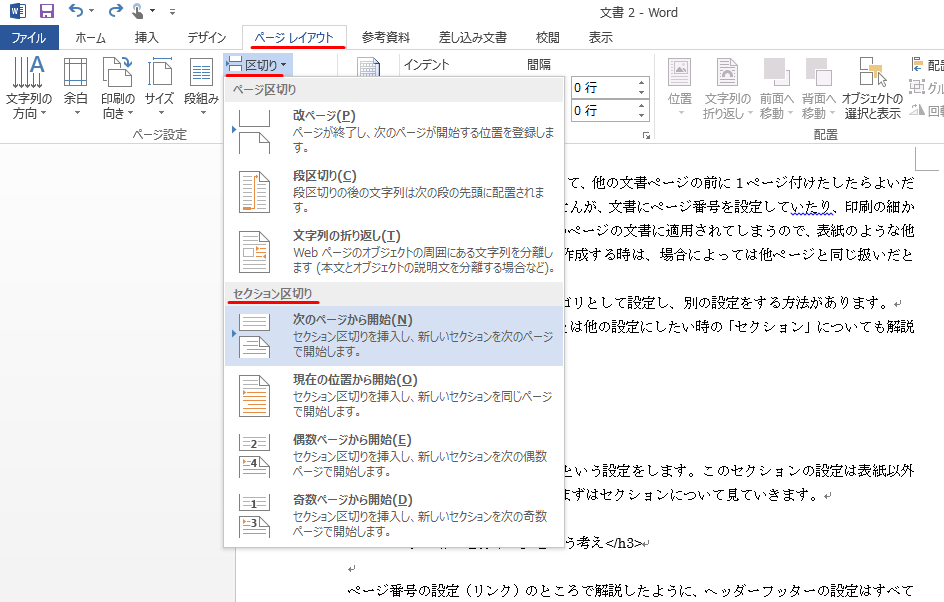
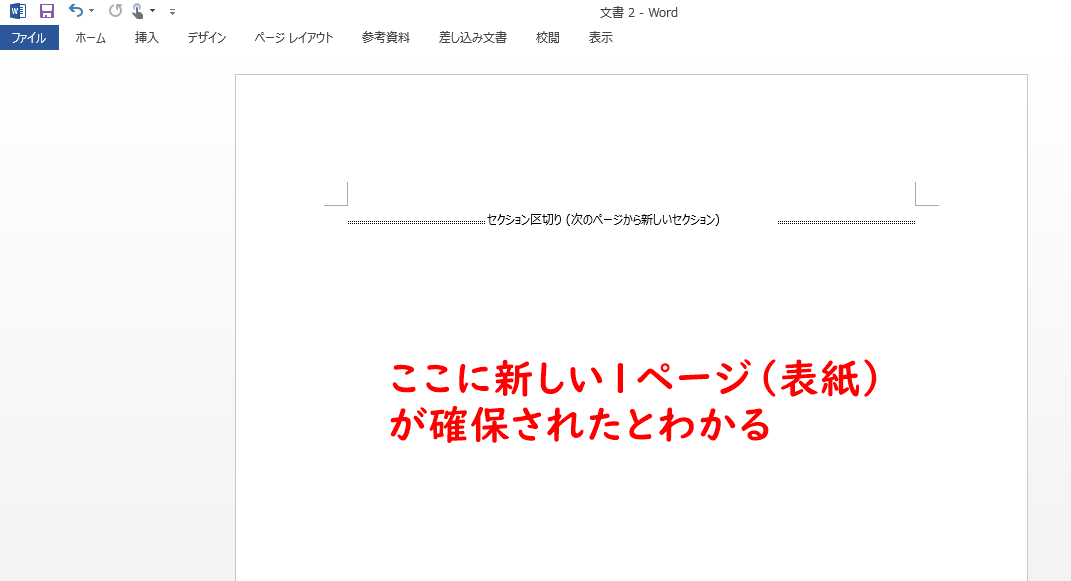
Wordの文書に「セクション区切り」と「編集記号」が表示されます。
編集記号とは、Wordの文書の中に表示されている、改行などの印刷されない記号のことです。
デフォルトでは「編集記号」が表示される設定になっているのですが、もし表示されていない時は、以下の設定を確認してください。
編集記号の表示方法
Wordの「ホーム」タブー「段落」-「編集記号の表示/非表示」ボタンをクリックすることで、編集記号の表示あり、なしを指定することができます。
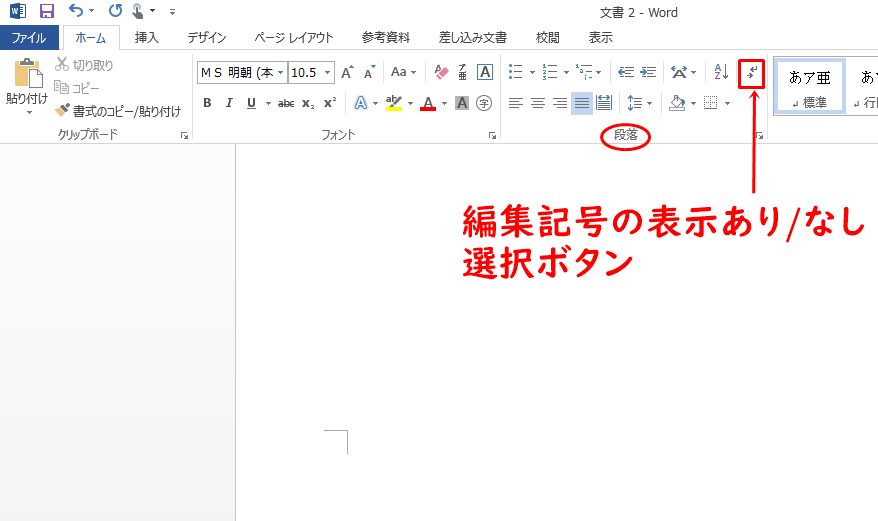
表紙を作る作業
ここまできていよいよ表紙を作る作業が始まります。
さきほど設定したセクションの「セクション区切り」の記載ページが表紙として確保されているので、「セクション区切り」から上に表紙の内容を入力していきます。
ここに表紙を作成していきます。
表紙の作成方法
①まずは通常の文書と同じく文字を入力していきます。
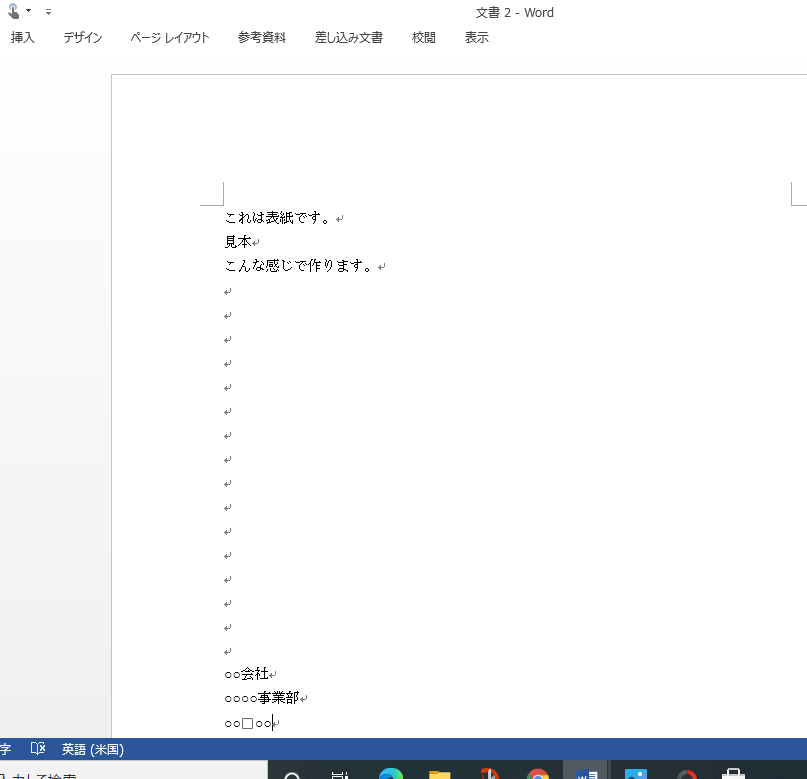
②表紙らしくテキストの太さを変えたり字体を変え、文字装飾をしていきます。
③今のままだと入力した文書が左上に寄っているので、中央に持っていきます。
方法
Wordのファイルから「ページ設定」をクリックして「その他」タブを選択します。
垂直方向の配置を中央寄せに変更します。
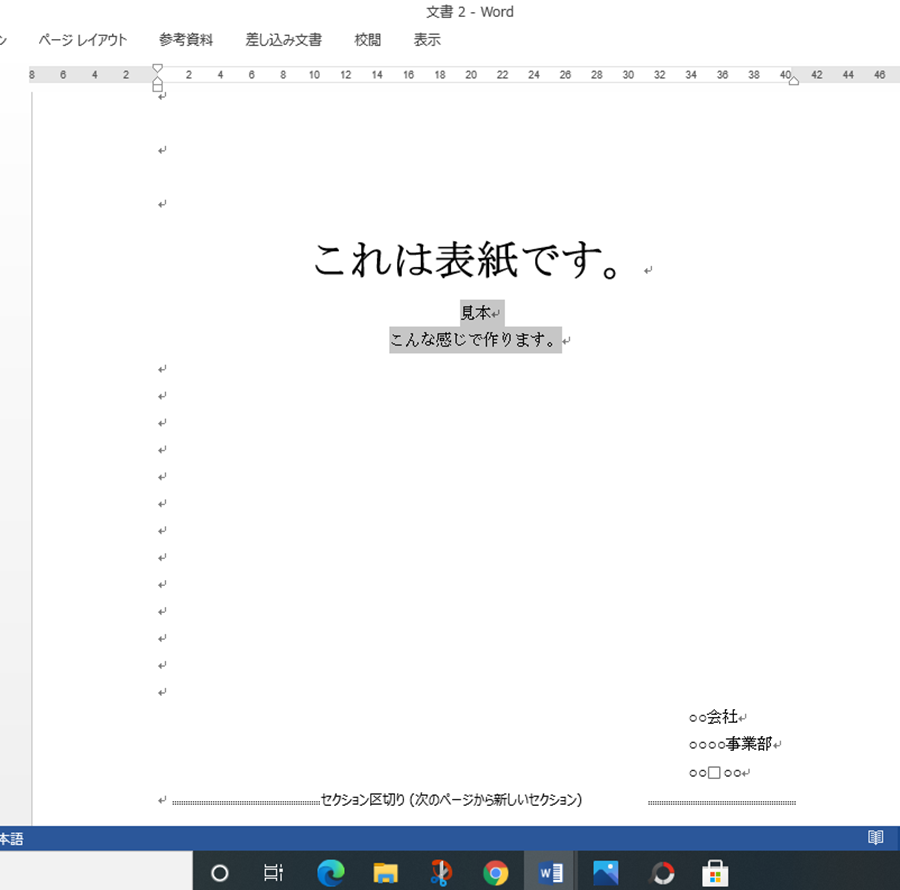
下の方の社名や名前などはインデントで設定をしました。
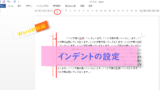
④レイアウトをプレビューで確認
先ほどの画面から下の方に「プレビュー」という箇所があるので、設定対象の箇所が「このセクション」になっていることを確認します。最後に「OK」ボタンをクリックします。
今回はシンプルな表紙を例にしましたが、表紙にページ罫線をかけるとまた異なる印象に仕上がるので、決まりきった表紙を変化を付け加えたいときにはおすすめです。
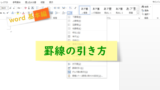
↓PCトラブルなど社内IT環境にお困りなら↓
どうしても上手くいかない時は
インターネットで検索して色々な方法を試してみたけどうまくいかない…

とげおネットまで
お気軽にご相談ください!!
電話・メールフォームから
お問い合わせください!
▼ ▼ ▼
とげおネットでは
出張サポートにて
お力になれます!
インターネットで検索して色々な方法を試してみたけど上手くいかない場合はとげおネットまでお気軽にご相談ください。出張サポートにてお力になることが可能です。
Word表紙の作成、まとめ
いかがでしょうか。表紙にもページ番号が表示されてしまって、あとから修正していた人もセクションの設定を変えることが分かれば、次回からはきれいな文書を作ることができるのでないでしょうか。表紙も含めてひとつの文書ですが、設定を別々にしていく方法がわかれば、文書の途中のページだけ設定を変更したい時にも適用できより便利です。
Wordの基本的な使い方