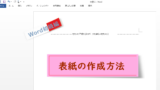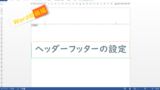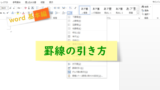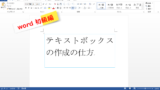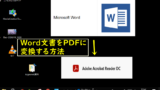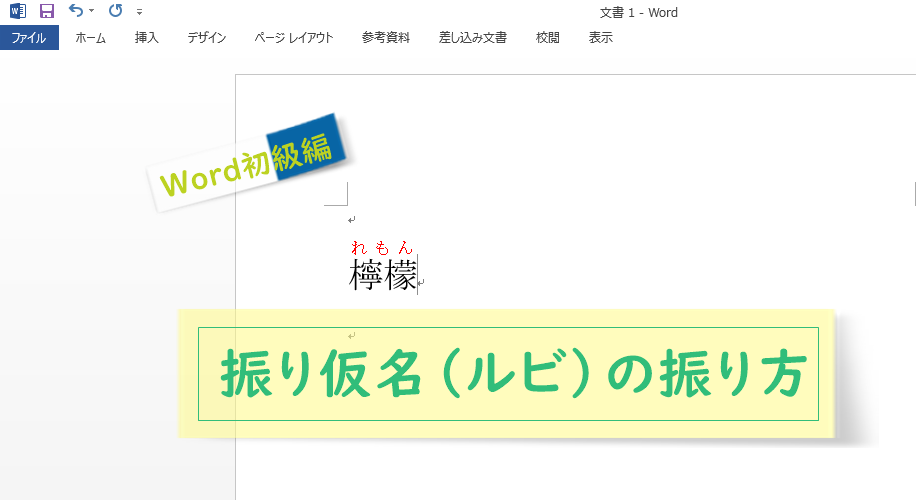文書を作成している時に、特に読み方が難しい漢字に振り仮名を振ったり、漢字がまだ読めない子ども向けに漢字に振り仮名を振りたい時があります。
そんな時に漢字に振り仮名を振る方法について今回は解説していきます。
振り仮名は小さくて目立たないので、設定などあることを知らなかった人もいるかもしれませんが、振り仮名も色々と設定をしていけるので、ご紹介をしていきます。
↓PCトラブルなど社内IT環境にお困りなら↓
振り仮名の振り方
「檸檬」のような難しい漢字に振り仮名をうつ方法を解説していきます。
振り仮名というと平仮名で打っていることが多いですが、カタカナやローマ字で振り仮名を打つことも可能です。方法を解説していきましょう。
平仮名のルビを振る方法
1.まずは「檸檬」を例に解説します。振り仮名を打ちたい「檸檬」の漢字を選択します。
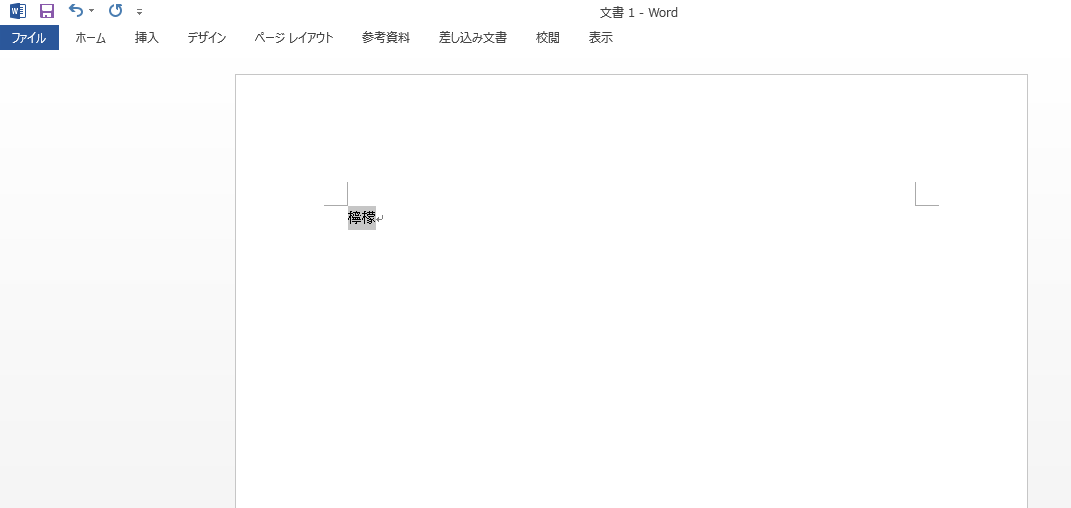
2.Wordのホームタブからルビを選択します。
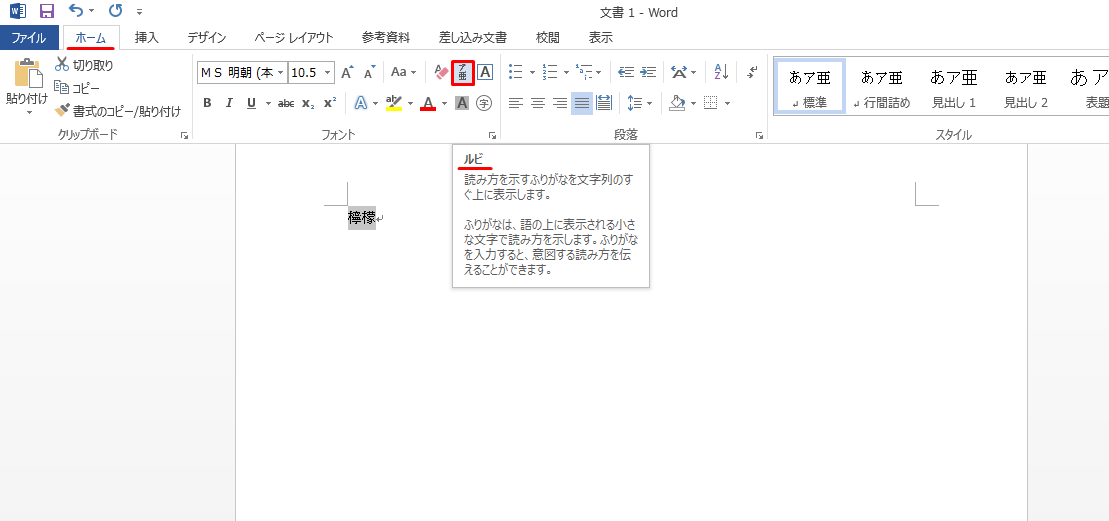
3.「ルビ」のダイアログボックスが開きます。
左の対象文字列という箇所に感じで「檸檬」右側のルビと書かれた大きなマス目の「ルビ」という箇所に平仮名で「れもん」と書かれていることを確認します。
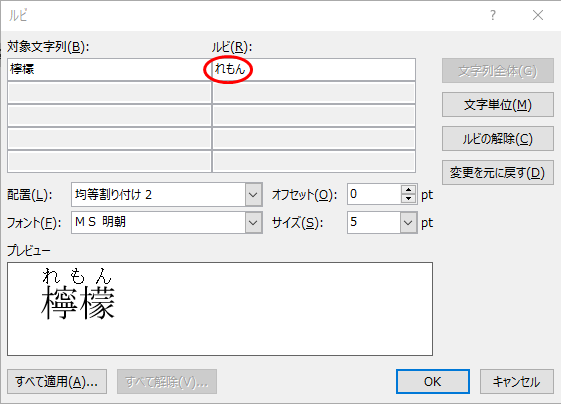
カタカナ、ローマ字も平仮名と手順は同じです。
右側の「ルビ」とういマス目に、カタカナの場合は「レモン」と入っていることを確認し、ローマ字の場合は「REMON」「remon」など表示したいように入力されていることを確認してください。
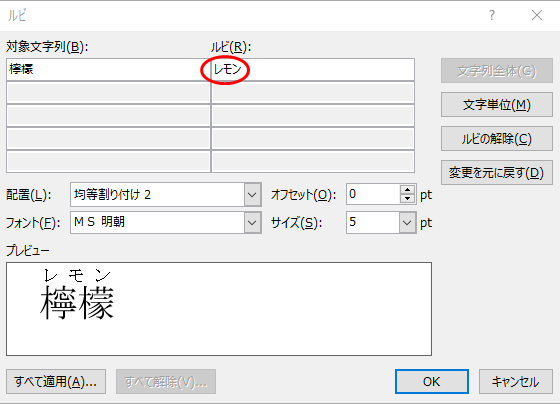
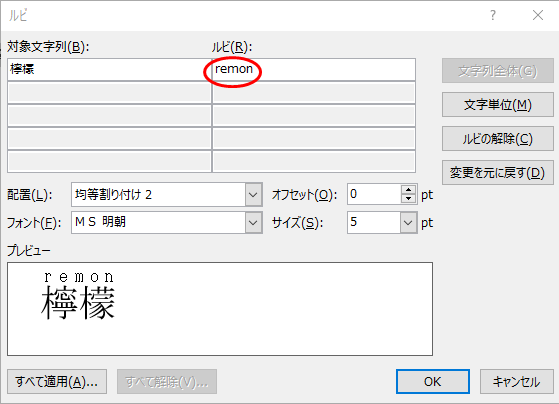
4.OKボタンを押すと
完了です。希望の振り仮名が打たれていることを確認してください。
振り仮名の書式を変更する
振り仮名は小さいですが、書式を変えたり、配置を設定することもできます。
振り仮名の書式を変更する方法
Wordのホームタブから「ルビ」を選択します。「ルビ」のダイアログボックスが開くので、「フォント」という箇所で字体を変更することができます。
「配置」は振り仮名を中央寄せにしたり右に寄せたりといった変更が可能です。
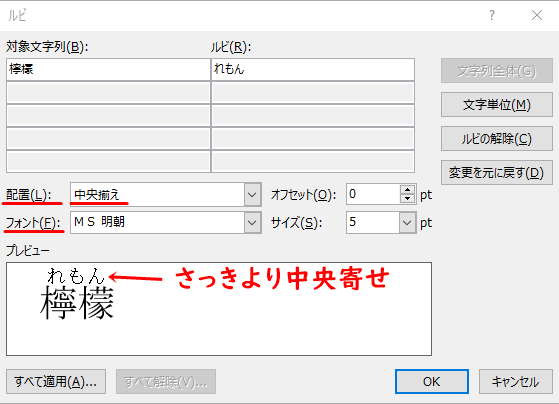
「オフセット」という箇所は文字列と振り仮名の間の距離を変更することが可能です。
この距離はあまりに開きすぎていると間延びした漢字になり、詰め過ぎても振り仮名が見にくい感じになってしまいます。文字の大きさが〇Ptとありその横に下向き三角と上向き三角があり、文字と振り仮名の間隔はそこで調整することができます。
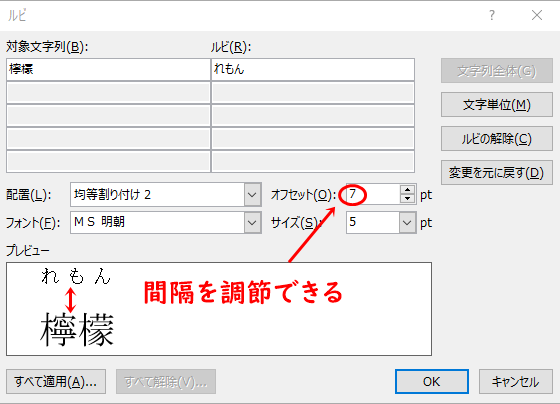
調整しながらちょうどよいバランスが取れたと思うところでOKをクリックしてください。
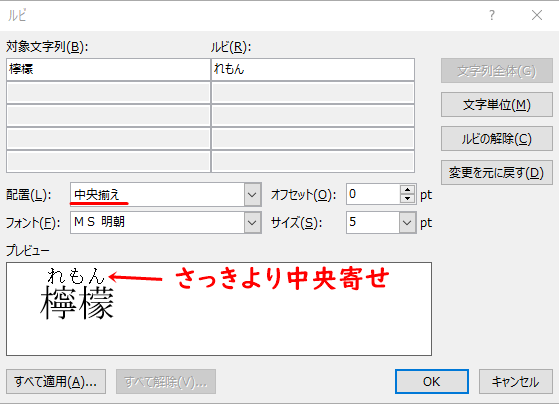
振り仮名の色を変更する
振り仮名の色は黒字以外に変更することができます。
振り仮名の色を変更する方法
1.まずは通常通りにルビを振ります。
2.Alt+F9キーを押して「フィールドコード表示」にします。
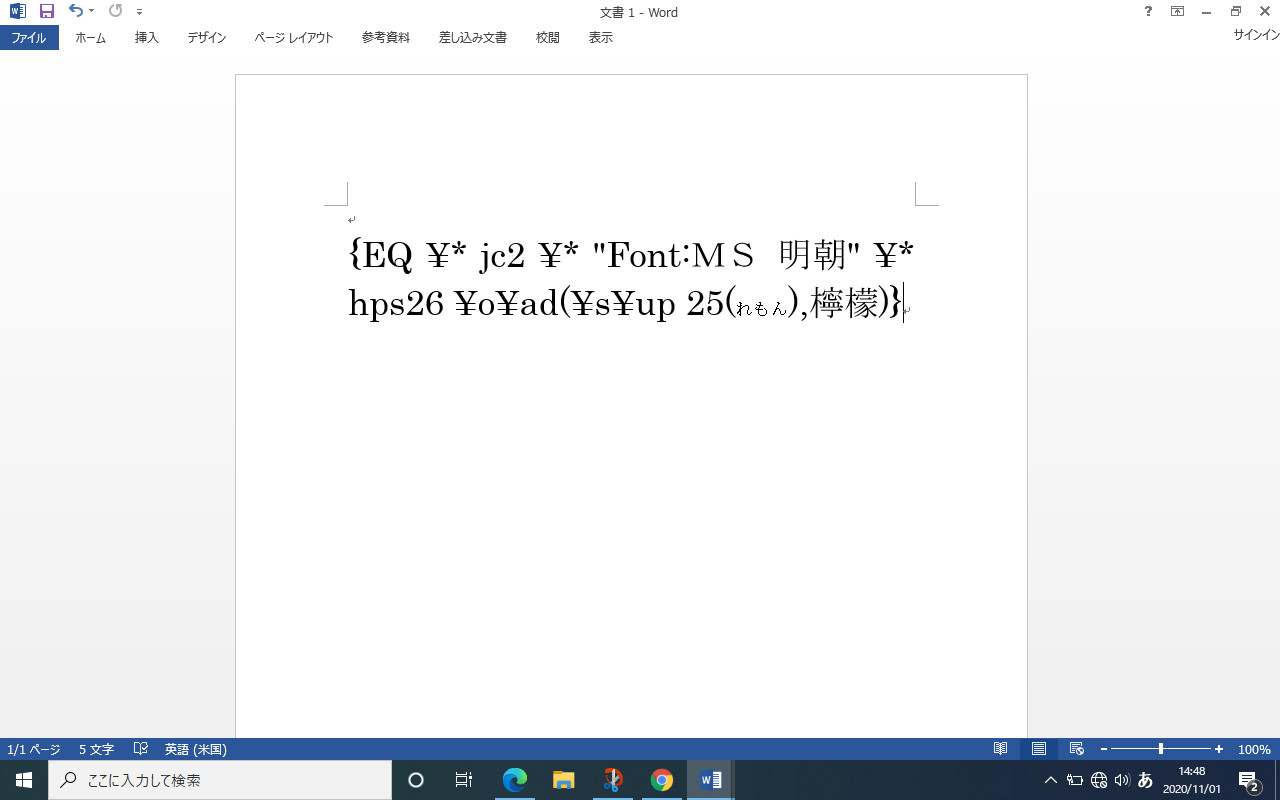
3.漢字表記(この場合なら檸檬)の左に(れもん)と小さい表記があるので、小さい文字になりますが、振り仮名の部分を選択します。
「フォントの色」という箇所でクリックをし希望のカラーに変更をすることができます。
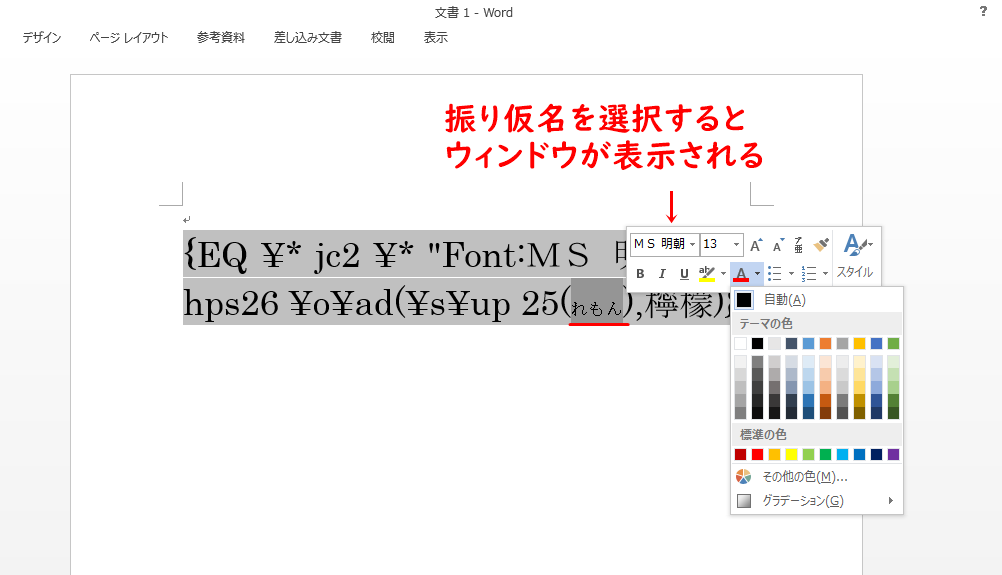
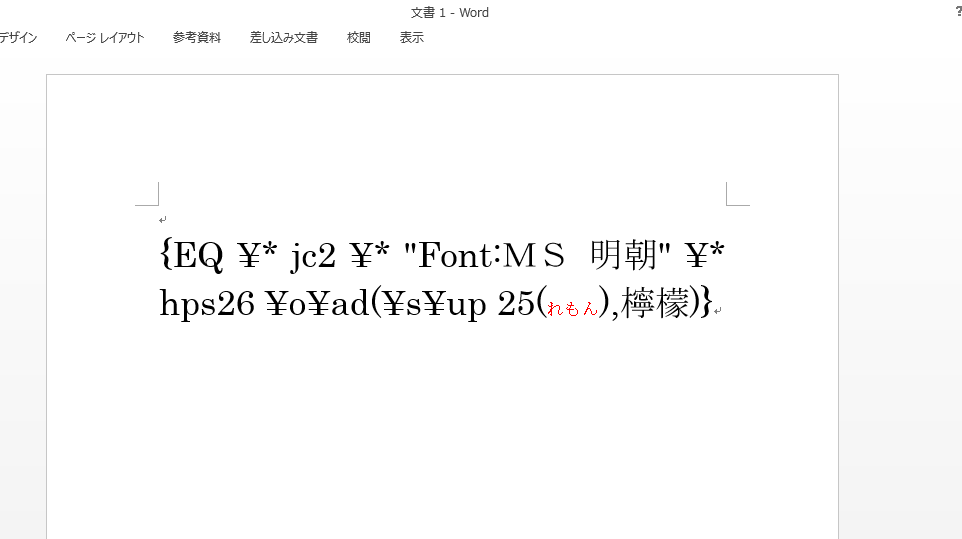
4.再びAlt+F9キーを押して「フィールドコード表示」を解除します。
振り仮名だけ希望の色に変更されていることを確認します。
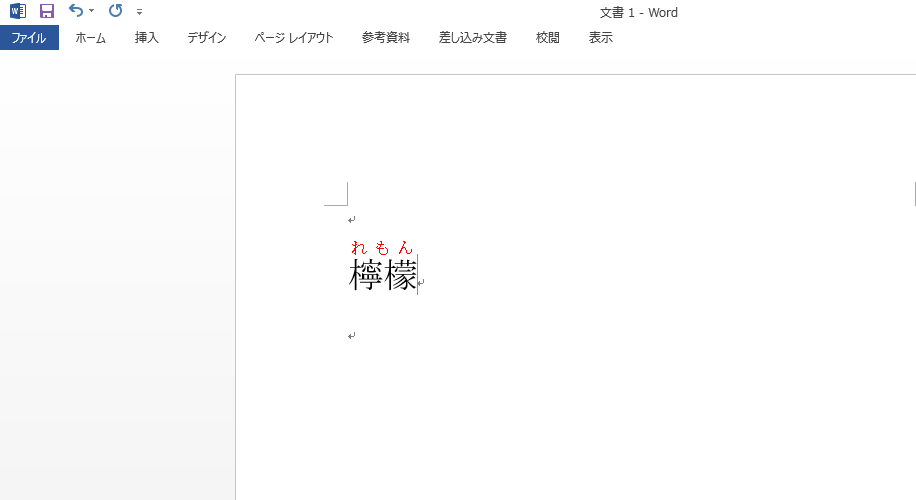
↓PCトラブルなど社内IT環境にお困りなら↓
どうしても上手くいかない時は
インターネットで検索して色々な方法を試してみたけどうまくいかない…

とげおネットまで
お気軽にご相談ください!!
電話・メールフォームから
お問い合わせください!
▼ ▼ ▼
とげおネットでは
出張サポートにて
お力になれます!
インターネットで検索して色々な方法を試してみたけど上手くいかない場合はとげおネットまでお気軽にご相談ください。出張サポートにてお力になることが可能です。
Word、振り仮名の振り方、まとめ
たかが振り仮名ですが、小さなところにまでこだわって文書を作成するとプロ意識の高い文書である印象を与えます。振り仮名にまで見やすさ、読みやすさにこだわって、文書を作成していきましょう。
Wordの基本的な使い方