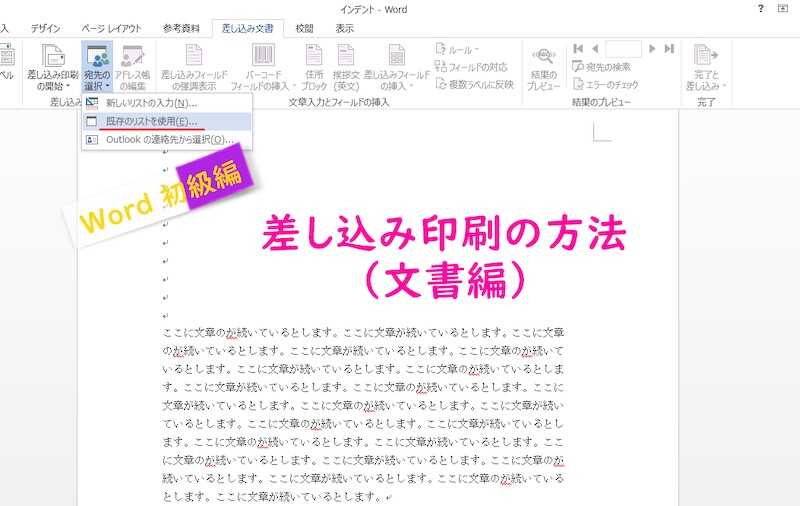差し込み印刷とはどんな機能かわかるでしょうか。差し込み印刷という名前だけ聞くとプリンターで印刷している時に、何か差し込むように感じるかもしれませんが、そうではなく元々ある文書のフォーマットに記載する予定である宛名が何件か複数ある時に、文書はそのままでよいけれど宛名だけ変更したい時、作成したエクセルリストに沿って宛名部分だけ変更できる便利な機能です。
一件づつ宛名を打ち込んで作成することもできますが、特に大量に印刷しなくてはならない時など、Excelであて先リストを作成しといて、差込印刷機能で仕上げた方が効率的で便利だとわかるでしょう。
では差込印刷について解説していきます。
↓PCトラブルなど社内IT環境にお困りなら↓
一般的な文書の差し込み印刷
差し込み印刷と一口で言っても、一般的な文書の宛名で使用したいのか、ハガキなどの郵送物の宛名で使用したいのか用途により様々です。
今回は一般的なWordの文書を作成した時に宛名を差し込み印刷にしたい場合について解説します。
差し込み印刷をすると便利な時
先ほども言ったようにとにかくたくさんの人に同じ内容の文書を配布したいという時、招待状であったり、案内状を一斉に送りたい時などに便利です。
場合によってはラベル用紙という別売りの用紙を使うこともありますが、今回は通常の用紙に印刷する時の差込印刷の方法をご紹介します。
差し込み印刷の方法
手順1.Excelで元データの作成
まずはエクセルフォーマットに住所録などのリストを入力していきます。
この時1行目には、入力する項目のタイトルを入力しておきましょう。今回の場合は会社別に文書を配布するという設定なのでわかりやすく「属性」「会社名」「名前」としておきます。

リストの作成が終わったら、わかりやすいようにデスクトップなどに「差込データ」などの名前を付けて保存をしておきます。
手順2.Wordの文書を作成する
次に挿入する元の原稿であるWordの文書を作成します。
どのあたりに住所録などに書いたExcelリストを挿入したいのか、空欄などにして目安を残しておきます。
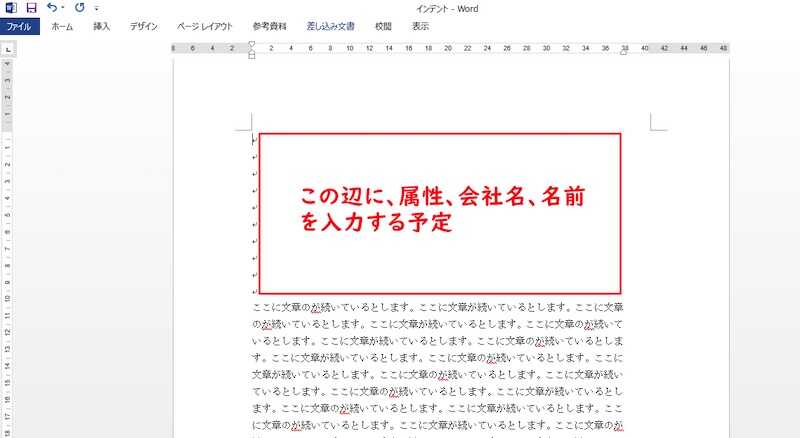
こちらの文書も名前を付けて保存をしておきます。
手順3.Wordの文書とExcelデータを関連づける
Wordを開いた時に左上の方にある「差し込み文書」タブの中にある「宛先の選択」というボタンをクリックします。表示されるメニューから「既存リストを利用」という項目を選択します。
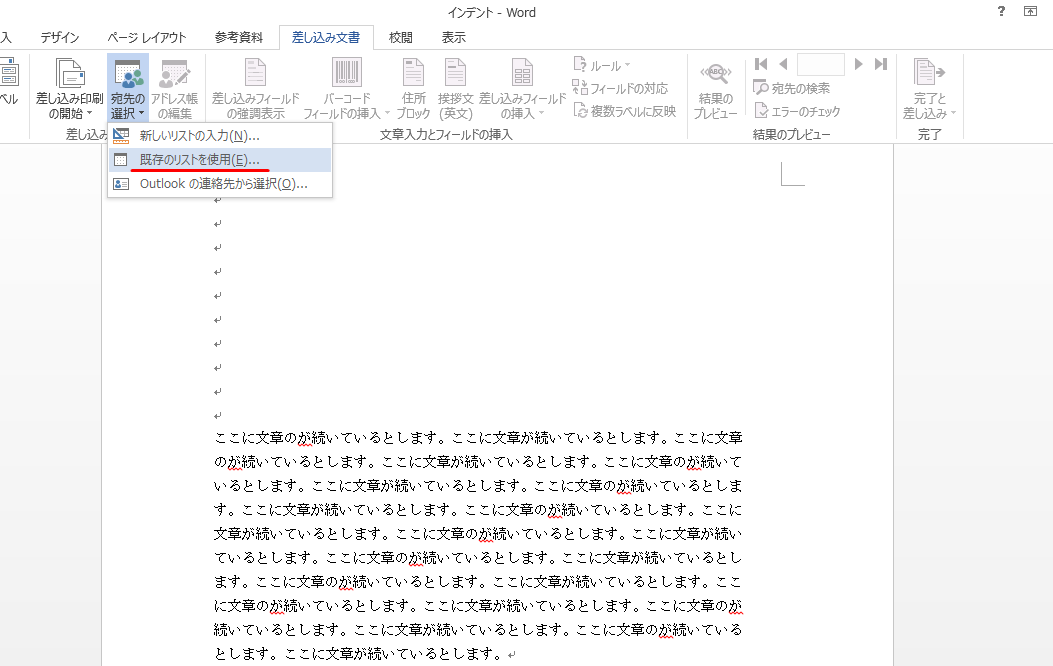
次に「データーファイルの選択」という画面が表示されます。先ほどリストを作成したExcelファイルを選択して「開く」をクリックしてください。
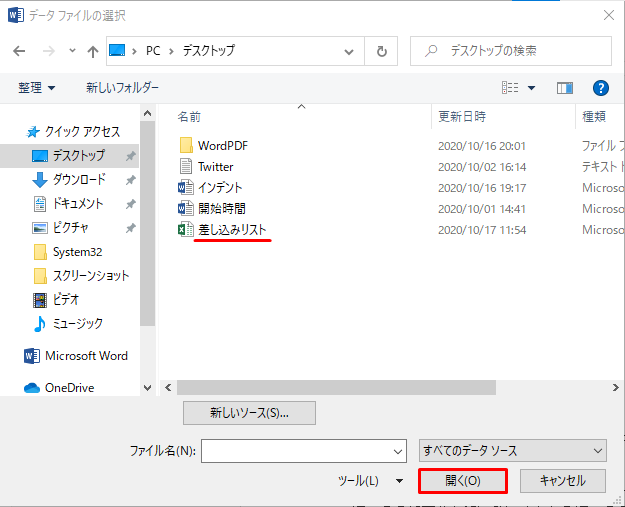
次に「テーブルの選択」という画面が表示されるので「先頭行をタイトル行として使用する」という箇所にあるチェックマークにチェックを入れ、OKをクリックします。
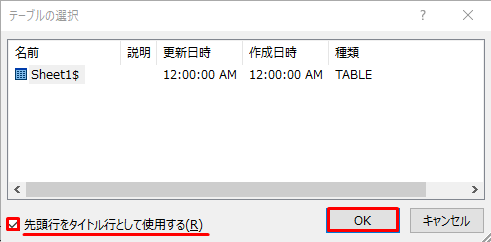
次に「差し込み文書」タブー「差し込みフィールドの挿入」という箇所から、エクセルのどの行をWordのどこに入力するのか指定します。
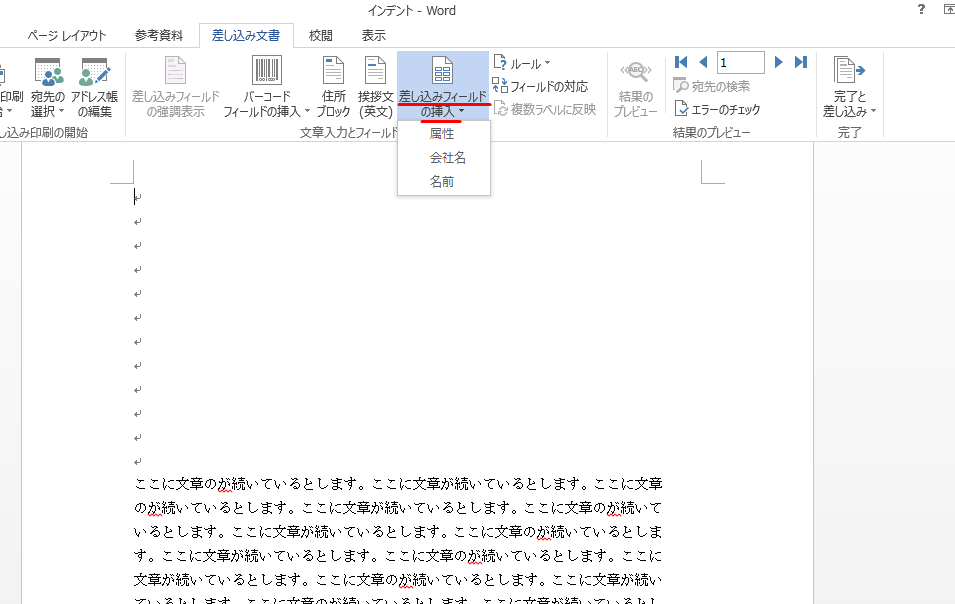
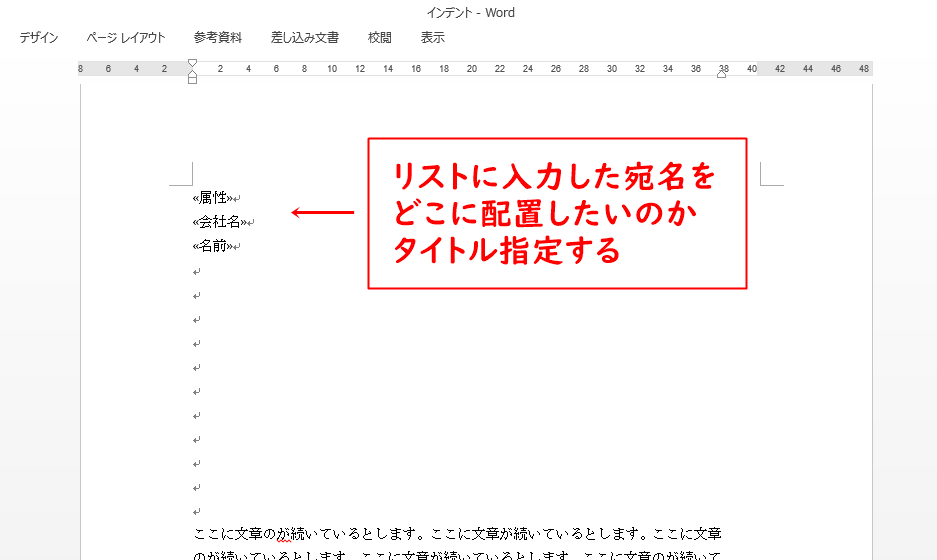
手順4.プレビュー画面で確認する
最後にきちんと挿入されているかプレビュー画面で確認をしてから印刷をします。
「差し込み文書」タブの「結果のプレビュー」というボタンをクリックしてください。
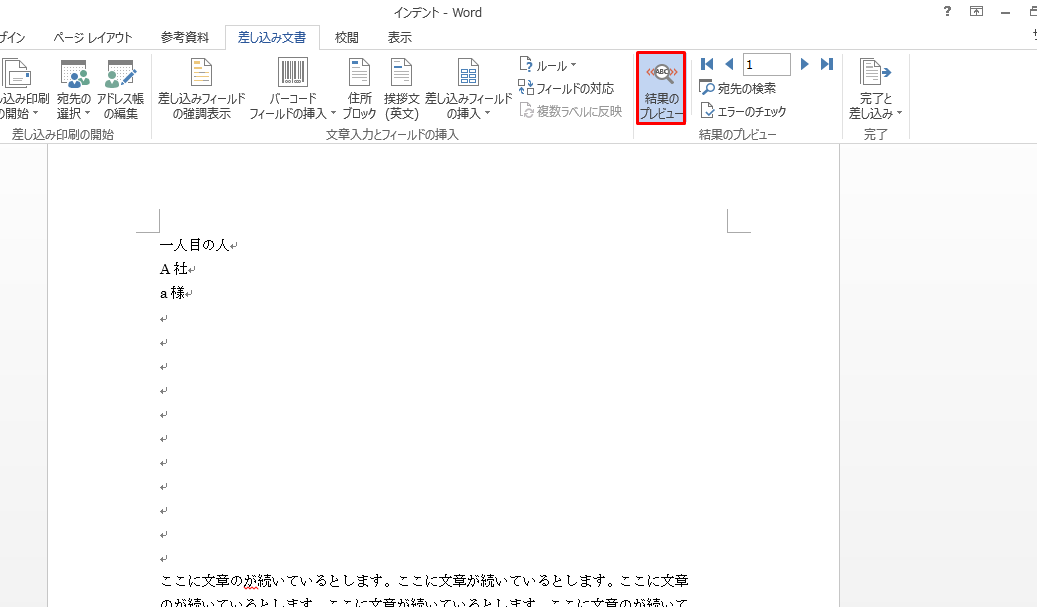
先ほど手順2で空欄にしていた箇所にExcelデータの1行目が表示されていることを確認します。
「結果のプレビュー」ボタンの右側にある左三角、右三角をクリックすることでリストの2行目3行目と宛名を変更し確認をすることができます。
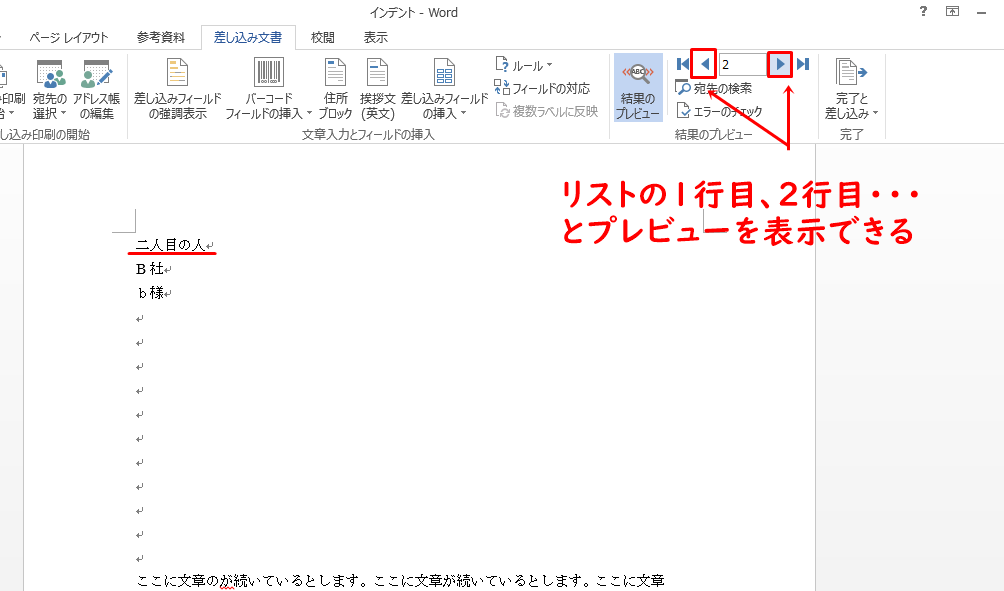
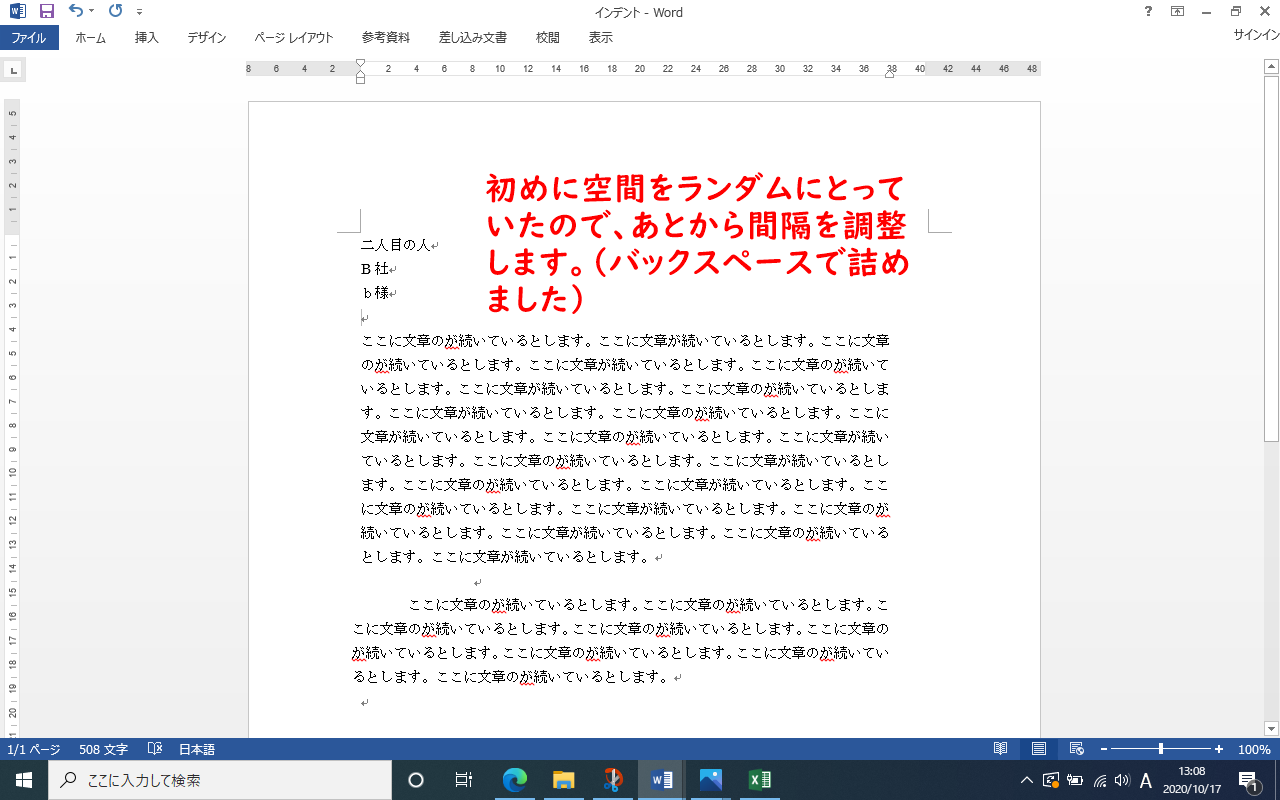
↓PCトラブルなど社内IT環境にお困りなら↓
トラブル事例:グレーアウトされて差し込み印刷が使えない場合
お使いの環境によっては差し込み印刷機能がぞもぞもグレーアウトされて使えない不具合もあるかもしれません。その場合は以下のページもご参考ください。

↓PCトラブルなど社内IT環境にお困りなら↓
どうしても上手くいかない時は
インターネットで検索して色々な方法を試してみたけどうまくいかない…

とげおネットまで
お気軽にご相談ください!!
電話・メールフォームから
お問い合わせください!
▼ ▼ ▼
とげおネットでは
出張サポートにて
お力になれます!
インターネットで検索して色々な方法を試してみたけど上手くいかない場合はとげおネットまでお気軽にご相談ください。出張サポートにてお力になることが可能です。
Word差し込み印刷、まとめ
今回はオーソドックスなWordの文書を作成した時に、上に記載する宛名などを変更したい時を例に解説をしました。
他にラベルなどを使ってハガキの宛名を差し込み印刷を使って作成する方法もあります。大量の年賀状を作成したい時などに便利でしょう。
様々な機能を覚えていって、仕事以外でも活用していけるとよいですね。