エクセルで作った表を印刷したら、1ページに収まらなかったり、中途半端な場所で次のページに印刷されたりなど、印刷の失敗は避けたいものです。ここでは、印刷ミスを防ぐために効果的なエクセルの「印刷」画面の機能と表をきれいに印刷するためのテクニックを紹介します。
↓PCトラブルなど社内IT環境にお困りなら↓
「印刷」画面各部の名称と役割
表やグラフを印刷するときは、「印刷」画面を表示して、印刷の設定やイメージを確認します。ここでは、「印刷」画面各部の名称と役割を確認しましょう。
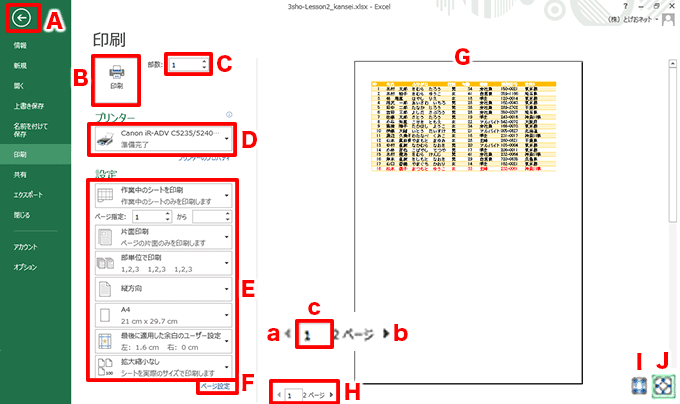
「印刷」画面を開く
「ファイル」タブをクリックして「印刷」をクリックすると、「印刷」画面が開きます。
| A.ワークシートに戻る | クリックすると、ワークシートの画面に戻る |
|---|---|
| B.印刷 | 印刷を実行する。 |
| C.部数 | 「▲」「▼」ボタンをクリックするか数値を入力して印刷部数を指定する。 |
| D.プリンター | 接続されているプリンターが表示されます。複数のプリンターが表示されているときは、必要に応じてプリンターの変更をします。 |
| E.設定 | 現在のシートやすべてのシートなどの印刷する対象、用紙の向き、用紙サイズ、余白の大きさ、拡大/縮小印刷などを設定します。 |
| F.ページ設定 | クリックすると「ページ設定」画面が開き、印刷の詳細設定が行える。 |
| G.印刷プレビュー | 印刷の仕上がりイメージを確認できます。 |
| H.ページ | 「a.前のページ」:前のページのプレビューを表示する。 「b.次のページ」:次のページのプレビューを表示する。 「c.現在のページ」:表示中の印刷プレビューのページ番号が表示されます。右側の数字は総ページ数。 |
| I.余白の表示 | クリックすると、印刷プレビューに余白や列幅を調整できる線が表示されます。再度クリックすると、線が非表示になる。 |
| J.ページに合わせる | クリックすると、印刷プレビューが拡大表示される。再度クリックすると元に戻ります。 |
↓PCトラブルなど社内IT環境にお困りなら↓
用紙の向きとサイズを指定して印刷する
初期状態の設定では、用紙の向きは「縦方向」、サイズは「A4」になっています。印刷する表に合わせて用紙のサイズを変更して印刷しましょう。
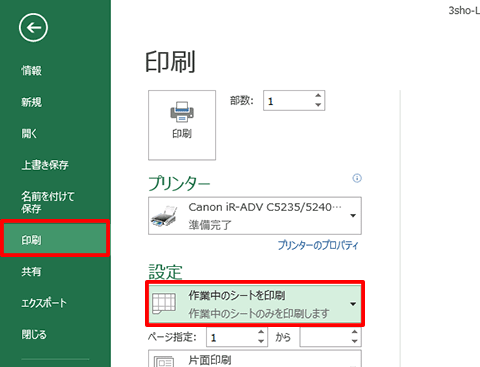
印刷するワークシートを開き、「ファイル」タブの「印刷」をクリックします。「印刷」画面で「設定」欄の印刷対象が「作業中のシートを印刷」であることを確認します。
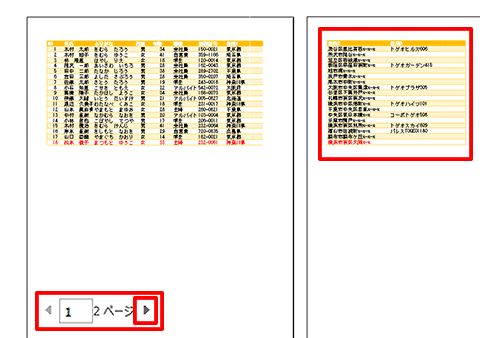
「次のページ」ボタンをクリックすると、表の一部が2ページ目にはみ出していることがわかります。
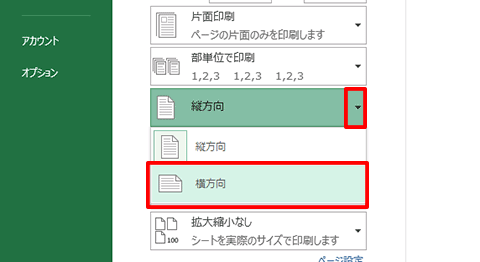
「設定」欄の用紙方向を設定する「▼」ボタンをクリックし、「横方向」を選択します。
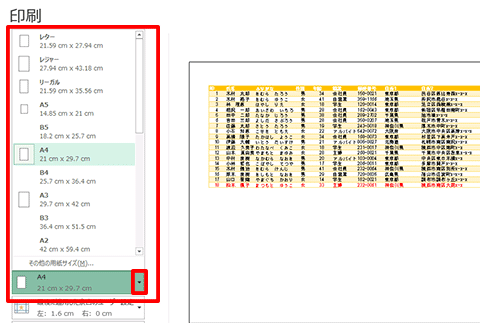
表が用紙内に収まりました。用紙サイズを変更したい場合は、「設定」欄の「▼」ボタンから用紙サイズを選択します。
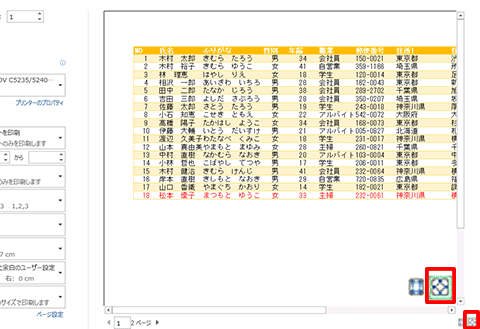
画面右下の「ページに合わせる」ボタンをクリックすると、プレビューが拡大されます。文字が切れていないかを確認しておきましょう。
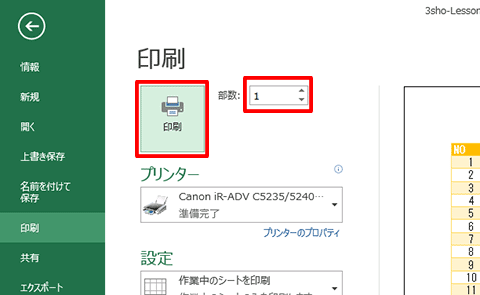
印刷部数を設定し、「印刷」ボタンをクリックすると、印刷が開始します。
↓PCトラブルなど社内IT環境にお困りなら↓
縮小して1ページに印刷する
大きな表を1ページに収めて印刷したいときは縮小しましょう。エクセルには、表を自動で縮小する機能があります。また、印刷倍率を数値で指定することも可能です。
シートを1ページに印刷する
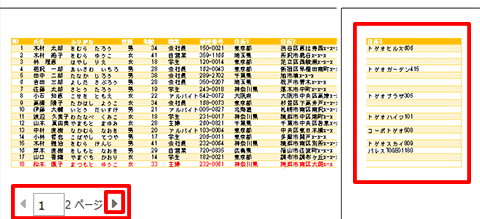
「次のページ」ボタンをクリックすると、2ページ目に表がはみ出していることがわかります。
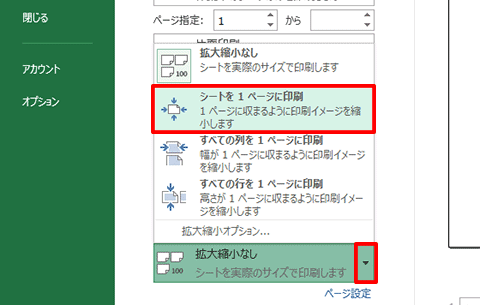
「設定」欄の拡大/縮小を設定する「▼」ボタンをクリックし、「シートを1ページに印刷」を選択します。なお、表の横または縦のみを1ページに収めることもできます。
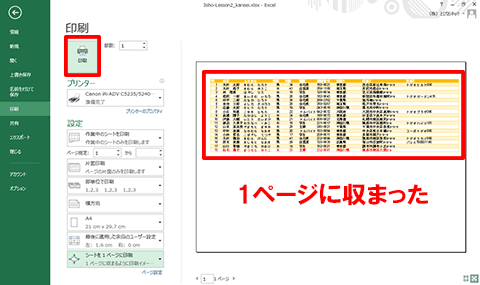
表が縮小されて1ページに収まりました。「印刷」ボタンをクリックして印刷しましょう。
拡大/縮小の倍率を設定する
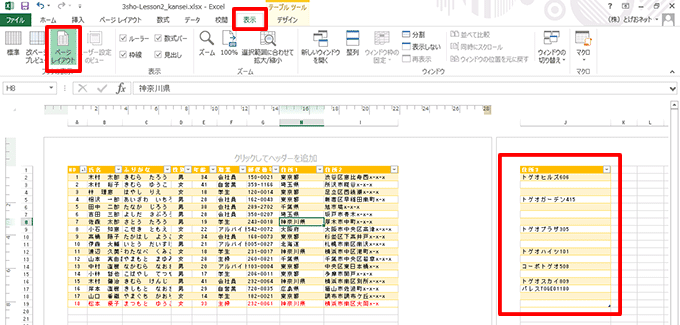
「表示」タブをクリックし、「ページレイアウト」ボタンをクリックして、「ページレイアウトビュー」に切り替えると、ワークシートがページ単位で表示されます。ここでは表が2ページにはみ出しています。
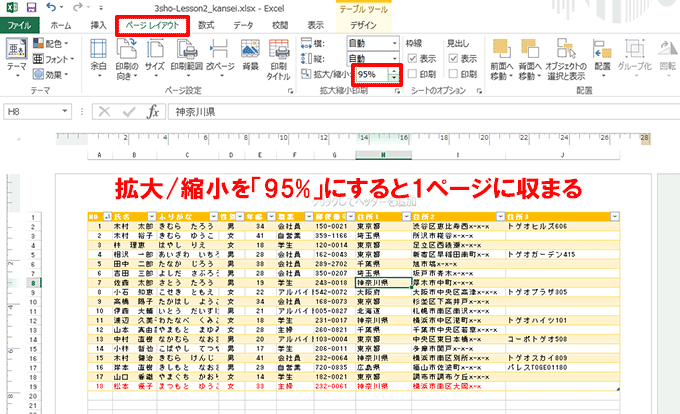
「ページレイアウト」タブの、「拡大/縮小」欄の「▼」ボタンをクリックすると、表全体が縮小されます。画面を見ながら表が1ページに収まるまで縮小します。
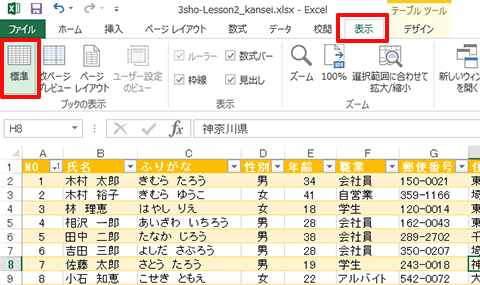
「印刷」画面を開いて印刷します。表示モードを元に戻すには、ワークシートの画面に戻り、「表示」タブの、「標準」ボタンをクリックします。
↓PCトラブルなど社内IT環境にお困りなら↓
余白を調整する
用紙から少しはみ出した程度なら、余白の調整で1ページに収められます。余白はメニューから選択して変更できるほか、数値指定することも可能です。
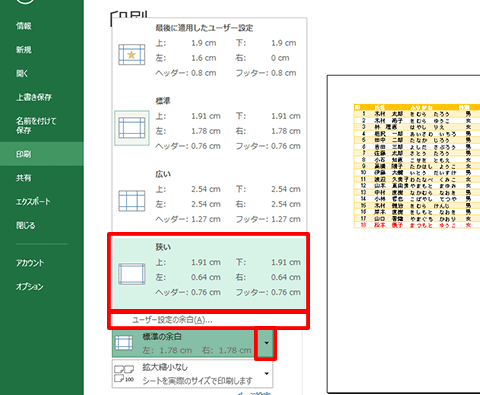
「設定」欄の余白を設定する「▼」ボタンをクリックし、「狭い」を選択すると余白が狭くなります。
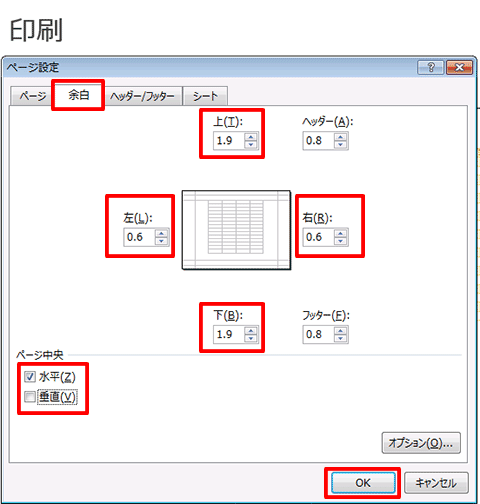
上の手順で「ユーザー設定の余白」をクリックすると、「ページ設定」画面の「余白」タブが開き、上下左右の余白を数値で設定できます。また、印刷位置を用紙の中央にすることも可能です。設定後、「OK」ボタンをクリックします。
↓PCトラブルなど社内IT環境にお困りなら↓
余白に日付やページ番号を入れる
「ヘッダー/フッター」機能を使えば、印刷日やページ番号などの情報を用紙の上余白(ヘッダー)や下余白(フッター)に印刷することが可能です。
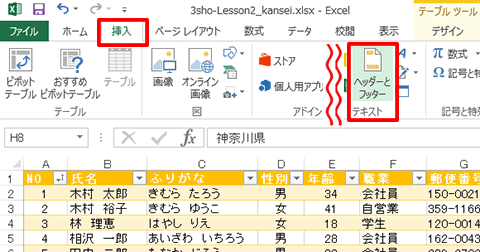
「挿入」タブをクリックし、「テキスト」ボタンをクリックして、「ヘッダーとフッター」をクリックします。
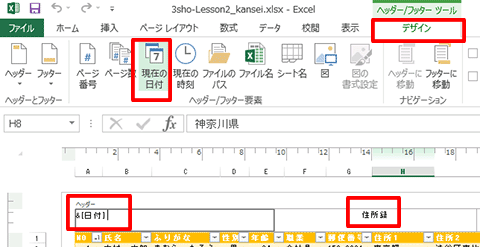
ページレイアウトビューに切り替わり、「デザイン」タブが開きます。上余白の左、中央、右の入力欄に任意の文字を入力できます。現在の日付を表示するには入力欄を選択し、「現在の日付」ボタンをクリックします。
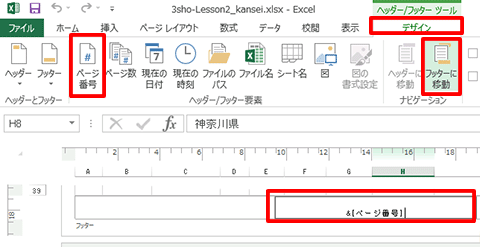
下余白に移動するには、「フッターに移動」ボタンをクリックします。ページ番号を表示するには、入力欄をクリックし、「ページ番号」ボタンをクリックします。
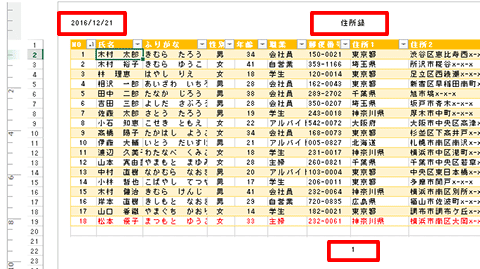
任意のセルをクリックすると、現在の日付やページ番号が表示されます。
↓PCトラブルなど社内IT環境にお困りなら↓
ページを分割して印刷する
目的の位置からページを分割して印刷したい場合は、「改ページの挿入」機能を使います。一つの表を指定した位置で分割して、複数ページで印刷できます。
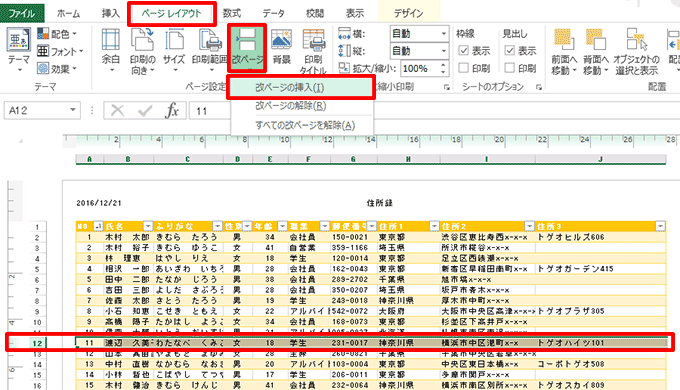
次のページへ送りたい位置の行番号をクリックして行を選択します。「ページレイアウト」タブをクリックし、「改ページ」ボタンをクリックして、「改ページの挿入」をクリックします。
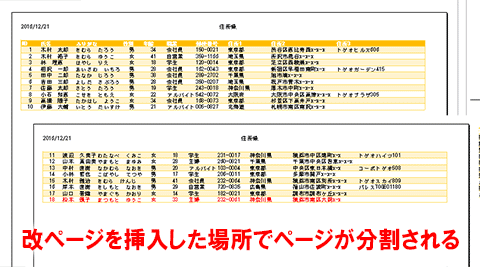
「印刷」画面を開きます。「次のページ」ボタンをクリックして、2ページ目を表示し、指定位置で改ページされていることを確認します。
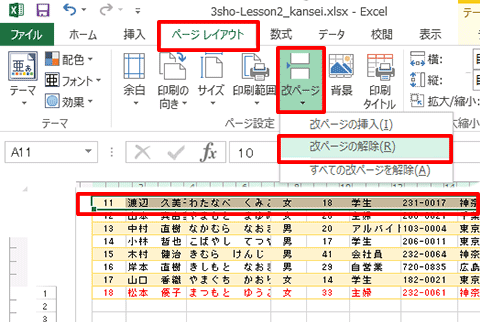
改ページを解除するには、改ページを挿入した行番号をクリックします。「ページレイアウト」タブの「改ページ」ボタンから、「改ページの解除」をクリックします。
↓PCトラブルなど社内IT環境にお困りなら↓
どうしても上手くいかない時は
インターネットで検索して色々な方法を試してみたけどうまくいかない…

とげおネットまで
お気軽にご相談ください!!
電話・メールフォームから
お問い合わせください!
▼ ▼ ▼
とげおネットでは
出張サポートにて
お力になれます!
インターネットで検索して色々な方法を試してみたけど上手くいかない場合はとげおネットまでお気軽にご相談ください。出張サポートにてお力になることが可能です。
見出しを常に印刷する
複数ページある表を印刷するときは、2ページ目以降にも見出し行(または見出し列)が印刷されるように設定しましょう。これで大きな表も見やすくなります。
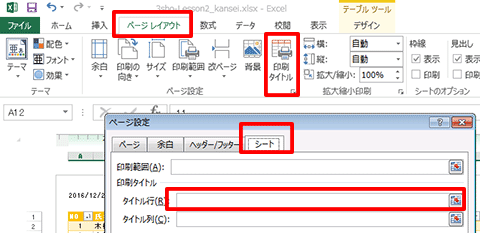
「ページレイアウト」タブの、「印刷タイトル」ボタンをクリックします。「ページ設定」画面の「シート」タブで、「タイトル行」の入力欄をクリックします。
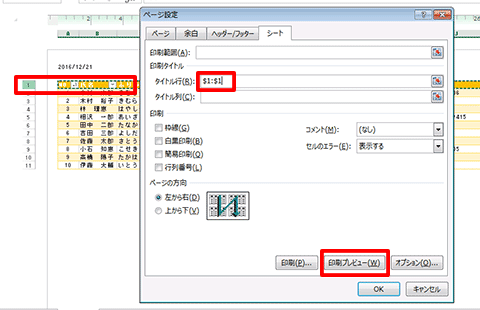
2ページ以降も印刷したい見出しの行番号をクリック(複数行の場合は行番号をドラッグ)すると、「タイトル行」欄に「$1:$1」のように表示されます。「印刷プレビュー」ボタンをクリックします。
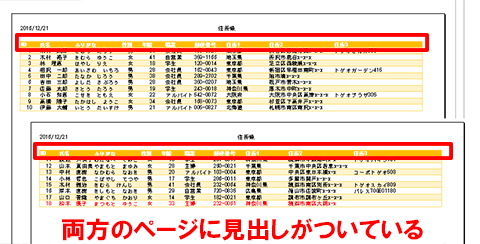
「印刷」画面が開きます。印刷プレビューの「次のページ」ボタンをクリックすると、2ページ目にも見出しが表示されていることが確認できます。






