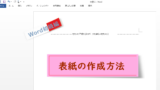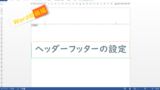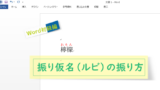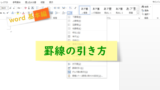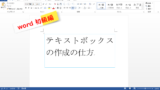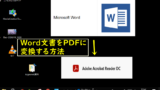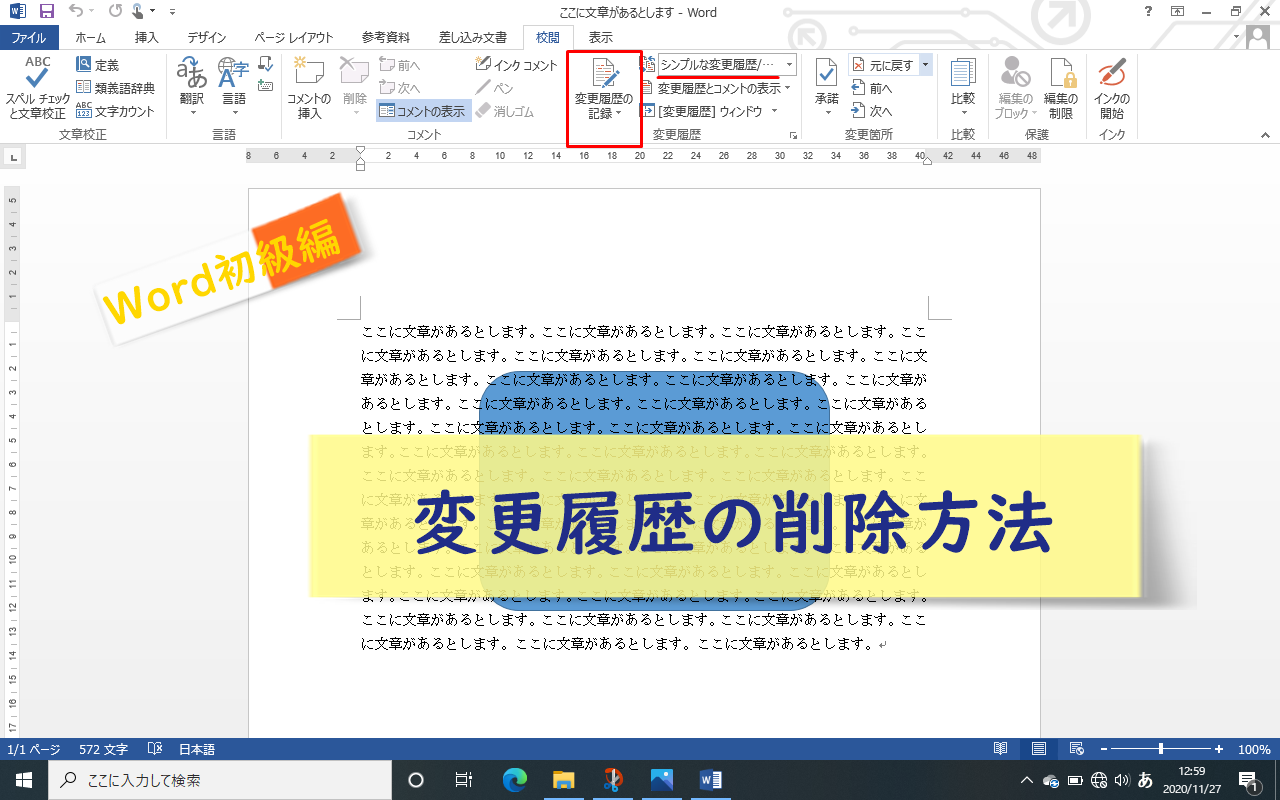普段文書で印刷されるWordはきれいに文章が並んでいて、変更した履歴など印刷されていませんが、元々Wordの文書には変更した履歴というのが残されています。
それらの履歴を削除することで、いつも見ているきれいな文書のように変更の履歴が残らない文書を印刷することができます。
↓PCトラブルなど社内IT環境にお困りなら↓
変更履歴の役割
便利な点
社内の複数の人間で相談しながら文書を作成したい時など、変更履歴が残っていると作業しやすく変更を複数人の間で共有しやすいといったメリットがあります。
デメリット
変更後の文書を変更点をなくして相手に送りたい時などに、変更点が残ったままだと読みにくく、文書としての美しさが損なわれるので、変更履歴を削除するという操作が必要となってきます。
↓PCトラブルなど社内IT環境にお困りなら↓
変更履歴を削除する方法
変更履歴を削除する方法は3つあります。それぞれ説明していきます。またWordには変更や修正が残る他、コメントが書き込まれていることもあります。きちんとした文書を印刷する時にはコメントも削除した方がきれいなので、コメントの削除についても触れていきます。
①変更した箇所を元に戻す
Wordの「校閲」タブから「変更箇所」カテゴリにある「元に戻して次へ進む」アイコンを選択します。
A.「すべての変更を元に戻す」
B.「すべての変更を元に戻し、変更の記録を停止」
どちらかを選択することで、変更の履歴を印刷しない設定ができます。
変更を反映した後で、さらに変更をした場合Bを選択した場合は、変更の履歴が残らなくなるので、変更する可能性がある場合はAを選択しておいた方が安心できるかもしれません。
②変更を反映させる
変更した箇所を反映させることで、変更点を表示しなくなり印刷されないようになります。
「校閲」タブの「承諾」を開きます。
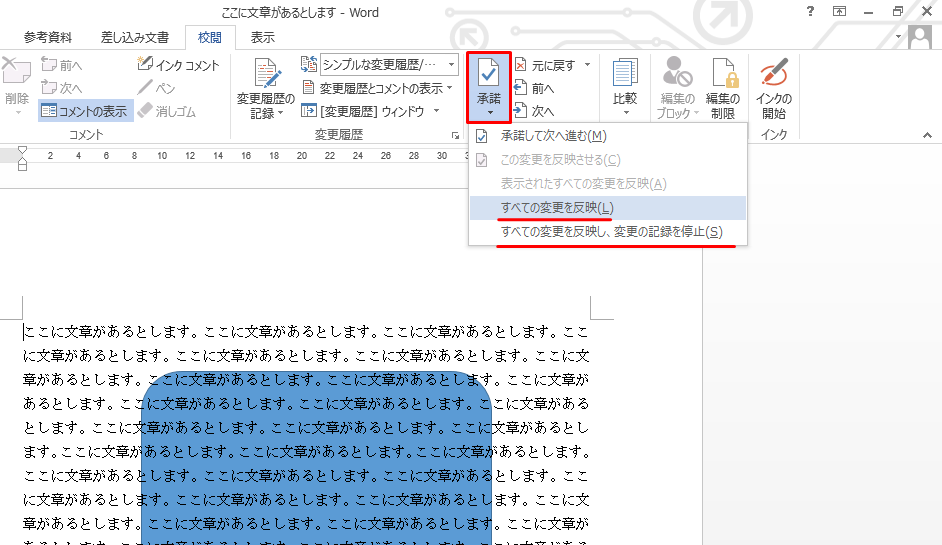
A.「すべての変更を反映」
B.「すべての変更を反映し変更の記録を停止」
のどちらかを選択することで、変更の履歴が表示されなくなります。この操作をした後は保存をするなどして、変更の履歴が反映された文書を保存しておきます。
Aを選択していた場合は、反映後に変更をした履歴も保存され、Bの場合は半英語の新たな変更は保存されません。
③変更履歴の非表示
こちらの操作は上のふたつの操作と違い、変更履歴を削除しない設定になります。
履歴を削除するのではなく、非表示にする設定です。
文書を開いてに送付した場合、相手の方でも設定の変更をし「変更の履歴を表示」することができるので、変更履歴を見られたくない場合はこちらの方法は適しません。
Wordの「校閲」タブから「変更履歴の記録」の右側にある「変更内容の表示」というアイコンをクリックします。右の方にあるプルダウンメニューをクリックすると変更履歴の削除の方法が表示されます。
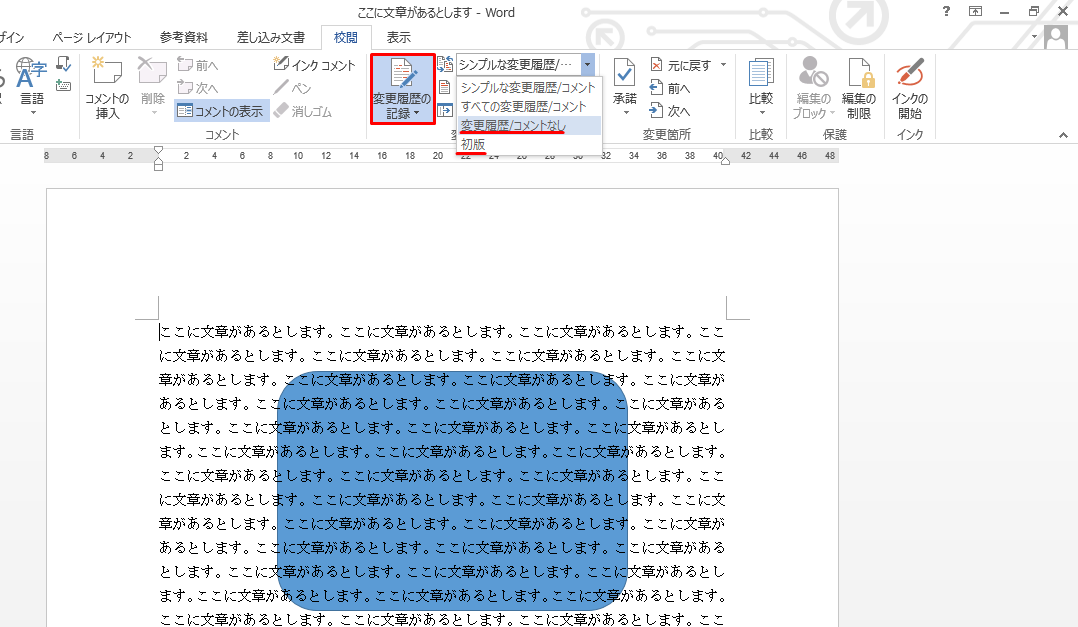
A.「変更履歴/コメントなし」
は変更後の内容がコメントも表示されない状態で印刷することができます。
こちらが、いわゆる私たちが一般的に触れている文書です。
B.「初版」
変更前の内容が変更の履歴の表示なしで印刷されます。
変更の履歴を印刷したくない時にはAを選択します。念のためあらかじめ印刷プレビューなどで変更の履歴やコメントが表示されていないか確認をし印刷をします。
↓PCトラブルなど社内IT環境にお困りなら↓
どうしても上手くいかない時は
インターネットで検索して色々な方法を試してみたけどうまくいかない…

とげおネットまで
お気軽にご相談ください!!
電話・メールフォームから
お問い合わせください!
▼ ▼ ▼
とげおネットでは
出張サポートにて
お力になれます!
インターネットで検索して色々な方法を試してみたけど上手くいかない場合はとげおネットまでお気軽にご相談ください。出張サポートにてお力になることが可能です。
Word変更履歴削除、まとめ
いかがでしょうか。普段変更履歴を非表示に設定している人は変更履歴が存在することを知らなかったかもしれませんね。でもWordにはこのような便利な機能もあるので、たくさん考案し、修正の作業が必要な文書作成をする時には、是非 変更履歴の機能も使用して、試行錯誤しながら文書を作成して欲しいと思います。
Wordの基本的な使い方