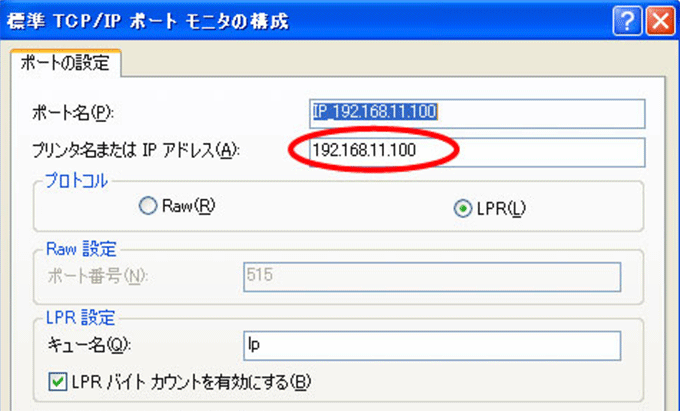プリンターを設定する時、殆んどの場合はドライバーをインストールすれば、自動的にネットワーク上のプリンターを検出してくれますが、たまにプリンターが見つからず設定できないケースがあります。そのような時はプリンターのIPアドレスを直接入力して、ドライバーをインストールしてあげる必要があります。今回はその設定方法についてご説明します。
↓PCトラブルなど社内IT環境にお困りなら↓
プリンターのIPアドレスを確認する方法
IPアドレスとは?
IPアドレスとは、パソコンやスマートフォン、タブレット、プリンター等、ネットワークに接続されたディバイスに配布される「アドレス」です。主に、10.0.0.0〜、172.16.0.0〜、192.168.0.0~のような数字で表されています。
パソコンからプリンターのIPアドレスを確認する
IPアドレスで設定するためには、もちろんプリンターのIPアドレスが必要になります。というわけで、まず最初に、プリンターのIPアドレスを確認しましょう。確認する方法ですが、プリンターと正常に接続されている社内の他のパソコンから見ることができます。
以下、他パソコンのOSにより画面表示に違いがあるためWindows10/Windows11/Windows7のバージョン毎に分けて解説します。
IPアドレス確認方法【Windows10/Windows7編】
まずコントロールパネルを開きます。Windows10での開き方は以下の記事をご参考ください。

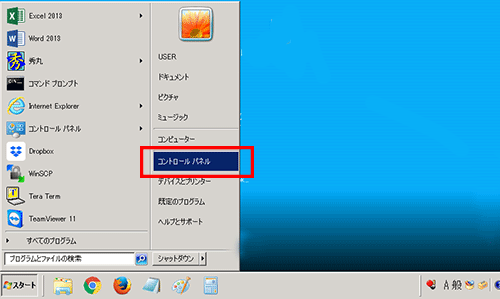
Windows7の場合は、「スタート」ボタンを押すとスタートメニューの中に「コントロールパネル」が表示されます。そちらをクリックしてください。
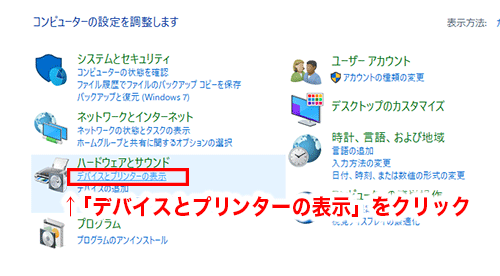
ここからはWindows10、Windows7共通の手順となります。コントロールパネルの項目から、「デバイスとプリンターの表示」をクリックします。
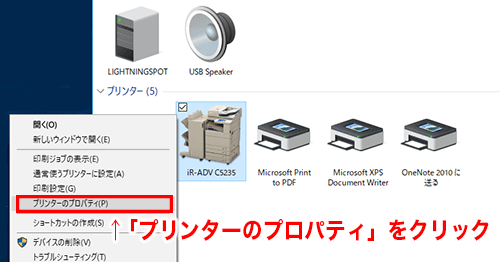
プリンターのアイコンが表示されるので、その中から対象のプリンターを選択し、アイコン上で「右クリック」してください。するとメニューが表示されます。その中から、「プリンターのプロパティ」を選択します。
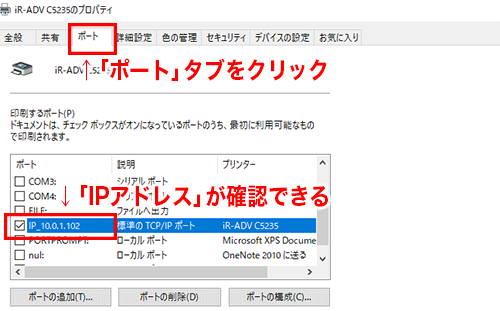
プリンターのプロパティ画面が表示されたら、画面上部の「ポート」タブをクリックします。画面が切り替わるので、一覧の中から対象のプリンターを探してください。左側にIPアドレスが表示されているのが確認できます。
IPアドレス確認方法【Windows11編】
コントロールパネルを開きます。開き方は下記の記事を参照ください。

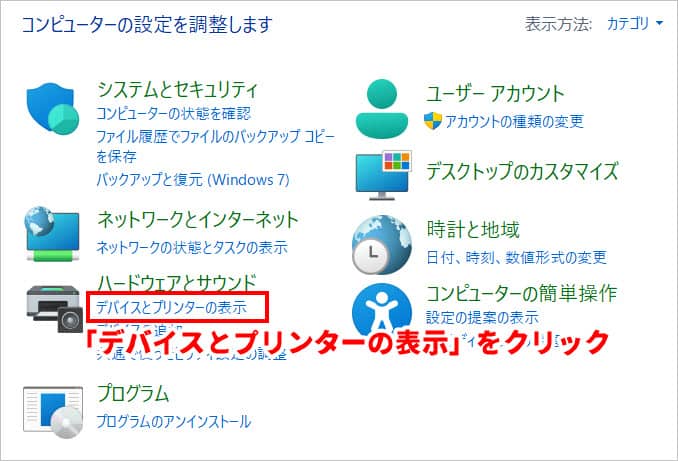
コントロールパネルの項目から「デバイスとプリンターの表示」をクリックします。
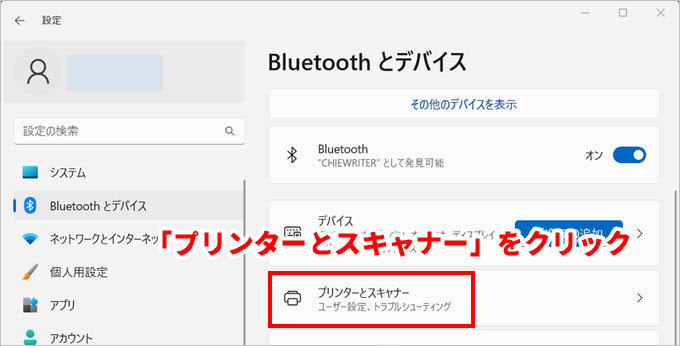
画面右側から「プリンターとスキャナー」を選択してください。
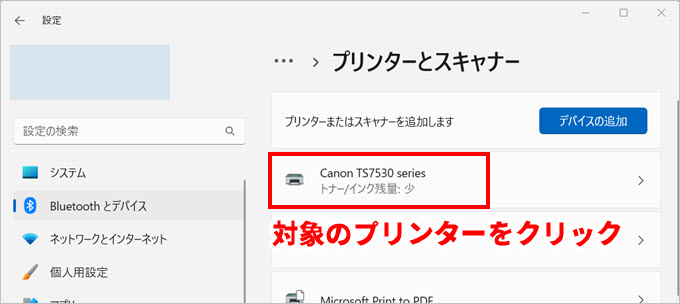
プリンターの一覧が表示されます。その中からIPアドレスを調べたいプリンターを選択してください。
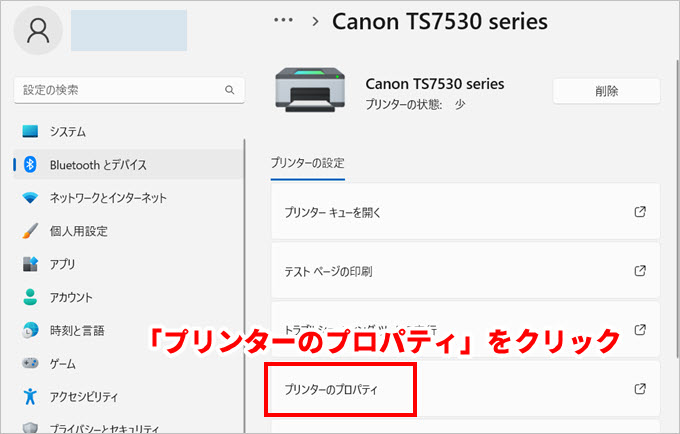
次画面から「プリンターのプロパティ」を選択します。
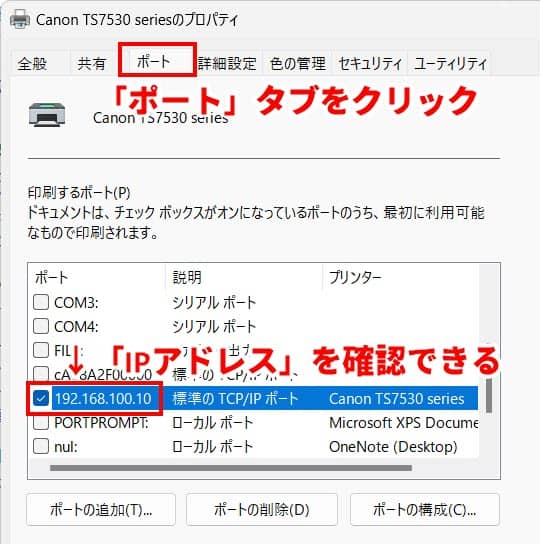
プリンターのプロパティ画面が表示されたら、まず画面上部「ポート」タブをクリックしてください。次にチェックマークの着いている行(ポート)を探します。左側にIPアドレスが表示されているので、メモしてプリンターの設定値とします。
プリンター本体からIPアドレスを確認する
プリンターに接続されている他のパソコンが無い場合は、プリンター本体からIPアドレスを確認しましょう。確認方法は各メーカー、商品によって様々ですので、マニュアルや下記Webサイトを参考にしてください。
・キヤノン/Canon:複合機におけるIPアドレスの確認方法
・リコー/RICHO:複合機本体のIPアドレスを確認・変更する方法
・ブラザー/brother:IPアドレスの確認方法について
↓PCトラブルなど社内IT環境にお困りなら↓
プリンターをIPアドレスで手動設定する方法
設定の具体的な手順はこちらになります。
設定する前に対象プリンターのドライバーをメーカーサイトよりダウンロードし、デスクトップか分かりやすい場所に保存し、解凍しておいてください。
設定手順【Windows10編】
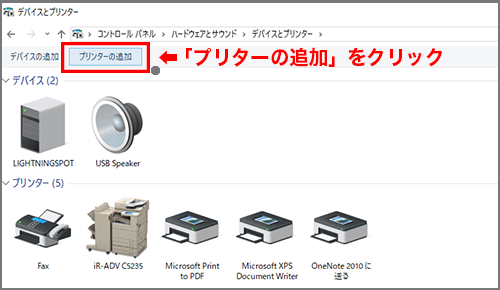
プリンターのIPアドレスを確認する時と同じ手順で、「コントロールパネル」→「デバイスとプリンターの表示」の画面まで移動してください。画面上部の「プリンターの追加」ボタンを押します。
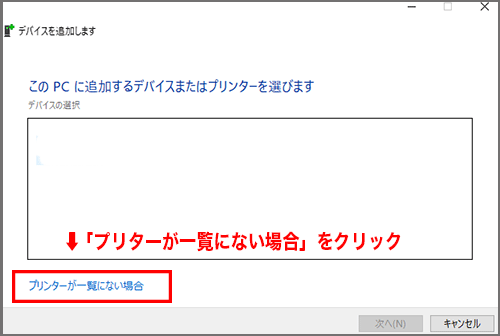
ネットワーク上のプリンターを検索します。しばらくすると検索が終わるので、「プリンターが一覧にない場合」をクリックします。
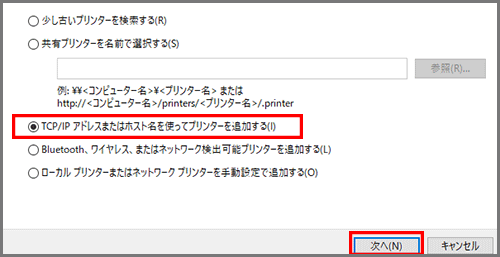
「TCP/IPアドレスまたはホスト名を使ってプリンターを追加する」を選択してください。
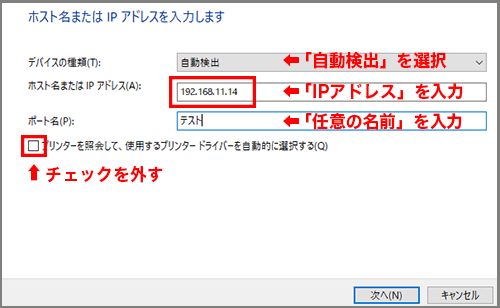
・デバイスの種類 → 「自動検出」を選択
・ホスト名またはIPアドレス → プリンターのIPアドレスを入力
・ポート名 → 任意の名前を入力
・使用するプリンタードライバーを自動的に選択する → チェックを外す
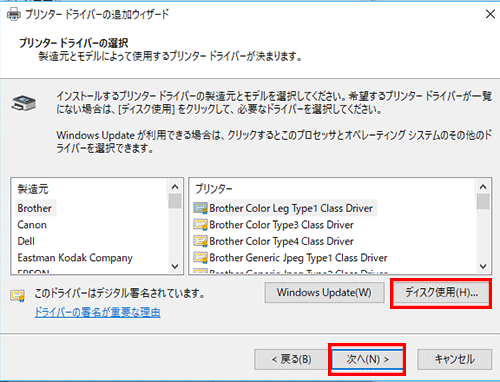
「ディスクの使用」をクリックします。
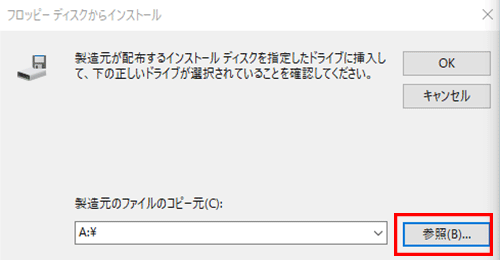
「参照」ボタンをクリックします。
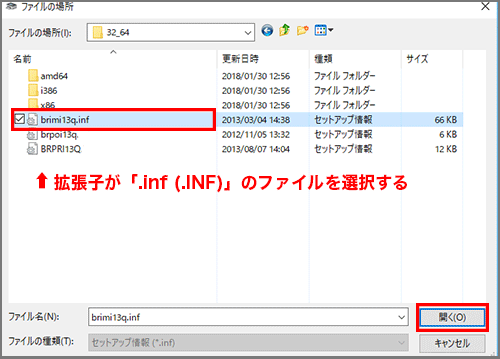
ここで、メーカーサイトからダウンロードし解凍しておいたフォルダを選択します。フォルダ内に拡張子が「.inf」というファイルがあるので、そちらを選択し「開く」を押します。
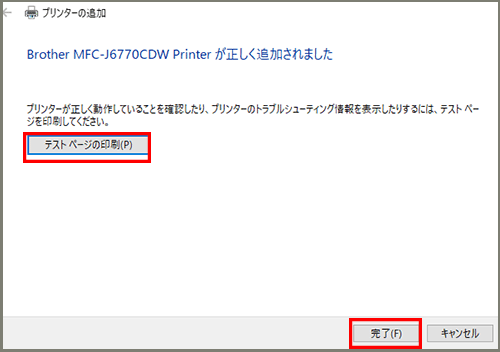
しばらくすると、ドライバーがインストールがされ、プリンターの設定が完了します。上のような画面が表示されたら、テストプリントをして確認してください。
設定手順【Windows11編】
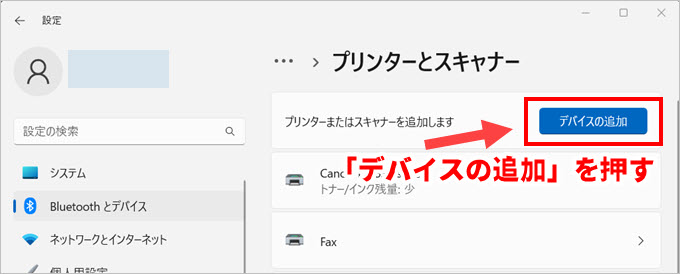
プリンターのIPアドレスを確認するときと同様の手順で「コントロールパネル」→「デバイスとプリンターの表示」→「プリンターとスキャナー」の画面まで移動してください。
画面上部「デバイスの追加」ボタンを押します。
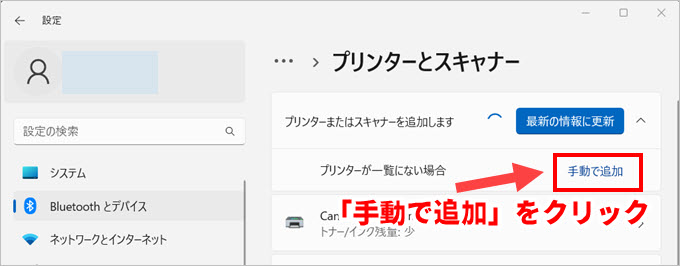
しばらくするとその下にもう一行表示されるので「手動で追加」をクリックしてください。
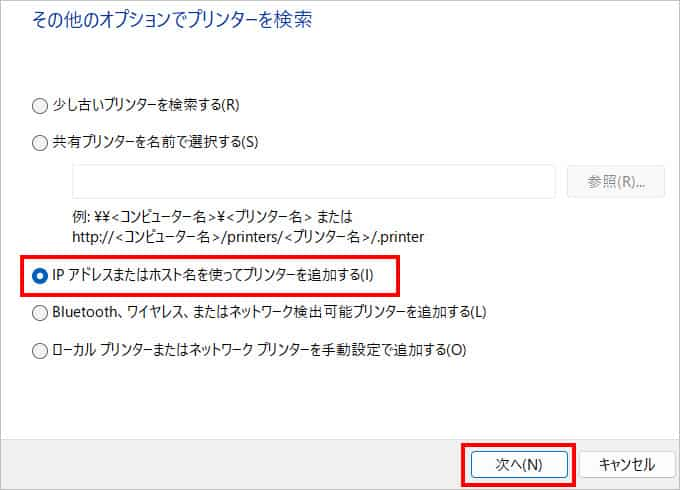
「IPアドレスまたはホスト名を使ってプリンターを追加する」を選択し「次へ」ボタンを押します。
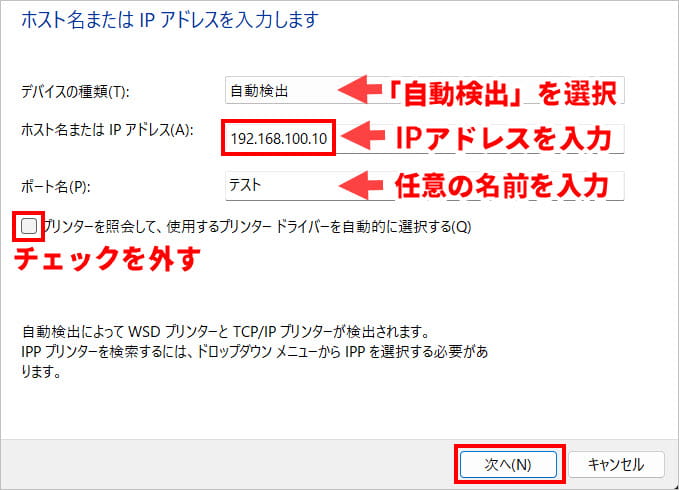
- デバイスの種類→「自動検出」を選択
- ホスト名またはIPアドレス→「プリンターのIPアドレス」を入力
- ポート名→任意の名前を入力
- 使用するプリンタードライバーを自動的に選択する→チェックを外す
上記の設定をおこない「次へ」ボタンを押してください。
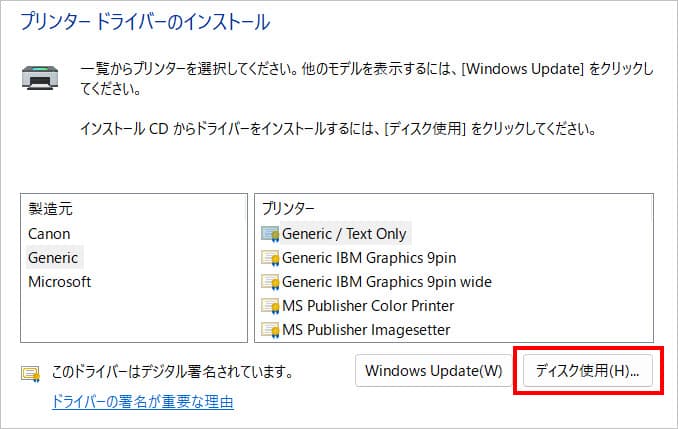
「ディスク使用」をクリックします。

「参照」ボタンを押します。
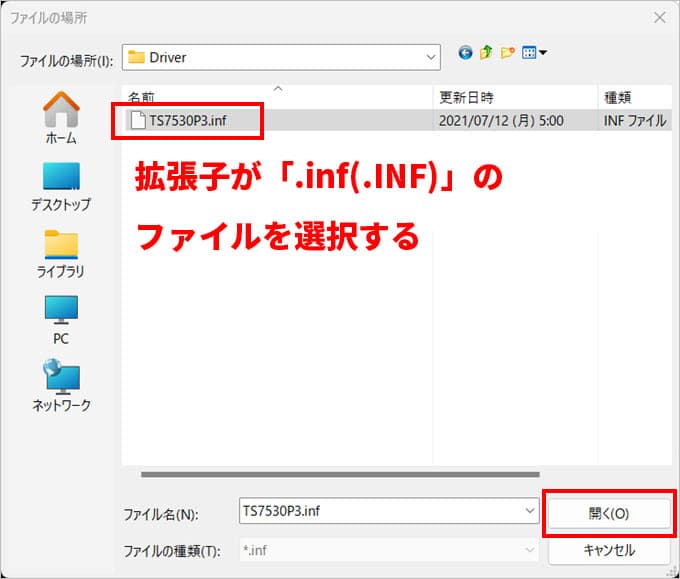
メーカーのサイトからダウンロード・解凍したフォルダを選択します。フォルダ内に拡張子が「.inf(または.INF)」となっているファイルがあるので選択し「開く」ボタンを押してください。
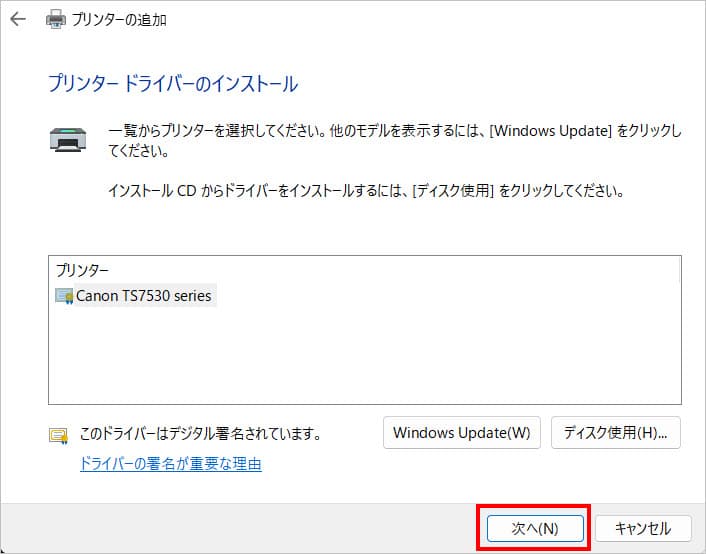
元の画面に戻ります。「次へ」ボタンを押してください。
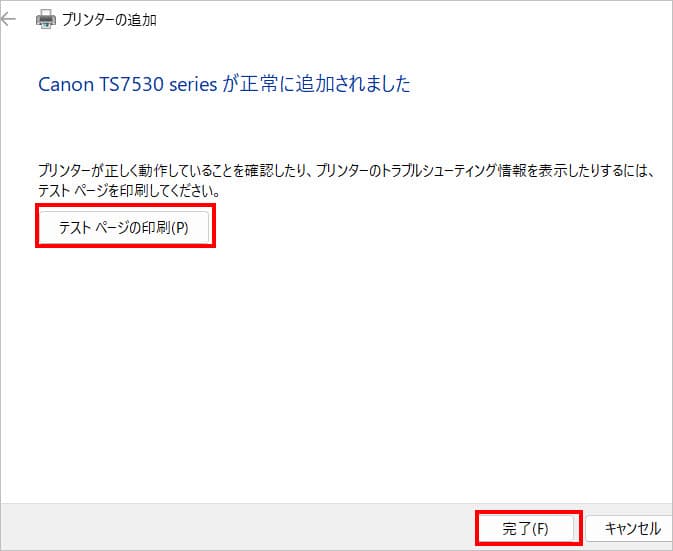
上記の画面が表示されたら、プリンターの設定は終了です。正常に印刷できるかどうか「テストページの印刷」ボタンを押し確認してみてください。
設定手順【Windows7編】
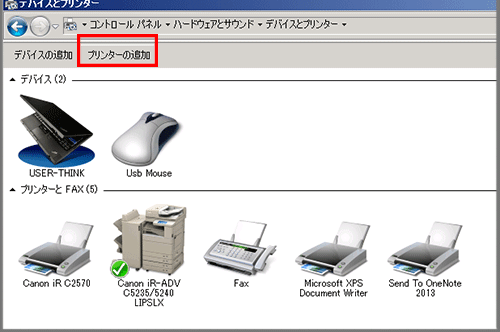
Windows7でも、Windows10同様にプリンターのIPアドレスを確認する手順で紹介したように、「スタートボタン」→「コントロールパネル」→「デバイスとプリンターの表示」まで進みます。画面上部の「プリンターの追加」をクリックします。
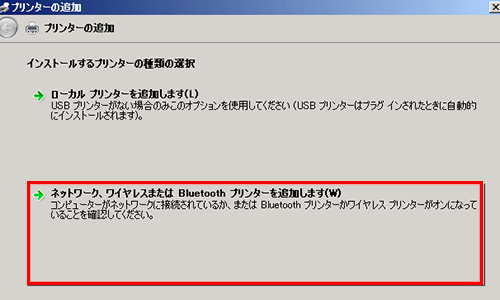
次に「ネットワーク、ワイヤレスまたは Bluetooth プリンターを追加します」をクリック。
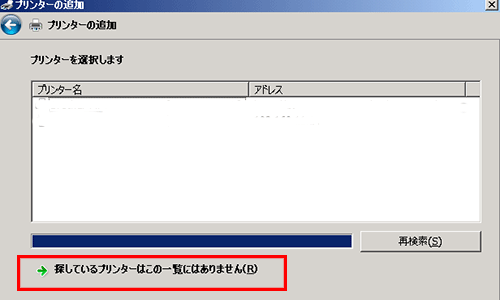
「探しているプリンターはこの一覧にはありません」をクリックします。
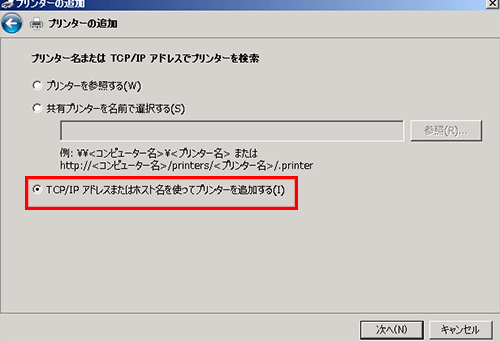
「TCP/IPアドレス/またはホスト名を使ってプリンターを追加する」を選択。

・デバイスの種類 → 「自動検出」を選択
・ホスト名またはIPアドレス → プリンターのIPアドレスを入力
・ポート名 → 任意の名前を入力
・使用するプリンタードライバーを自動的に選択する → チェックを外す
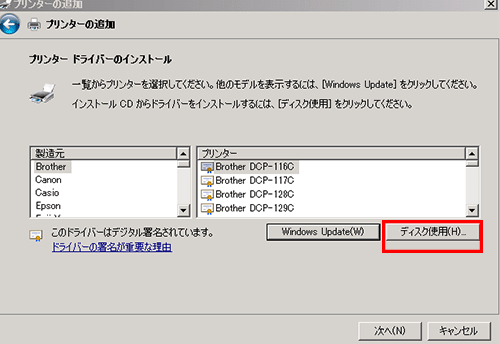
「ディスク使用」を選択し、事前にダウンロードしておいたドライバーを適用してください。具体的な適用方法は上記の【Windows10編】をご覧ください。
↓PCトラブルなど社内IT環境にお困りなら↓
どうしても上手くいかない時は
インターネットで検索して色々な方法を試してみたけどうまくいかない…

とげおネットまで
お気軽にご相談ください!!
電話・メールフォームから
お問い合わせください!
▼ ▼ ▼
とげおネットでは
出張サポートにて
お力になれます!
インターネットで検索して色々な方法を試してみたけど上手くいかない場合はとげおネットまでお気軽にご相談ください。出張サポートにてお力になることが可能です。
プリンターの接続・追加設定、サポートいたします。
いかがでしたでしょうか?ネットワーク上のプリンターが見つからない時は最終手段として、このようにプリンターのIPアドレスを入力して手動で設定します。あまり馴染みのない方法かもしれませんが、確実に設定できるので、覚えておくと今後役に立つかもしれません。
こちらのページを読んでも設定が出来ない場合は、株式会社とげおネットまでご連絡ください。迅速かつ丁寧にサポートさせていただきます。