プリンターでコピーやスキャンはできるのに、急に突然印刷できなくなることがあります。
印刷できなくなった原因はプリンター本体やソフトウェア、インクカートリッジなどさまざまです。症状を把握し、適切な手順で回復しましょう。
この記事では、印刷できないケースと対処方法を、お問い合わせの多い順に紹介・解説します。
↓PCトラブルなど社内IT環境にお困りなら↓
- プリンターと接続できず、印刷ができない
- 印刷はできるが、印刷されていない内容がある
- 印刷結果がかすれる、出ない色があるなど正常に印刷できない
- Wi-Fi接続のプリンターで印刷できない
- 「プリンターがオフラインです」と表示され、印刷できない
- 「ドライバーは使用できません」と表示され、印刷できない
- Canonのプリンターで「プリンターと通信できません」と表示され印刷できない
- Windowsの更新プログラムが原因で印刷できなくなるケースも
- 故障の疑いがある場合
- ARM系CPU搭載のMicrosoft Surfaceなどのパソコンには注意!
- どうしても上手くいかない時は
- まとめ:プリンターで印刷できない場合には、早めの対応を
プリンターと接続できず、印刷ができない
プリンターとの接続ができない、認識できない場合の原因は多様です。下記の記事を参考にして、切り分けをおこないながらプリンターと接続してください。

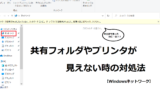
また、以下の場合については別の章で紹介しております。
↓PCトラブルなど社内IT環境にお困りなら↓
印刷はできるが、印刷されていない内容がある
罫線が出力されない、印刷設定で設定できる内容が少ない、文字だけが印刷されないなどの場合には、下記のような原因が考えられます。
- メーカー製のドライバーをインストールできていない
- プリンターにネットワーク設定(IPアドレスの設定)ができていない
- 無線(Wi-Fi)での接続設定がされていない
■解決方法
具体的な解決方法は、以下の記事を参照ください。ひとつずつ原因を特定する必要があります。

↓PCトラブルなど社内IT環境にお困りなら↓
印刷結果がかすれる、出ない色があるなど正常に印刷できない
インクジェットプリンターで印刷の結果にムラがある場合は、インクカートリッジに原因があります。プリンターを長期間使っていない場合に起こりやすくなる症状です。
- 特定の色が出ない、薄い
- ところどころかすれ、しましまに印刷される
- カラー印刷できない 、白黒になる
- 印刷をかけると白紙で出力される
解決方法は以下の2点です。
ヘッドクリーニングをおこなう
インクの目詰まりを解消するために「ヘッドクリーニング」を試してみましょう。やり方は、プリンターの機種によって違います。「お使いの機種名 ヘッドクリーニング」で検索し、メーカーのWebサイトにある手順を参考になさってください。10分もあれば終わります。
インクカートリッジを交換する
特定の色が出ない場合にはインク残量を確認し、少なくなっていたらカートリッジを交換しましょう。インク残量はパソコン上から確認できる場合がほとんどです。「お使いの機種名 インク残量 確認」で方法を検索してみてください。
インクはあるのに特定の色だけ印刷できない、ヘッドクリーニングをしてもかすれてしまうなどのケースも、インクカートリッジの交換が有効です。とくにメーカー純正のインクカートリッジを利用されていない場合は、純正品への交換を試してみてください。
↓PCトラブルなど社内IT環境にお困りなら↓
Wi-Fi接続のプリンターで印刷できない
無線LAN、Wi-Fi(ワイファイ)で接続しているプリンターから印刷できない場合には、下記の記事をご参考ください。各メーカー対応ページへのリンクもご紹介しています。

↓PCトラブルなど社内IT環境にお困りなら↓
「プリンターがオフラインです」と表示され、印刷できない
「プリンターがオフラインです」と表示される場合には、パソコンとプリンターとの接続に不具合があります。とくに出先で使うモバイルパソコンなど、ネットワーク環境が変わる場合に多いケースです。
以下の記事を参考に対応してみてください。

印刷キューにデータが溜まる・詰まるなどで一時停止やアイドル状態になり印刷できないときも、上記記事で対応可能です。
↓PCトラブルなど社内IT環境にお困りなら↓
「ドライバーは使用できません」と表示され、印刷できない
このメッセージが出た場合には、プリンタードライバーが正常に動作していない状態です。復旧するには、下記の記事にある手順をひとつずつ試してみてください。

↓PCトラブルなど社内IT環境にお困りなら↓
Canonのプリンターで「プリンターと通信できません」と表示され印刷できない
キヤノンのプリンター利用時に「プリンターと通信できません」というメッセージが表示され、印刷できないケースがあります。エラー内容により対処法に違いがあるため、下記の手順に従い対処ください。
「プリンターと通信できません。双方向サポートを有効にしてください」と表示される
パソコンから下記の手順でプリンターの設定を変更し「双方向サポート」を有効にします。Windows10での操作をベースにしていますが、Windows11でもほとんど同様の手順です。
[双方向サポートの設定手順]
- Windowsメニュー左側の旗のマークを右クリックし「設定」を選択
- 次画面から「デバイス」を選択(Windows11の場合は「Bluetoothとデバイス」を選択)
- 「プリンターとスキャナー」を選択
- お使いの機種を選択
- 「管理」ボタンをクリック(Windows11の場合は6.へ)
- 次画面から「プリンターのプロパティ」をクリック
- 「ポート」タブを選択し
- 画面下部「双方向サポートを有効にする」にチェックを入れ「適用」→「OK」ボタンを押し、画面を閉じます。
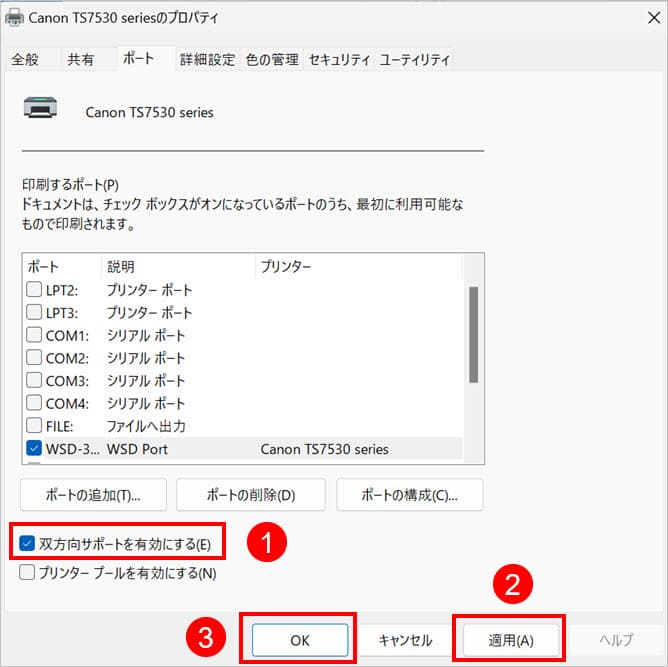
「プリンターと通信できません。」のみが表示される
この場合、考えられる原因はひとつではありません。下記の記事を参考に、1つずつ順を追って対処してみてください。

参考:【インクジェットプリンター】「プリンタと通信出来ません」と表示され印刷出来ない(Canon)
↓PCトラブルなど社内IT環境にお困りなら↓
Windowsの更新プログラムが原因で印刷できなくなるケースも
まれにWindowsの更新プログラムを適用した後、印刷できない不具合が生じる場合があります。過去には印刷キューからデータが消える、印刷結果が白紙になるなどのケースがありました。
Microsoftからの不具合修正を待ち、修正プログラムをインストールしてください。
キャノン・エプソン・ブラザーなどメーカーのFAQにも、対応方法がアップロードされている場合がほとんどです。
[過去事例の参考リンク]
- Windowsアップデート後、エプソンプリンターで印刷ができなくなりました(Epson)
- Windows更新プログラム適用後、印字結果が良くない(brother)
- 「Windows 11 バージョン 22H2」のプリンター問題は解決、セーフガードは解除へ(窓の杜)
↓PCトラブルなど社内IT環境にお困りなら↓
故障の疑いがある場合
以下のような場合には、プリンターの故障が疑われます。
- 電源がまったく入らなくなった
- 印刷を試みると異音がする
- インクカートリッジを純正のものに変更しても、印刷結果がかすれる
メーカーに問い合わせ、対応しましょう。
↓PCトラブルなど社内IT環境にお困りなら↓
ARM系CPU搭載のMicrosoft Surfaceなどのパソコンには注意!
2024年になってからMicrosoft SurfaceなどのパソコンにはARM系CPUと呼ばれるQualcomm社のSnapdragonが搭載されたパソコンが販売されるようになりました。今までのIntel製のCPUとは全く仕組みが異なるため、印刷が上手く行かない(そもそもドライバーがインストールできない)可能性があります。パソコンを新たに導入される場合は以下のページもご参考ください。
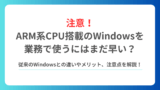
↓PCトラブルなど社内IT環境にお困りなら↓
どうしても上手くいかない時は
インターネットで検索して色々な方法を試してみたけどうまくいかない…

とげおネットまで
お気軽にご相談ください!!
電話・メールフォームから
お問い合わせください!
▼ ▼ ▼
とげおネットでは
出張サポートにて
お力になれます!
インターネットで検索して色々な方法を試してみたけど上手くいかない場合はとげおネットまでお気軽にご相談ください。出張サポートにてお力になることが可能です。
まとめ:プリンターで印刷できない場合には、早めの対応を
プリンターで印刷できない場合の対処法をまとめました。
プリンターは身近な周辺機器のひとつですが、ネットワーク環境やシステムの影響を受けやすい機器でもあります。印刷できないときには、時間を取って根本的に解決しておきましょう。
また時節の印刷物など、プリンターで大量に印刷するニーズは定期的に発生するものです。しかしプリンターの寿命は、3~5年と言われています。大量印刷の予定がある場合には、早めにチェックをおこなっておくのがオススメです。







