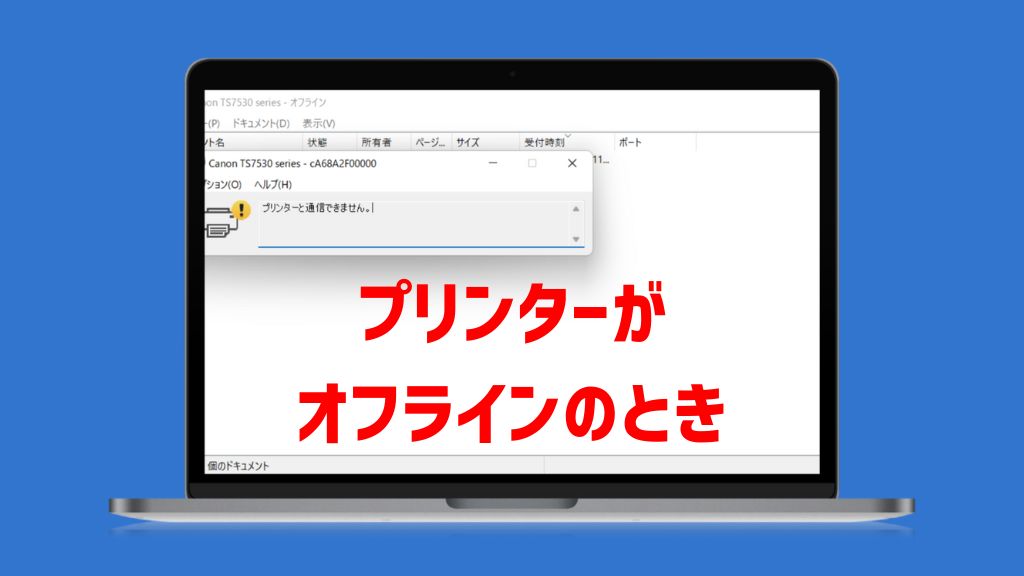印刷しようとすると「プリンターがオフラインです」「プリンターと通信できません」と表示され、印刷できないことがありませんか? オフラインとは何らかの原因で、パソコンとプリンターが接続されていない状態のことです。
当記事では、プリンターがオフラインになる原因を切り分け・解除する方法について説明します。
できる限り早く問題を解決できるよう、すぐに取りかかれること、あるいは頻繁に起こることから先に紹介しています。
当記事ではWindowsの画面をメインに紹介しておりますが、Macの場合についても記事の末尾で解説しました。

↓PCトラブルなど社内IT環境にお困りなら↓
オフライン解除のためにすぐに確認できる3つの項目
原因の切り分けをおこなう前に、すぐに確認できる項目をチェックしてみましょう。
プリンターの電源がオフになっていませんか
オフラインになり、解除できない原因で意外と多いのが、プリンターの電源がオフになっているケースです。電源スイッチがONになっているか、電源ケーブルがコンセントから抜けていないか確認してみてください。
プリンターに電源が入っており、さらに他のパソコンから印刷できている場合にはプリンターは正常動作しています。
パソコンはネットワークに接続されていますか
Wifiや有線LANで接続している場合「プリンターが接続しているのと同じネットワークにパソコンが接続されている」ことが印刷の必須条件です。
まずはブラウザーでWebサイトを閲覧できるか、確認してみてください。さらにプリンターと同じネットワーク(無線の場合はWifiルーター)に接続されているか確認します。
直接接続している場合、ケーブルが抜けていませんか
USB接続など、直接プリンターと接続している場合、ケーブルが抜けていないか確認してみてください。抜けかけているときは、もう一度挿し直してみましょう。
パソコンをモバイルで持ち歩いている場合など、ケーブルを接続し忘れるケースが多々あります。
▼ご自身のPCだけでなく、他のパソコンからもオフラインになる場合は、まず下記の記事を参照、対応してみてください。

↓PCトラブルなど社内IT環境にお困りなら↓
オフライン解除のための原因切り分け・対応方法の概要
以上3点をチェックしても印刷できないときは、原因を細かく切り分けていきましょう。
オフライン時はアプリケーションとプリンターの間に不具合があり、印刷データが渡されない状態です。Windowsの機能でテストプリントをおこないながら、不具合が印刷過程のどの箇所にあるか確認し、取り除きます。
[チェック項目一覧]
- プリンターの状態を確認し、データの詰まりを取る
- メーカーのネットワーク確認ツールを利用し、パソコンをプリンターに接続
- プリンター本体がネットワークに接続されているか確認
- 何をしてもダメなときは、ドライバーをインストールし直す
- 社内ネットワークの場合は、管理者に連絡
↓PCトラブルなど社内IT環境にお困りなら↓
準備:Windowsのテストプリントを使えるようにする
PC・プリンター間の不具合が取り除けているか、対応をおこなった後テストプリントで印刷しながら確認します。
テストプリントの手順は、Windows10/11とも共通です。
※手順がわかっている場合は次の章にお進みください。
■テストプリントの操作手順
コントロールパネルを開き、右上から「カテゴリ」を選択します。
左側から「デバイスとプリンターの表示」を選んでください。
▼コントロールパネルの開き方がわからない場合は、下記記事が役立ちます。

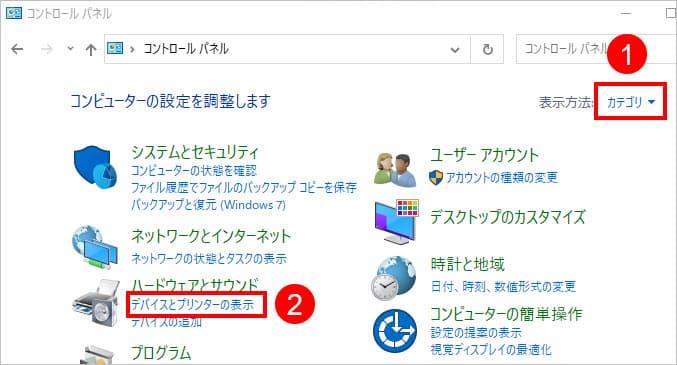
お使いのプリンターを右クリックし「プリンターのプロパティ」を選択します。
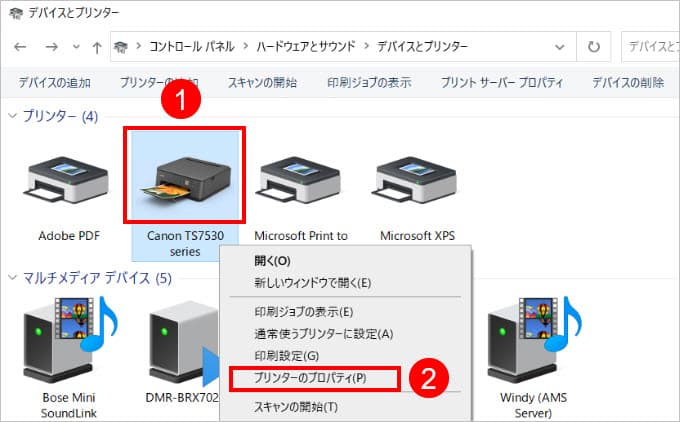
画面右下「テストページの印刷」をクリックします。
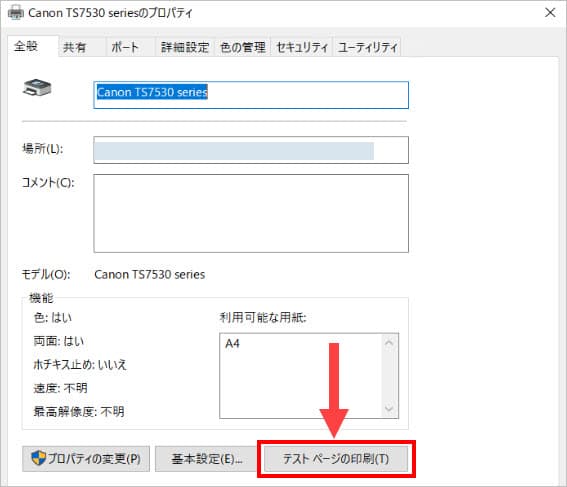
以上でテストプリントの手順は終わりです。しかしオフラインになっている場合には、当然ですがテストプリントが失敗するはずです。
↓PCトラブルなど社内IT環境にお困りなら↓
プリンターの状態を確認し、データの詰まりを取る
最初にパソコン上から、プリンターの状態を確認してみましょう。今まで印刷に失敗していると、以下のような状態になっていることがあります。
- 失敗した時点でプリンターが一時停止・オフラインとなる
- 失敗したデータが詰まる
チェックして設定解除・データ詰まりがあれば取り除きましょう。
準備:印刷キューを開く
印刷データを貯めてある場所を「印刷キュー」と呼びます。印刷キューの画面から、プリンターの状態確認やデータ詰まりの解除が可能です。
Windows10とWindows11では印刷キューの開き方に少し違いがありますが、データを取り除く方法は同じです。
■印刷キューの開きかた(Windows10)
画面左下「スタート 」を選択→「 設定 」(歯車の形のアイコン)を選択→ 「デバイス」を選択 します。
開いた画面左側から「プリンターとスキャナー」を選択し、画面右側から印刷したいプリンターをクリックします。
下にボタンが現れるので「キューを開く」ボタンを押すと、印刷キューの画面が表示されます。
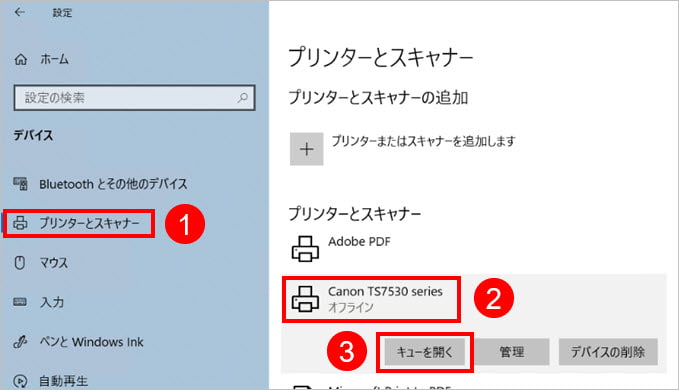
■印刷キューの開きかた(Windows11)
画面左下「スタート 」を右クリック→「 設定」を選択します。
開いた画面左側から「Bluetooth とデバイス」を選択し、 右側から「プリンターとスキャナー」を選択します。
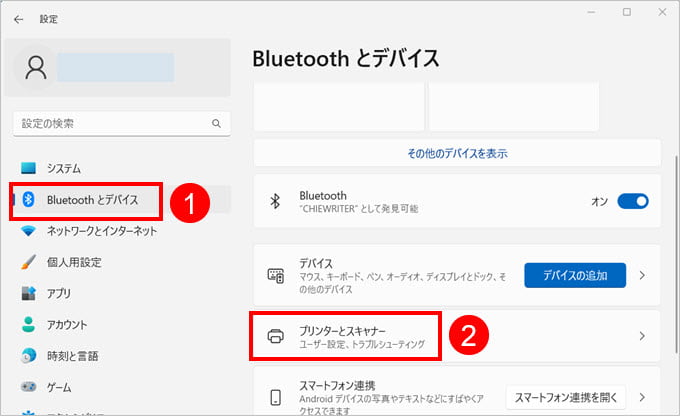
次画面右側から、印刷したいプリンター機種名を選択します。
最後に「プリンターキューを開く」を選択すると、印刷キューが開きます。
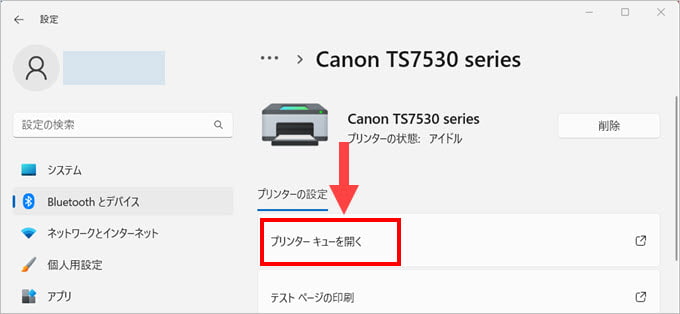
印刷キュー画面から、一時停止・オフラインを確認
メニュー左上「プリンター」を選択します。
メニュー上に「一時停止」「プリンターをオフラインで使用する」という項目があります。もし左側にチェック(✓)マークが入っていたら外しましょう。
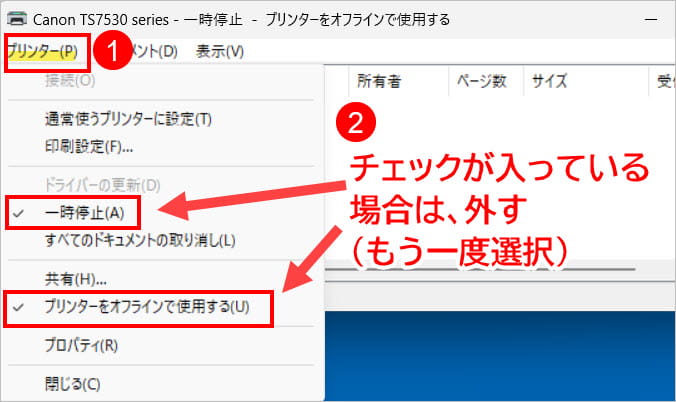
Windows11の場合、印刷キューを開くと下記のように「一時停止済み」と表示されている場合があります。右クリックして「再開」を選択すると、一時停止状態が解除されます。
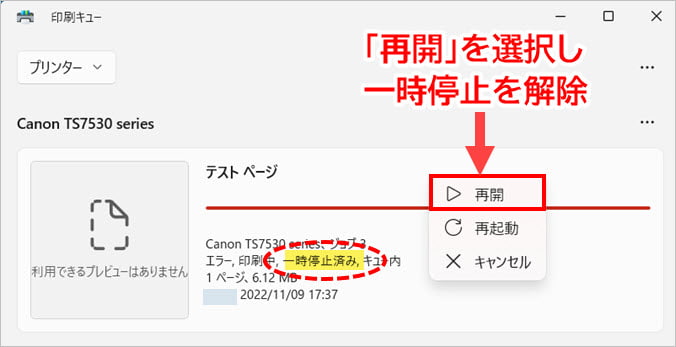
印刷キューに詰まったデータを取り除く
印刷をかけると通常、データはキューを通って印刷された後、キューから消えます。印刷されずキューに詰まったデータを取り除くには、詰まっているデータを右クリックし「キャンセル」を選択してください。
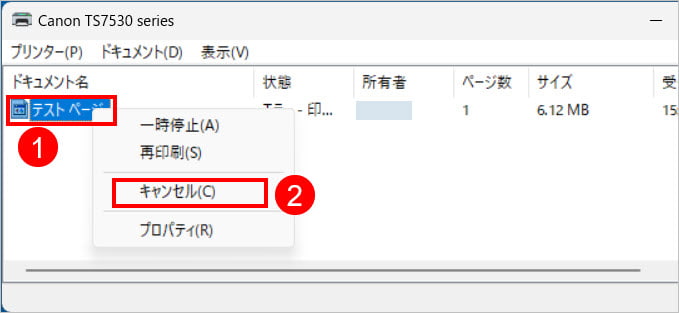
Windows11の場合には、印刷キューが下記のような画面表示になる場合があります。この場合も操作は同じく、データを右クリックして「キャンセル」を選択してください。
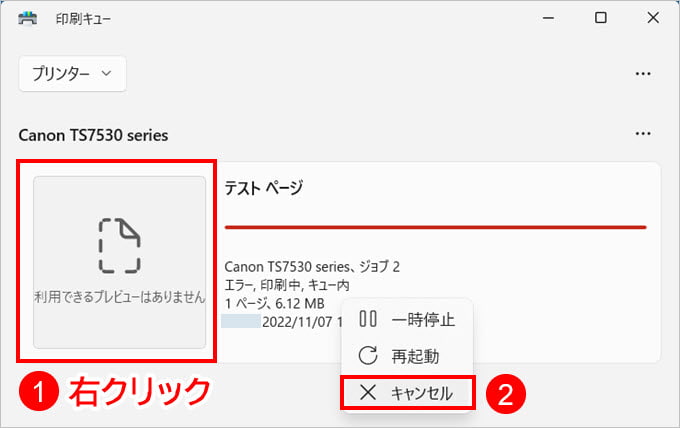
終わったらテストプリントをかけて、印刷できるか確認してみましょう。失敗してデータが詰まったら、都度キューからデータを削除してください。
↓PCトラブルなど社内IT環境にお困りなら↓
ネットワーク上で、パソコンをプリンターに接続
ネットワークの条件が微妙に変わると、Webなどを閲覧できる状態でも、パソコンがプリンターに接続されない場合があります。このとき印刷を掛けようとすると、オフラインになります。
今すぐオフラインを解除したい場合:パソコンで接続ツールを利用
メーカーによっては、プリンターとのネットワーク接続を診断・回復するツールをダウンロードできます。以下のような名前で提供されており、ドライバーなど他のソフトウェアと同梱されている場合がほとんどです。
- Canon・・・「ネットワーク設定アシスタント」
- Epson・・・「Epson 接続診断ツール」
各社ヘルプページの手順を参考にしてツールを使い、パソコンをプリンターに接続してみてください。接続できたら、Windowsの機能でテスト印刷できるか確認します。
▼brotherの場合には、プリンターに割り振られた「IPアドレス」をパソコンに手動で設定する必要があります。以下の記事を参照ください。
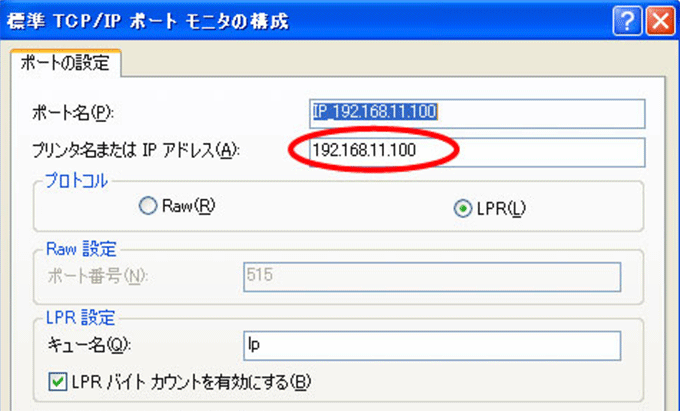
繰り返される場合:ネットワーク上でプリンターのIPアドレスを固定
この問題が繰り返されるときは、ネットワーク上でプリンターに割り振られる「IPアドレス」を固定の値に設定すると解決する場合があります。
固定するには、お使いのネットワーク(サーバーあるいはルーター)とプリンターの両者で設定が必要です。ご利用のメーカー・ベンダーにより設定方法が違うため、当記事では説明を割愛させていただきます。
↓PCトラブルなど社内IT環境にお困りなら↓
プリンターがネットワークに接続できているか確認
パソコンがネットワークに接続できていても、プリンターがネットワークに接続できていない場合があります。この場合には、他のパソコンからの印刷もオフラインになるはずです。
プリンター本体のネットワーク設定を確認してみてください。確認の手順はメーカー・機種によってそれぞれ違います。各社のヘルプページや取扱説明書を参照のうえ、手順に従ってプリンター本体を操作ください。
▼Wi-Fi(無線LAN)を利用してプリンターをネットワークに接続している場合は、下記の記事が参考になります。

正常に接続出来るかどうかは、テストページを印刷し確認します。
↓PCトラブルなど社内IT環境にお困りなら↓
プリンタードライバーを再インストール
以上の対策を取っても印刷できない場合には、プリンタードライバーを再インストールしてみましょう。最後の手段です。
WindowsやMacのバージョンにあったドライバーをメーカーのWebサイトからダウンロードし、再インストールします。手順は各メーカーのヘルプに従ってください。
▼当サイト下記の記事内で、Canon、EPSON、富士ゼロックス、リコーのドライバーダウンロードサイトにリンクしています。

上記にないメーカーの場合には「(お使いのプリンター機種名) ドライバー」でGoogle検索をかけ、ダウンロードします。
また、一般的なプリンタードライバーのインストール方法についても、上記記事で解説しておりますのでご参照ください。
↓PCトラブルなど社内IT環境にお困りなら↓
社内ネットワークの場合には、管理者に連絡して対応
会社内で印刷がオフラインになる場合には、システム管理者の方にご相談ください。
とくに下記のような場合には、管理者の方に対応していただくのが早期解決に繋がります。
[システム管理者に相談したほうが良いケース]
- 共有サーバーに接続できない、イントラサイトの閲覧ができないなど社内ネットワークの調子が悪い
- 社用のパソコンに、プリンタードライバーを再インストールしたい
社内のプリンターがネットワーク接続されている場合、接続方法(ネットワークプリンター/ローカルプリンター)により対応方法が違います。ネットワーク構成をよくご存じの管理者にご相談ください。
またプリンタードライバーによっては、インストールに社用パソコンの管理者権限(Administrator権限)が必要です。この場合、一般ユーザーではドライバーを再インストールできないため、管理者の方に作業をおこなっていただく必要があります。
↓PCトラブルなど社内IT環境にお困りなら↓
参考:Macの場合のオフライン解決方法
基本的な対応方法はWindowsパソコンと同様です。プリンターの電源ONなどを確認した後、プリンターと正常に接続されていない部分を確認していきます。
印刷キューを確認し、詰まりを取る
Windowsの場合と同様、印刷キューを見てデータ詰まりがあれば取り除きます。
■Macでの印刷キュー確認方法
- 画面左上 Appleメニュー(リンゴ型のアイコン)→「システム環境設定」を選択します。
- 左側メニュー下方にある「プリンタとスキャナ」を選択します。
- 表示された画面左側から、ご利用のプリンターを選択し、画面右側から「プリントキューを開く」ボタンを押します。
- 開いたプリントキューにデータ詰まりがあれば、詰まったデータの右側にある「×」ボタンをクリックし、データを削除してください。
印刷が一時中止している場合には再開する
印刷キューの画面で、左上に緑色の▶マーク(再開)が表示されている場合には、印刷が一時中止しています。ボタンを押して再度、印刷を再開してください。
その他の場合
MacはOSのバージョンによって、画面の操作方法に違いがあります。下記公式ページからお使いのバージョンに合った解決方法を探してみてください。
Macのプリントの問題を解決する(Apple社Webサイト)
↓PCトラブルなど社内IT環境にお困りなら↓
どうしても上手くいかない時は
インターネットで検索して色々な方法を試してみたけどうまくいかない…

とげおネットまで
お気軽にご相談ください!!
電話・メールフォームから
お問い合わせください!
▼ ▼ ▼
とげおネットでは
出張サポートにて
お力になれます!
インターネットで検索して色々な方法を試してみたけど上手くいかない場合はとげおネットまでお気軽にご相談ください。出張サポートにてお力になることが可能です。
まとめ:オフラインの解除方法は、プリンターと正常に接続すること
「プリンターがオフラインです」と表示され、印刷できない場合の対応方法について解説しました。
一見正常に見えるけれども、プリンターと正常に接続されていない状態のまま印刷しようとすることが、オフラインになる原因です。
データの詰まりを取り除き、接続されていない部分に対応をおこなうことで、オフラインを解除できます。