Windows10のPCがうまく起動せずメーカー修理が必要になってもメーカーはデータの保証はしてくれませんのでデータに関しては自力で取り出すか、専門のメーカーにお願いをしなくてはいけません。自力でなんとかできるのか症状を判断する方法として2種類の方法があります。
・一つ目は「HDD/SSDの状態から判断する方法」
・二つ目は「Windowsの起動状態で症状を判断する方法」
この記事では一つ目の「HDDの状態で症状を判断する方法」で、データの取り出しが可能か判断する方法を解説します。
もちろん最初から以下のようなデータ復旧の専門業者にお願いする方法もありますがその前にご自身で出来ることもありますのでご参考ください。



↓PCトラブルなど社内IT環境にお困りなら↓
物理障害・論理障害とは?
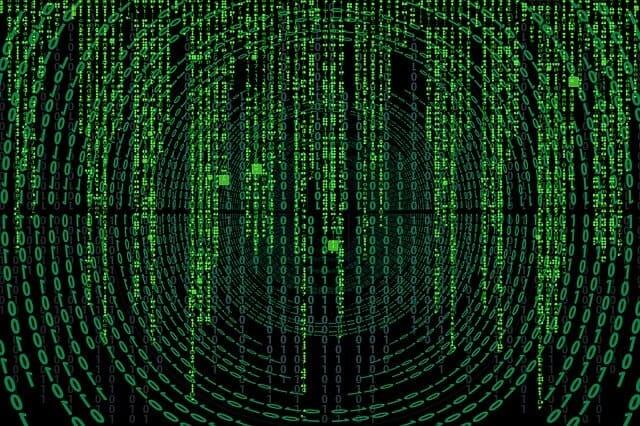
HDDの故障パターンには 2 種類あるのをご存知ですか。HDDデータを復旧したい場合、故障パターンによって、専門業者に依頼すべきかを判断することになります。
パソコンに内蔵されたHDDでも外付けHDDでも同じ方法で判断することが可能です。
HDDの故障パターンには、以下の 2 種類があります。
論理障害・・・HDD のデータが故障しているパターン
物理障害・・・HDD 本体が物理的に故障しているパターン
論理障害の場合は、自分でデータが復旧できる可能性があります。
しかし物理障害の場合は、そうはいきません。HDD本体が故障しているため、HDDを分解し壊れた部品を取り換える必要があります。このような作業は個人では難しくデータ復元は専門業者に依頼したほうがいいでしょう。
またSSDの場合は壊れてしまうとそもそもICチップのため物理的にデータを取り出すのが難しい場合が多いです。あらかじめバックアップを取っておきましょう。


↓PCトラブルなど社内IT環境にお困りなら↓
壊れたHDD/SSDを自力で直せるか確認する方法

HDDの故障原因が、物理障害か論理障害なのか判断する方法を紹介いたします。確認するべき項目は、以下の4点です。
・確認項目1 PCからHDDを認識しますか?
・確認項目2 HDDの中にある円盤状のディスクが正常に回っていますか?
・確認項目3 異常な音や変な音がしますか?
・確認項目4 異常に熱くなっていませんか?
※SSDの場合は物理的な駆動部分はないため、基本的に項目1と項目4を確認すればOKです。
作業を始めるとなかなか判断が難しいのですが試行錯誤を繰り返すと症状が悪化する恐れがあります。特に物理障害の場合ちょっと試して状況がどんどん悪くなるケースが多くその場合は途中で打ち切る勇気も必要です。
HDDを取り出してUSBのアダプタでPCに繋いでみましょう
 HDDを取り出してUSBとSATAケーブル(※注:実際には端子の形状が何パターンかあり合ったものを選択する必要があります、後述)でパソコンにつないでみます。
HDDを取り出してUSBとSATAケーブル(※注:実際には端子の形状が何パターンかあり合ったものを選択する必要があります、後述)でパソコンにつないでみます。
手順は以下の通りです。
手順1 パソコンからHDDを取り出す必要があります。メーカーごとに取り外し方が異なるので、公式HPで確認してから取り出しましょう。外付けHDDもたいていの場合ネジや爪で止まっているので分解してHDDを直接取り出します。これらの作業はメーカー保証が無効になるかもしれませんので作業前にご確認くださいませ。
検索で「メーカー HDD 取り外し方」などで検索してみましょう。
例)「mouse HDD 取り外し方」、パソコンの型番が分かる場合は、検索キーワードに入れて検索しましょう。分解のマニュアルを公開しているメーカーもありますし、また動画で分解方法を公開してくれているYoutuberもいます。
手順2 取り出したHDD/SSDを別のパソコンに繋げます。SATAケーブルと呼ばれる専用のUSB接続変換アダプタを利用します。各メーカーから色々な種類の製品が出ており、どれも3000円ほどで購入できます。実際に商品を購入する際は但し書きまできちんとお読みください。形状は同じでもノートパソコン用のHDDのみ対応している商品もあります。
手順3 購入したSATAケーブルの説明書通りにHDDとケーブルを繋げていきます。
手順4 パソコンとHDDをUSBで接続します。
※詳しいやり方は、以下のリンクに記載されている手順1から手順3を参考にしてみてください。
▼参考【故障】Windowsが起動しないPCのデータを取り出し、別のPCに移行する方法

実際には色々あるHDD/SSDの端子形状、SATA、M.2など
ここまで「SATA(サタ)」というインターフェース(端子)の形状で説明しましたが実際にはHDD/SSDの端子には「SATA」以外にも色々な形状、規格があります。サーバなどで使われる「SCSI」や「SAS」、規格は「SATA」と同じものの形状が異なる「miniSATA」「MicroSATA」、最近のSSDでよく使われる「M.2(規格や形状でさらにいくつかの種類に分かれる)」それぞれUSBとの変換ケーブルをご準備ください。
※ただしサーバー用のHDDは構成が特殊なためそもそも自力でデータを取り出すのはそもそも難しいことが多いです。
以下にSATA以外の形状の変換ケーブル/アダプタや参考となる記事を載せますのでご参考ください。


確認項目1 PCからHDDを認識しますか?
コンピュータの部分で「外付けのHDD」と認識されているか確認しましょう。
方法は、HDDを接続した状態で、コンピュータを開き、「外付けのHDD」と認識されているか確認します。
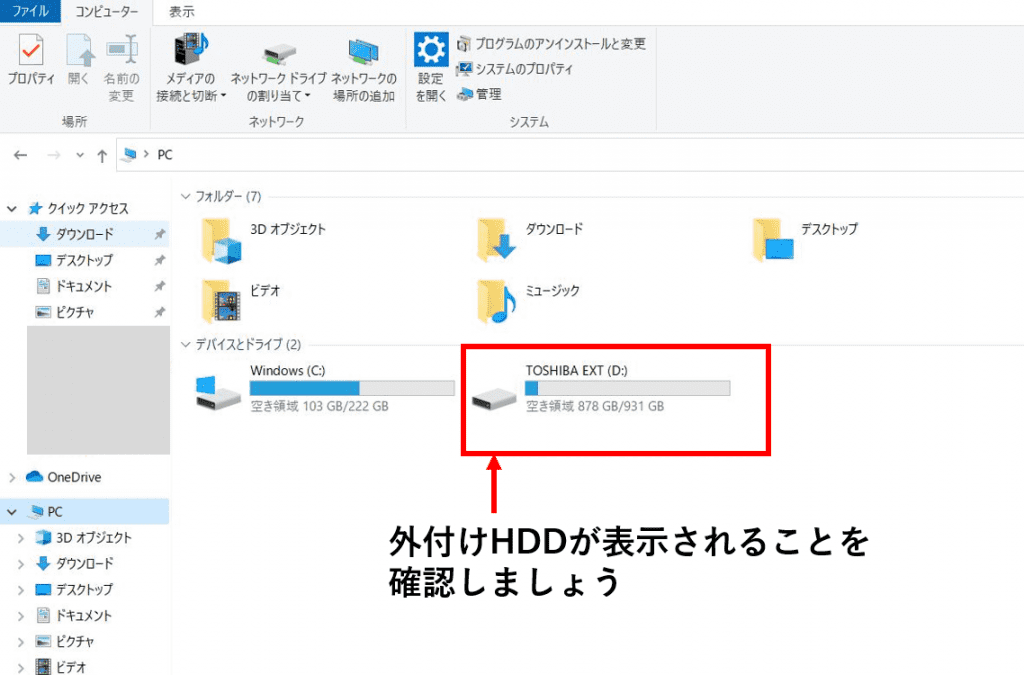
もし外付けHDDとして認識したら、論理障害の可能性があります。
またSATAケーブルでPCからHDDを認識する場合、自分でデータを修復できる可能性があります。可能であれば自分でデータを復旧し、難しそうなときは専門業者に依頼しましょう。
次に外付けHDDをつないだ際、エラーが表示されることがあります。それぞれエラーごとに対処が異なるので、確認しましょう。
エラー① 復旧ができる可能性エラー「パラメーターが間違っています」
HDDを認識した際、「パラメーターが間違っています」というエラーが発生する場合があります。
この場合、データが取り出せる可能性があります。
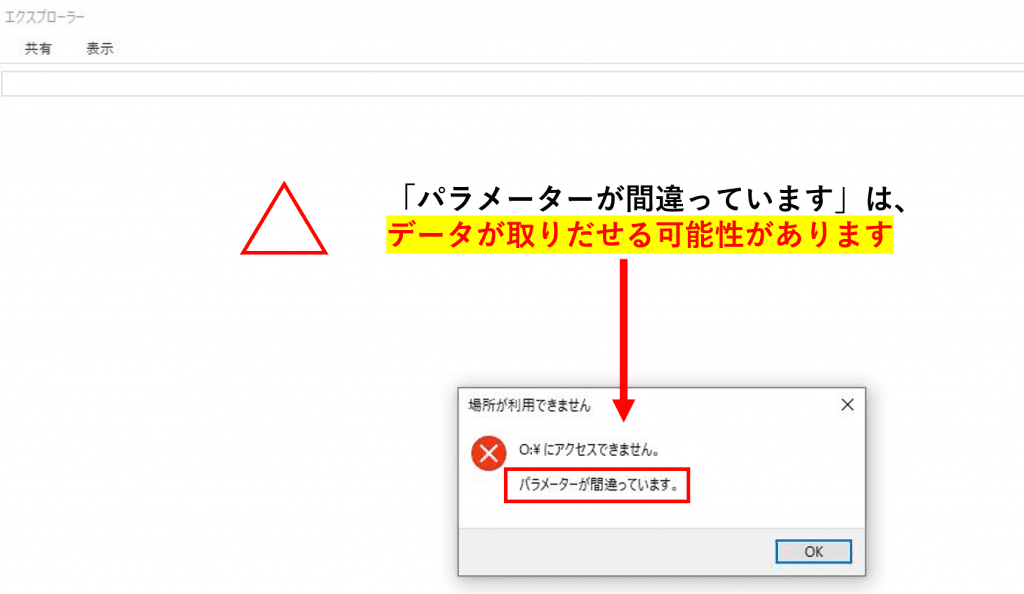
エラー② 要注意!「フォーマットしてください」
HDDを認識しても、「フォーマットしてください」というエラーが発生する場合があります。
この場合、絶対にフォーマットしてはいけません。データが取り出せなくなります。
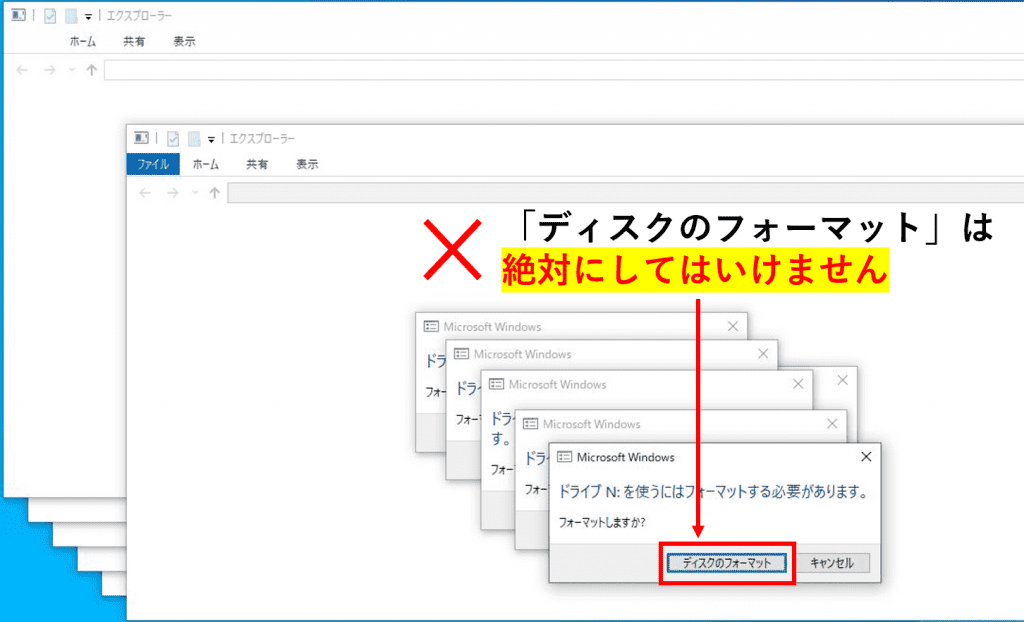
エラー③ HDDと認識するが中身が見えない時
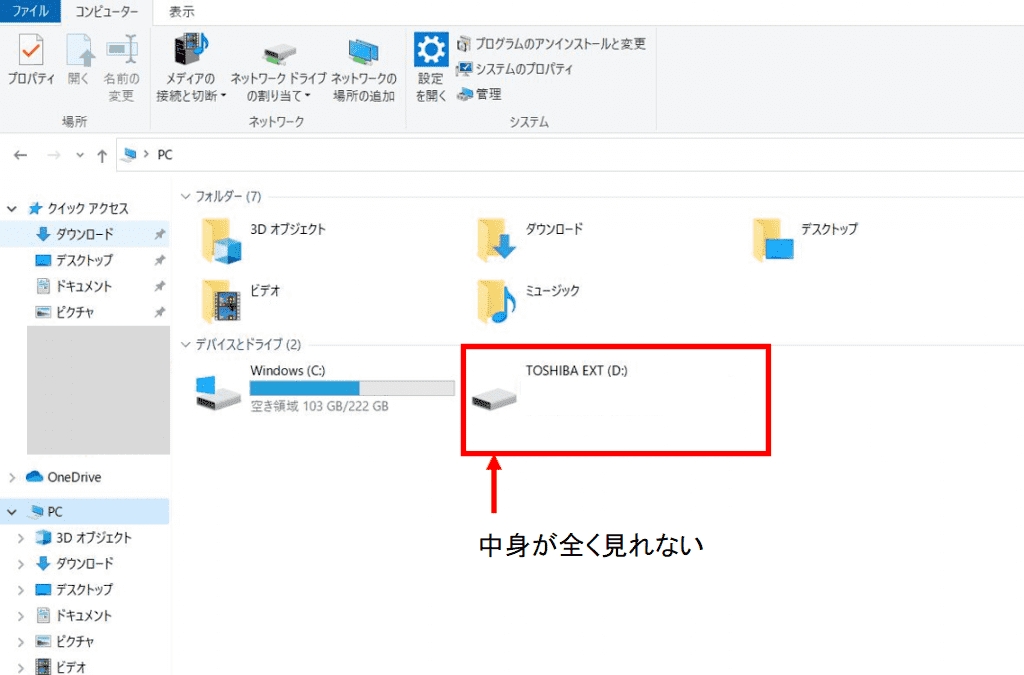
HDDをつないだことは認識してくれても中身が見れないこともよくあります。この場合、データが取り出せる可能性があります。
不調なHDDからデータを取り出して移行方法
HDDの中身のフォルダやファイルが直接見れる場合にはそのままデータをコピーしてCドライブや他の外付けHDDに移行すればよいです。そのコピーにものすごく時間がかかる場合がありますがそのままの状態で気長に待ってください。
①~③などの状態でフォルダやファイルが見えない場合、お金はかかるかもしれませんが一番簡単なのは市販のデータソフトを使うことです。ここでは、いくつかデータ復旧ソフトを紹介したいと思います。
◎有償データ復旧ソフト①「Final Data」
◎有償データ復旧ソフト②「Wondershare Recoverit」
ちょっと機能は劣りますが無料で利用できるソフトもあります。有料のソフトに比べると若干使い勝手は悪いです。
◎無償でも使えるデータ復旧ソフト①「recuva」
◎無償データ復旧ソフト②「testdisk」
※無償データ復旧ソフト②「testdisk」は、ほかの3 ソフトと毛色が異なります。使い方が難しいので自信のある人だけ自己責任で利用してみてください。
確認項目2 HDDの中にある円盤状のディスクが正常に回っていますか?
HDDの中には円盤状のディスクが入っているのですが正常に回っている気配はありますか?もし正常に円盤状のディスクが回っていない場合、物理障害の可能性があります。
この場合は無理してパソコンを動かそうとせずに、弊社やHDD復旧の専門業者にお問合せ下さい。
※稀に「正常に回ってるようだけど認識しないケース」が発生することがあります。
この場合は基盤が壊れているケースが多くて専門業者でないと対応は難しいです。
確認項目3 PCから異常な音や変な音がしますか?
確認項目4 異常に熱くなっていませんか?
異常な音や変な音、また触ると異常に熱くなっている場合は、物理障害が発生しています。この場合は無理に動かさずに、弊社やHDD復旧の専門業者にお問合せ下さい。
物理障害の原因は、振動や衝撃による部品の破損の場合、熱がこもり部品が壊れる場合があります。
▼参考 パソコンから大きな音がする?その原因と対策

▼参考 PCが熱い!その原因と対策

↓PCトラブルなど社内IT環境にお困りなら↓
何とかしてHDDを自力でPCに認識させる方法

HDDが認識されない場合は自力でデータ取り出しは難しいとお考え下さい。何とか認識させるために試してみる価値がある内容をいくつか挙げてみます。
接続機器を変えてみる
SATA⇔USB接続ケーブルにも相性があるため接続ケーブルを色々変えてみることも有効です。USBで給電するタイプは電源不足で挙動が不安定になりやすいため電源アダプターが付属しているタイプをお奨めします。
USB3.0, 3.1ポートよりもUSB2.0ポートにつないでみる
経験上高規格な新しいUSB3.0や3.1のインターフェースにつなぐよりも古くて遅い昔からのUSB2.0規格のほうが認識しやすいです。
USBの規格の見分け方は以下の記事もご参考ください。

HDDの向きを変える
通常HDDはラベル側を上にして接続することが多いですがうまく認識しない場合、HDDの向きを変えていろいろ試してみましょう。
冗談のようですが横向き、縦向き、裏返しなど特定の向きに傾けるとパソコンでHDDを認識してくれることがあります。
この場合特定の向きに傾けた状態でPCに接続してその状態を維持して様子を見ることが大事です。向きを変えるときは一度PCから外します。
壊れかけた時にHDDメーカーによってデータが読み取りやすい「角度」が存在します。
それでもダメな場合はデータ復旧の専門業者に頼もう
HDDが全く認識されない場合は重度の物理的故障が考えられます。軽度の物理故障の場合は何とか認識することが多いです。このような場合は自力でデータを取り出すことはかなり難しいので、どうしてもデータを復元したい場合は費用はかかりますが分解してデータを取り出す技術を持った専門の業者へ依頼するのが良いでしょう。例えば以下のような業者です。

↓PCトラブルなど社内IT環境にお困りなら↓
どうしても上手くいかない時は
インターネットで検索して色々な方法を試してみたけどうまくいかない…

とげおネットまで
お気軽にご相談ください!!
電話・メールフォームから
お問い合わせください!
▼ ▼ ▼
とげおネットでは
出張サポートにて
お力になれます!
インターネットで検索して色々な方法を試してみたけど上手くいかない場合はとげおネットまでお気軽にご相談ください。出張サポートにてお力になることが可能です。
自分で何とかデータを取り出したいときの方法、まとめ
この記事では故障したHDD/HDDからデータを取り出したいときに、専門業者に依頼すべきか判断する方法について紹介いたしました。
HDDが壊れるまで利用する前に、普段からデータのバックアップを取ることが大切です。


「それでも急にHDDが故障してしまった…。」
「データのバックアップを取る余裕がなかった。」
など様々な事情があると思います。
故障したHDDの対応について困ったことがあれば、ぜひとげおネットにお問合せください。
データ取り出しに関するサポート事例

















