
Windowsで致命的なエラーが発生した場合、以下のような青い画面にメッセージと画面が表示されることがあります(画像はイメージ図で実際に表示されるものと異なる場合があります)。通称「ブルースクリーン」です。
問題が発生したため、再起動する必要があります
エラー情報を収集しています。自動的に再起動します
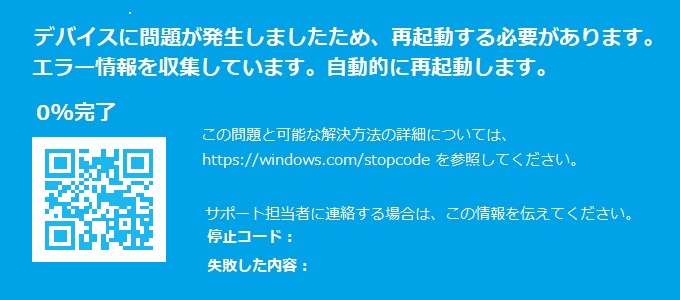
この記事ではWindowsのパソコンで発生する「ブルースクリーン」の原因と対応方法について紹介します。
↓PCトラブルなど社内IT環境にお困りなら↓
「デバイスに問題が発生」!ブルースクリーンとは?
ブルースクリーン(ブルスク、またはBSOD:Blue Screen Of Death)と呼ばれる現象はWindowsにとって致命的なエラーで、発生してしまうと、OSは強制的に再起動を行います。多くの場合、ブルースクリーンが発生した場合は、直前の作業データは喪失します。
ソフトウェアの強制終了であれば、最近はバックグラウンドでの自動保存等で復旧できる場合も多いですが、ブルースクリーンによるエラーはもっと致命的な原因で発生するため、自動保存などの救済措置も正常に働かない場合が多いです。
BSODが発生する可能性には様々な要因が考えられますが、ある程度の切り分けが可能な場合も多いです。通常は滅多に発生することの無い現象ですが、発生した場合は作業中のデータが喪失するだけではなく、ハードウェアにもかなりの負荷がかかっているため、異常動作が頻発したり、最悪そのまま機器が動作不能になる可能性もあります。原因を早い段階で追及することをおすすめします。
↓PCトラブルなど社内IT環境にお困りなら↓
エラーの直前に行った「いつもと違う」ことから探る
ブルースクリーンは、通常利用で発生することはほとんどありません。エラーのレベルとしてもOSが動作継続できず再起動をしなければならないという点では、重症度も高めです。多くの場合、ブルースクリーンが発生するようになったら、その直前に行った「いつもと違う」対応に注目するべきです。
以下に、具体的なブルースクリーン発生事例を記載します。
機器の構成の変更・追加によるもの
具体的には、新しくUSB機器を接続した、HDDを交換した、メモリを増設したなど、PCの構成が変化した直後からブルースクリーンが発生する可能性があります。例えばファームウェアが古いか不具合がある、接続が不完全、接続時にハードウェアが物理的に損傷したなどが考えられます。また、単体では異常はないものの、特定の機器やソフトウェアと干渉してエラーを起こすといったことも考えられます。
ブルースクリーン直前でこのような機器構成の変更を行っていた場合、追加した機器を取り外してもう一度付け直す、追加した機器自体を外す、今まで使っていた機器や別の機器と取り換えるなどして切り分けを行いましょう。
特定のソフトウェアやドライバ、ファームウェアインストール
特定のソフトウェア、ファームウェア、ドライバをインストールすることでエラーが発生することはよく見られるトラブルです。もし、特定のソフトウェアをインストールした後でブルースクリーンが発生するようになってしまった場合、該当ソフトを一度アンインストールします。
例えば、デバイスマネージャーで「!」マークがついているようなデバイスがある場合は、「デバイスを無効にする」または「デバイスのアンインストール」を行い、動作を停止します。
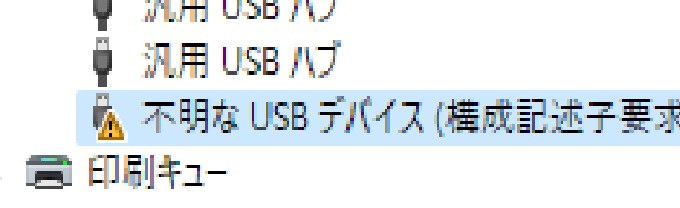
- デバイス無効にする:アンインストールせず、機能を停止します。設定で再度「有効」にしない限り、該当の機能は使えません
- デバイスのアンインストール:PCから該当の機能を削除します。プラグアンドプレイに対応していると、次回起動時に出荷時のドライバが再インストールされます。プラグアンドプレイではない場合は、ドライバを手動でインストールするまで該当の機能は使えません。
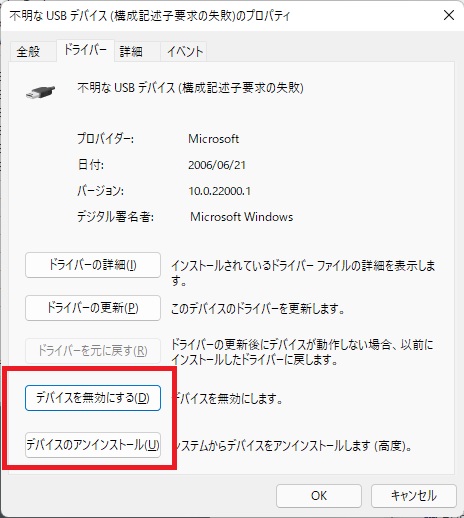
windowsの場合、「システムの復元」を有効にしていればOSの構成が変わるようなソフトウェアのインストールの場合、インストール前の状態に復旧できる場合もあります(後述で紹介)。上記のようなアンインストール作業等が効果がない場合は試してみましょう。
その他ドライバを更新することで直ることもあります。具体的な操作手順は以下のページをご参考ください。
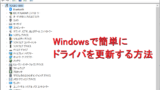
WindowsUpdateによるもの
WindowsUpdateはOSの構成を大きく変える場合もあり、適用後にブルースクリーンになる場合があります。多くの場合は、各種ドライバやソフトウェアが最新のWindowsセキュリティや変更内容に則していない場合で、この場合はメーカー側の最新のパッチやドライバーを適用することで改善することがあります。
WindowsUpdate自体は、重要なセキュリティの対策で行われている場合が多いため、原則として最新版を常に適用すべきですが、ブルースクリーンが出てしまう場合は、一度適用したWindowsUpdateをアンインストールすることも可能です。ただし、WindowsUpdateの中にはインストールしてしまうとアンインストールやロールバックができない種類もあります。
適用されたWindowsUpdateのアンインストールは、コントロールパネル > プログラムと機能 > インストールされた更新プログラム から実行可能です。
コントロールパネルの開き方は以下の記事をご参考ください。

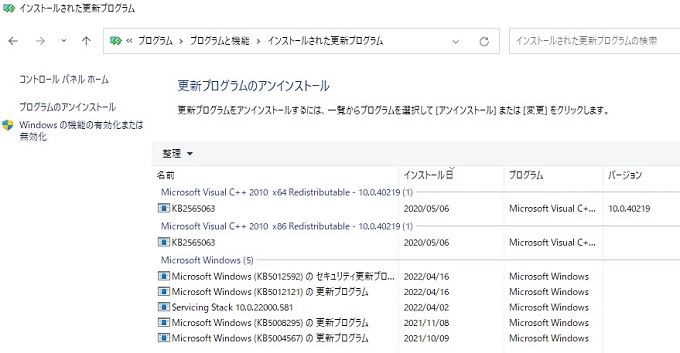
WindowsUpdateのアンインストールに関しましては以下の機序もご参考ください。
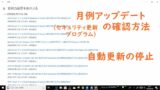
マルウェア感染の可能性
今は多くの場合、ソフトウェアインストールがインターネット上のファイルをダウンロードする形となり、インストールファイルにマルウェアが含まれている可能性もゼロではありません。マルウェアが原因の場合、直近インストールしたソフトウェアをアンインストールしても解決はできません。考えられる直近の変更について、対策をしたのにブルースクリーンが改善されない場合は、マルウェア感染も可能性にいれて、ディスクの全チェックなどを行ってください。
↓PCトラブルなど社内IT環境にお困りなら↓
「いつもと違う」が無ければ故障の可能性
明らかに何らかの構成変更はなかったのに、ブルースクリーンが発生する、となった場合はハードウェア故障の可能性があります。PCは消耗品の為、使い続ければいつか故障が発生するものという前提で、特に以下の点で問題がないかチェックしてみましょう。もしメーカーの保証期間であればメーカーに確認してみるのも良いかもしれません。

ハードディスク劣化によるシステムファイルの異常
HDDはもっとも経年劣化しやすいパーツで、環境や使用頻度にもよりますが、概ね4年以上使い続ければ、動作が重たくなったり予期しないエラーが出始めたりします。ハードディスクの内部はCDやDVDのような円盤状の形をしており、円盤の一部分だけ劣化して(不良セクタ)動作不良となる場合もあります。これがOSの重要なファイルに影響してしまうとOS自体が動作不安定となってしまいます。
熱暴走による異常動作(埃などによる排熱異常含む)
PCに搭載されている機器は熱が苦手です。熱により処理速度や能率が低下し、想定された時間内で処理できないことで、想定していないエラーが発生することがあります。
PCの排気口をはじめとして本体周辺に埃が溜まっていると、正しくPCを冷却できず内部の温度が上昇してしまうので、定期的にブロワーなどで埃を取り払うようにしましょう。
以下の記事と合わせてご確認ください。



マザーボードの電池切れ
意外に思われるかもしれませんが、PCの基盤であるマザーボードには、ボタン電池が備わっています。ボタン電池は、OSよりももっと基本的なハードウェア設定であるBIOS(近年はUEFIと呼ばれることが多いです)の設定情報を記憶するために使われています。

ボタン電池なので、当然いつかは電池切れとなります。5年くらいの周期で使っていれば、電池切れを経験せずに機器入れ替えになる場合が多いですが、5年以上使っている、電源OFFにして完全放電している期間が長い、ボタン電池そもそもの品質などが原因で、ボタン電池切れで異常を起こす可能性もゼロではありません。
ボタン電池交換後はUEFIの設定がリセットされ、OSが正しく起動できなくなる場合もあるため、マザーボードの電池交換は最終手段として考えてください。
↓PCトラブルなど社内IT環境にお困りなら↓
突然のBSODに備えた、普段の心がけ
ブルースクリーンは、PCにとっては極めてイレギュラーなエラーのため、正常に動いているファイルやHDD、機器そのものにかなりの負担が発生します。ブルースクリーンを発端として、PC自体が復旧困難な故障になる場合もあります。
できることならブルースクリーンにならないような心がけをしつつ、万が一ブルースクリーンが発生してもリスクを極力回避できるような対策を行うことも大切です。
作業ファイルはバックアップ!
基本中の基本ですが、大事なファイルはPC本体以外にバックアップを取りましょう。USBメモリ、外付けHDD、NAS、クラウドストレージなどです。物理的に異なる場所にデータを退避することで、機器故障時のデータの損失を防ぎます。
GoogleドライブやOneDriveだと、あたかもローカルドライブで使用しているかのようにクラウドへバックアップしてくれる仕組みがあったり、定期的に指定されたフォルダの中身を自動コピーするといったツールもあります。OSや機器の復旧ができても、作業していたファイルが復旧することは難しい場合があるため、ブルースクリーン対策に限らず、作業ファイルのバックアップはお作法として心がけることを強くお勧めします。
Windowsでのバックアップに関しては以下の記事をご参考ください。


WindowsUpdateの不具合情報を常に確認!
WindowsUpdateはセキュリティ対策にはとても有効ながら、残念ながら不具合もそれなりの頻度で発生しています。OSの構成変更なので、不具合の種類によってはPCの動作に大きく影響する場合もあります。
WindowsUpdateは毎月第2水曜日(※正確には第2火曜日の翌日)が月例のリリース日となり、当日より順次適用されていきます。不具合があれば、翌日くらいにはニュースサイトやSNSで話題になったりしますので、月例リリース日にはこれらの情報を注意深く検索してみてください。WindowsUpdateは多くの場合自動で適用されてしまうので、あらかじめ回避するには意図的にWindowsUpdateのタイミングをずらすか、会社組織の場合はWSUSサーバを導入するなどの対応が必要となりますが、これには最新のセキュリティを適用できないリスクもあるので、注意が必要です。
残念ながら個人の利用でWindowsUpdateを止めることは原則できませんが延期することは可能です。
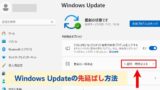
会社組織の場合はWSUS機能を導入していれば設定可能ですがかなり大がかりになります。ActiveDirectoryの紹介ページと合わせてご参考ください。
引き続き利用は可能ですが、今後は以下のような後継製品も含めた導入の検討をおすすめします。
- Windows AutoPatch
- Microsoft Intune
- Azure Update Manager
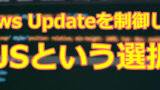
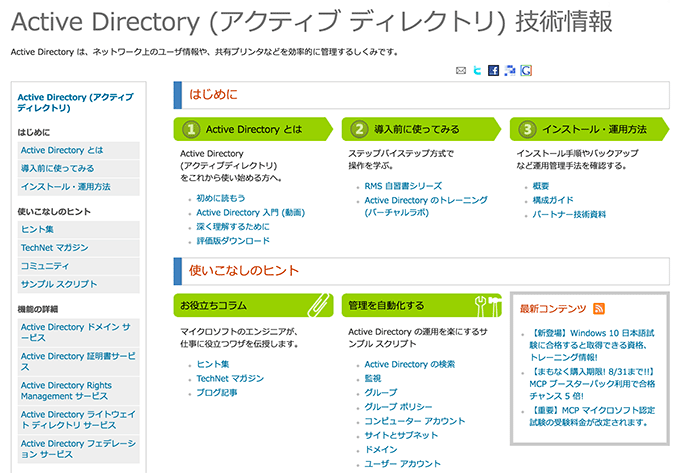
機器増設、ソフトウェアインストール等、常に「元に戻せる状態」を意識
機器を増設・交換したり、ソフトウェアをインストールする場合は、「万が一の場合元に戻せる」ことを必ず留意しましょう。対応はできるだけシンプルにする必要があります。例えば「HDDを交換するついでにメモリを増設しよう」となると、その後異常が起こった時の原因の切り分けが、HDDなのかメモリなのかで判断が難しくなります。影響の大きな構成変更は、出来るだけシンプルにして、異常時の切り分けをシンプルにし、万が一の場合は対応する前の状態に戻せるように手順を整えておきましょう。
Windowの場合は「システムの復元」機能が使える場合もあります。デフォルトでは無効化しているので、手動で有効にする必要があります。ただし、有効にするとHDDが圧迫する可能性があるほか、必ずしもシステムの復元で異常が確実に復旧できるわけではない(場合によっては悪化する場合もある)ことも注意が必要です。
システムの復元は、設定 > システム 画面から「システムの保護」を選択し、システムのプロパティで「構成」により有効・無効の設定が可能です。
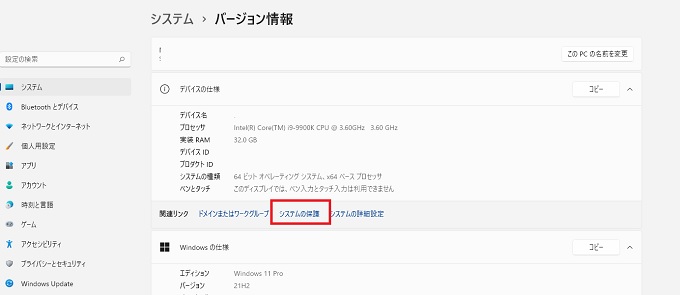
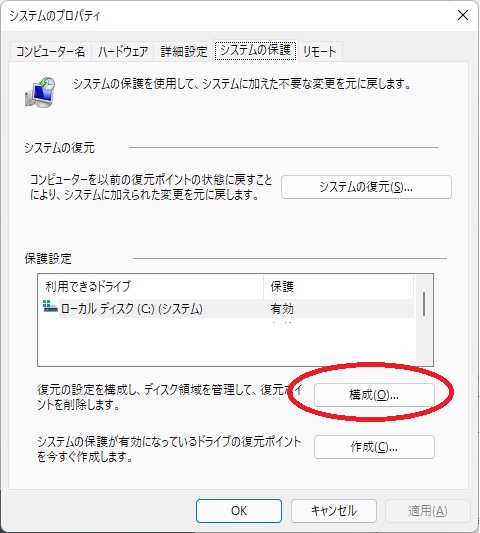
↓PCトラブルなど社内IT環境にお困りなら↓
どうしても上手くいかない時は
インターネットで検索して色々な方法を試してみたけどうまくいかない…

とげおネットまで
お気軽にご相談ください!!
電話・メールフォームから
お問い合わせください!
▼ ▼ ▼
とげおネットでは
出張サポートにて
お力になれます!
インターネットで検索して色々な方法を試してみたけど上手くいかない場合はとげおネットまでお気軽にご相談ください。出張サポートにてお力になることが可能です。
ブルースクリーンの対処まとめ
いかがだったでしょうか?ブルースクリーンについての概要や原因、対処方法や日々の対策について解説をいたしました。
- ブルースクリーンは、OSの致命的なエラー
- ブルースクリーンが発生した直前に行った「いつもと違う事」を確認する
- 機器の異常を疑う
- 日ごろからバックアップなどの対策を行う
これらを確認し、万が一ブルースクリーンになった場合の解決につながれば幸いです。








