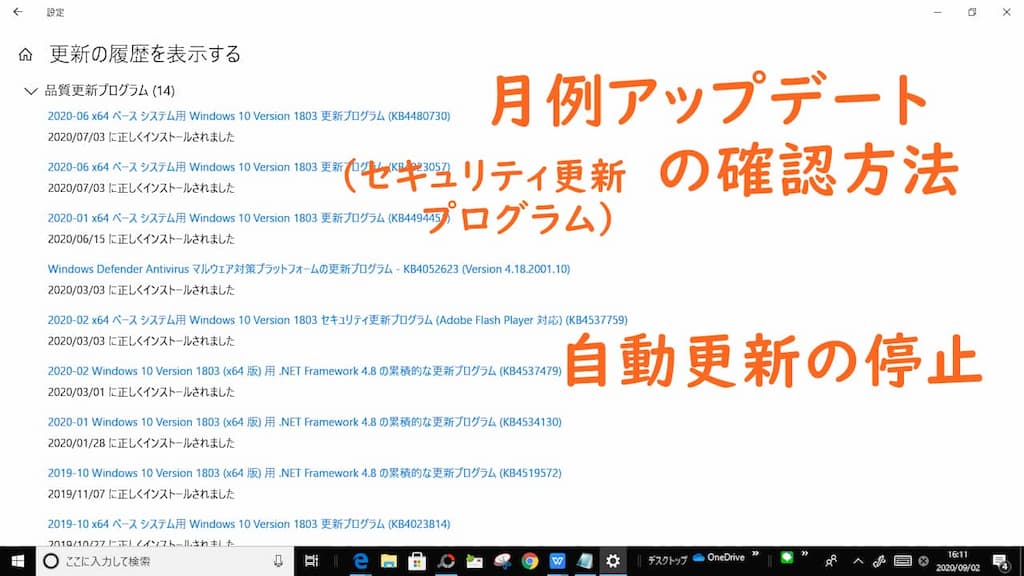Microsoftから毎月配布される、月例アップデート(セキュリティ更新プログラム)は、Windowsシステムの安全性において非常に重要です。
ですが自分のPCにどのようにアップデートが適用されているかわからず、お困りの方も多いかと思います。
この記事ではWindows10での、月例アップデートの各種設定について図解入りで解説します。
- 月例アップデートがPCに適用されているか確認するやり方
- すでに適用された月例アップデートの削除方法
- アップデート自動更新の停止方法
↓PCトラブルなど社内IT環境にお困りなら↓
月例アップデート(セキュリティ更新プログラム)とは
Windowsの定期的なアップデートには、以下の2種類があります。
- Feature Update・・・半年に一度(春・秋)の機能更新プログラム
- Security Update・・・月例アップデート(セキュリティ更新プログラム、品質更新プログラム)
Windowsは初期設定で、Microsoftからアップデートが配布されるとネット経由でPCにダウンロードし、自動的にシステムを更新するようになっています。
月例アップデートの配布日は、毎月第2水曜日(米国時間の第2火曜日)です。脆弱性に迅速に対応するため、この日以外に細かなセキュリティパッチが配布される場合もあります。
↓PCトラブルなど社内IT環境にお困りなら↓
月例アップデートに関するPCの設定・確認方法
月例アップデートについてのWindows設定でチェックしておきたいのは、以下の3点です。
- 月例アップデートの適用を確認する方法
- すでに適用された月例アップデートを削除する方法
- アップデートの自動更新を止める方法
いずれも「Windows Update」に関する画面から設定をおこないます。
1.月例アップデートの適用を確認する方法
適用するPCの状態により、配布されたアップデートを正常にインストールできていない場合があります。
配布されたアップデートが自分のパソコンに適用(インストール)されているか、確認するやり方についてご紹介します。
■確認の手順
画面右下のWindowsマーク(旗アイコン)から[設定](歯車アイコン)を選択します。
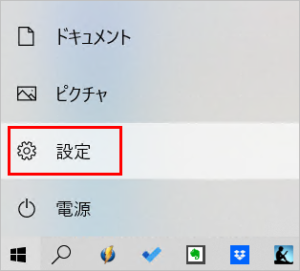
「Windowsの設定」画面が開きます。[更新とセキュリティ]を選択します。
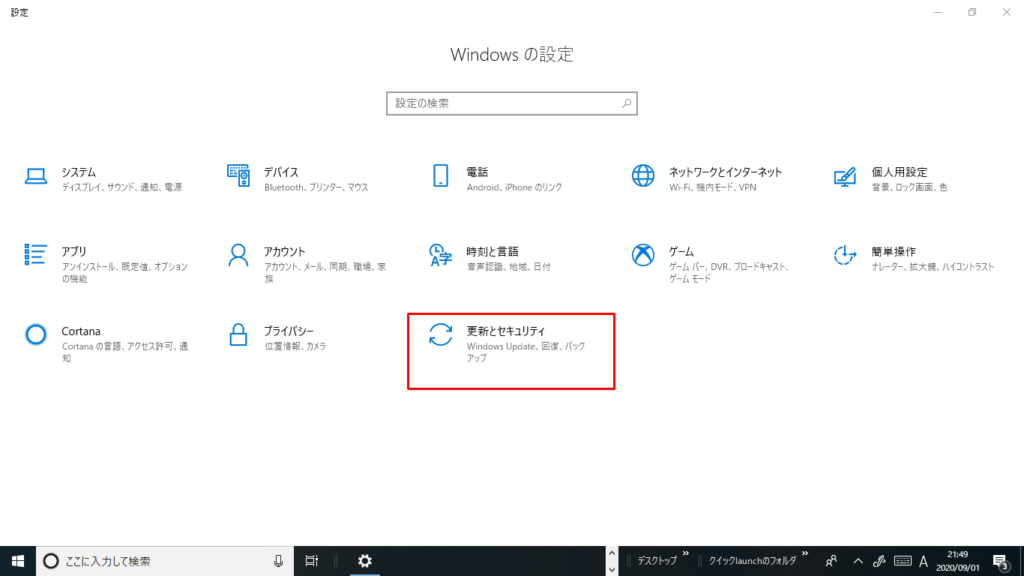
画面左側から[Windows Update]を選択し、表示された画面右側から[更新の履歴を表示する]をクリックします。
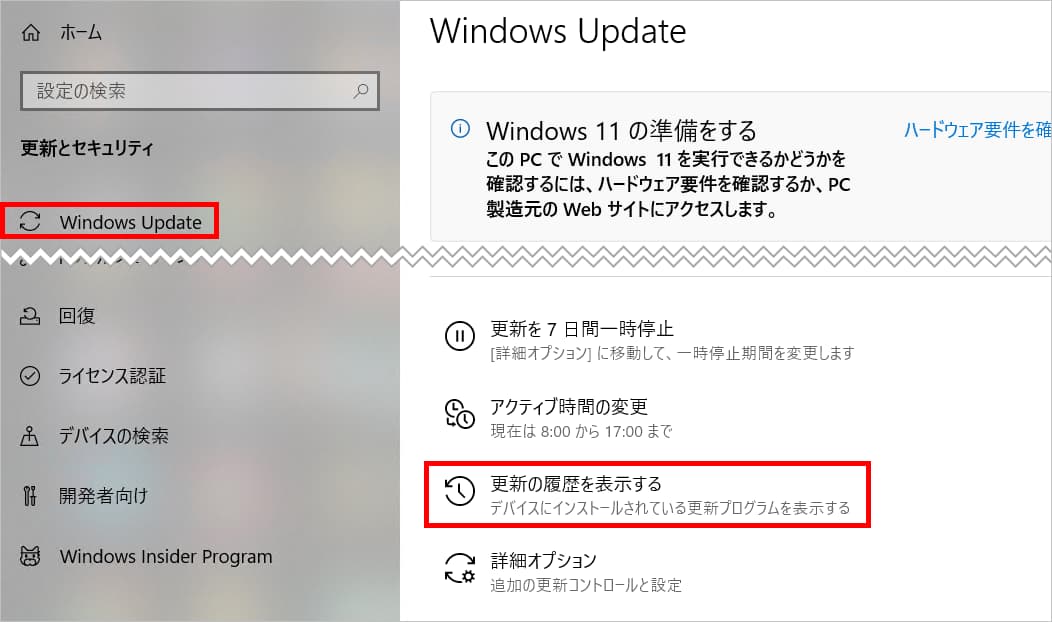
アップデートの履歴が表示されます。このうち月例アップデートに関するものは「品質更新プログラム」です。
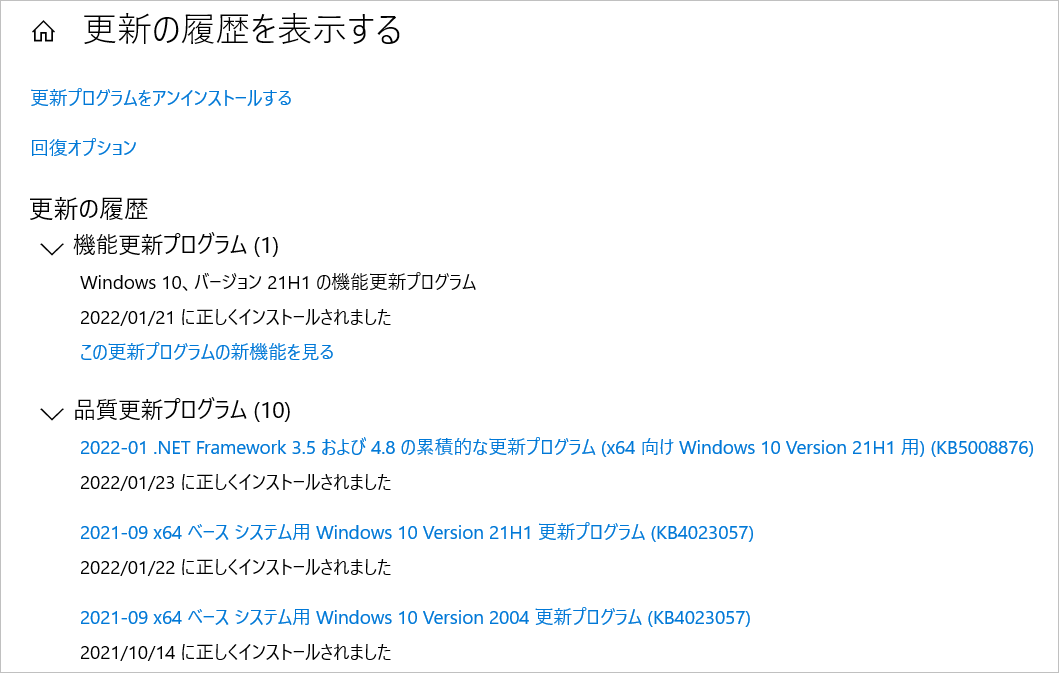
インストールが成功しているかどうかは、各プログラムのメッセージを見ます。
- 正しくインストールされました・・・インストールが成功しています。
- yyyy/mm/dd(日付)で実行した前回のインストールが失敗しました・・・まだインストールされていない状況です。
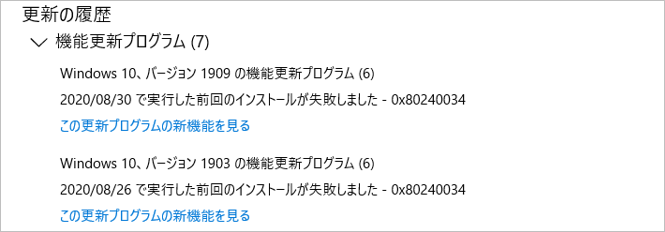
更新に失敗したときのメッセージ
通常「インストールに失敗しました」と表示がある場合には再度、自動更新がかかります。
■インストールに失敗したアップデートを適用する手順
いますぐアップデートを適用したい場合には画面左上の矢印(←)を押し、ひとつ前の画面に戻ります。
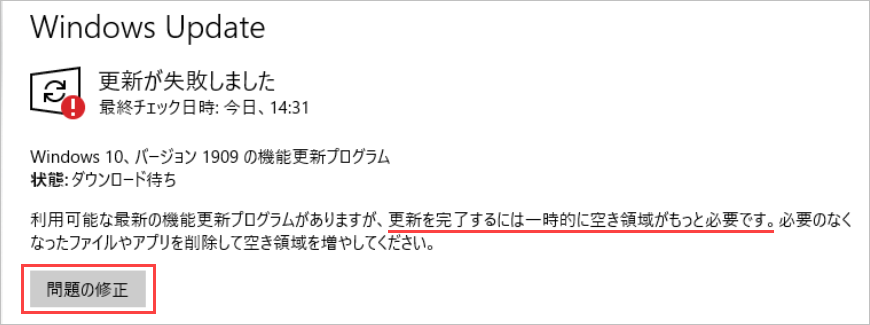
「更新が失敗しました」というメッセージと、失敗の理由が表示されています。上記画像の場合、エラーの原因は「一時的な空き領域がもっと必要」です。
不要なデータを削除しディスクに空きを作ってから、メッセージの下にある[問題の修正]ボタンを押せば、アップデートの適用が始まります。
「最新の状態です」というメッセージが表示されれば、アップデートの適用が終わっています。
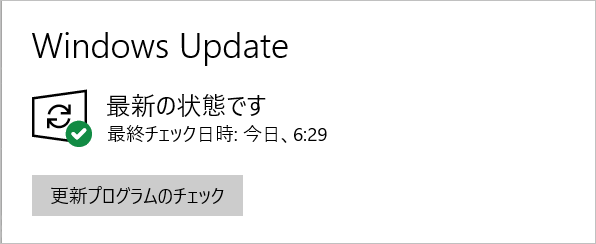
▼エラーメッセージへの対応方法は、原因によりさまざまです。下記の記事に対応方法をまとめましたので、参考になさってください。
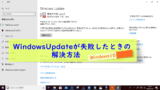

2.不具合などでインストール済みのアップデートを削除する方法
月例アップデートを適用してPCに不具合が生じた場合には、個別にアップデートの削除が可能です。
■削除手順
アップデートの確認に利用した「更新の履歴を表示する」画面に移動します。
(閉じてしまった場合には、Windowsアイコン→[設定]→[更新とセキュリティ]→画面左[Windows Update]→画面右[更新の履歴を表示する])
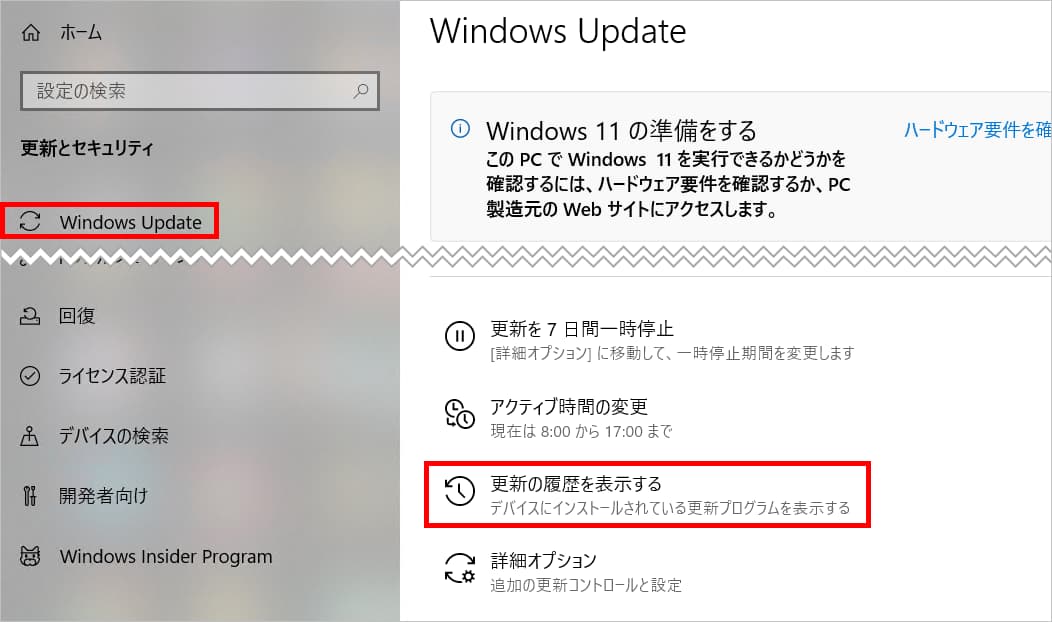
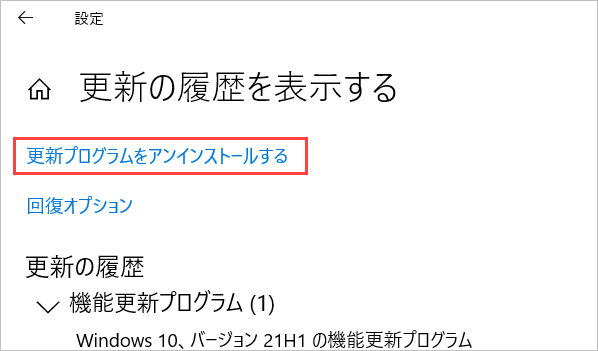
[更新プログラムをアンインストールする]をクリックすると、下記の画面が表示されます。
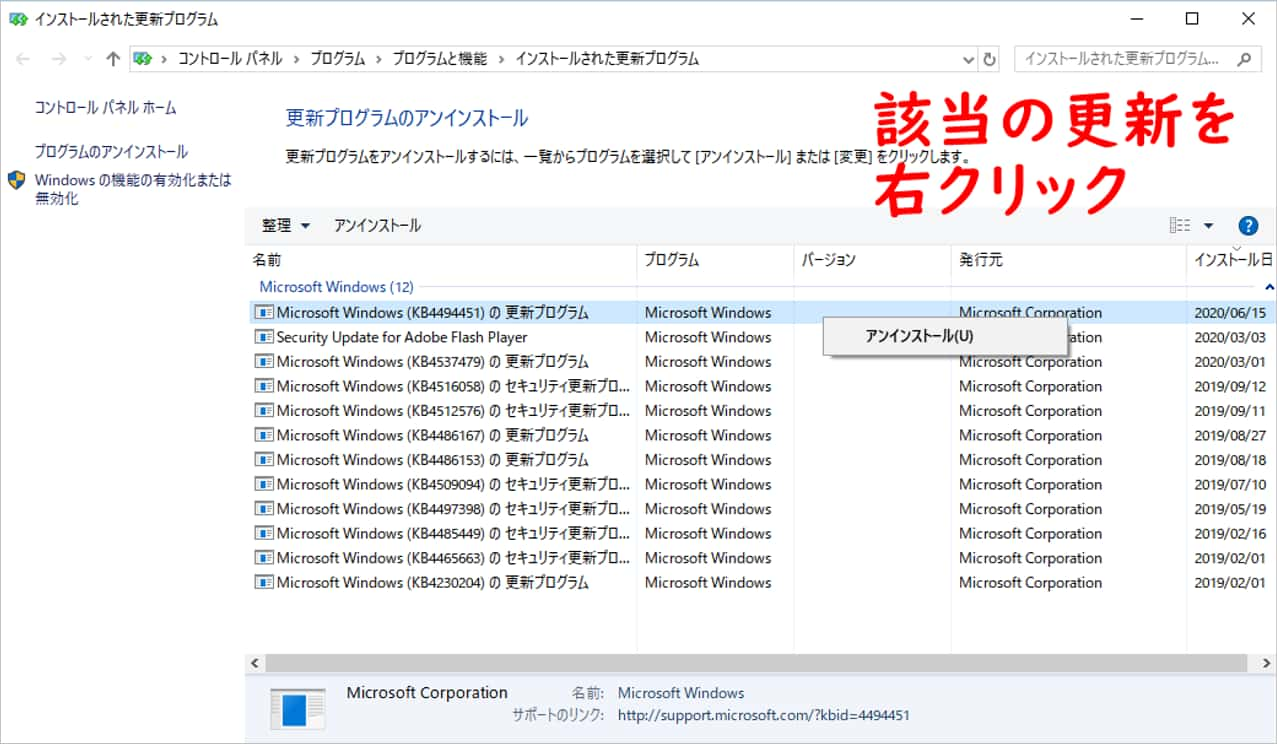
■参考:回復オプション
「更新プログラムをアンインストールする」の下に表示されている「回復オプション」は、半年に一度の機能更新プログラム(Feature Update)を削除したい場合に利用可能です。
ただし削除できるのは、更新後10日未満の場合のみなのでご注意ください。
3.アップデートの自動更新を止める方法
アップデートの内容を確認してから手動で適用したい場合、自動更新を一時的に止めることも可能です。
■更新を一時的に止める手順
「Windows Update」画面左側[詳細オプション]を選択します。
(閉じてしまった場合には、Windowsアイコン→[設定]→[更新とセキュリティ]→画面左[Windows Update]→画面右[詳細オプション])
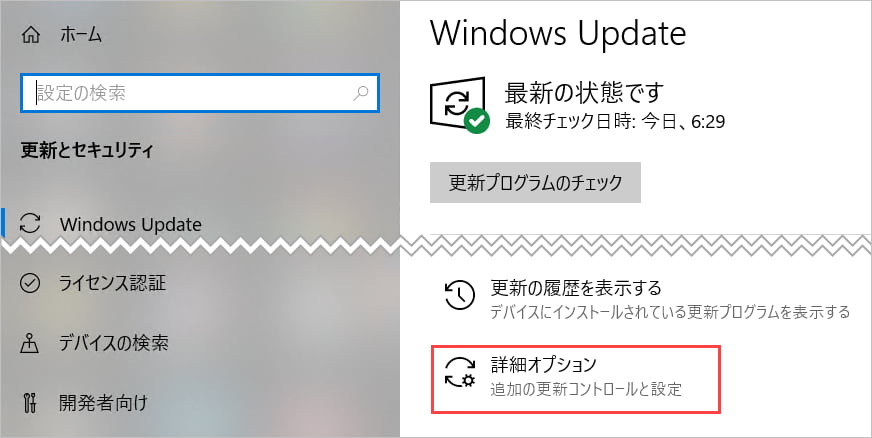
次画面「更新の一時停止」から、「この日まで適用を止めたい」日付を選択してください。最大35日間延長が可能です。
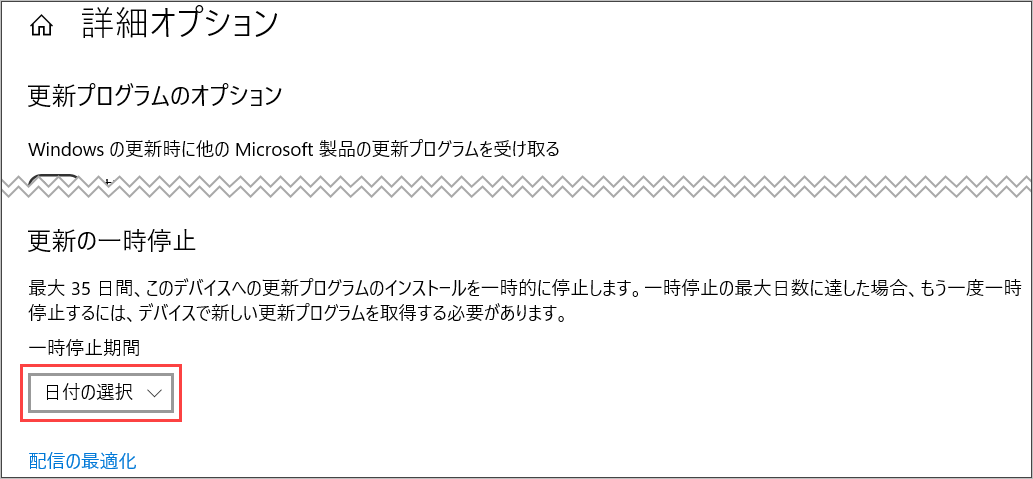
期間を再度延長する場合、それまでのアップデートを適用する必要がありますのでご注意ください。Windows Updateを遅らせる方法に関しましては以下のページにもまとめてありますのでご参考ください。

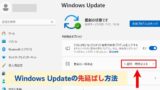
↓PCトラブルなど社内IT環境にお困りなら↓
参考:企業でのアップデート配信にはWindows Update Services(WSUS)
通常Windows Updateは、Microsoftのサーバーから配信され、各PCでダウンロード・適用します。
しかし企業の場合にはWSUS(ダブルサス、Windows Update Services)というシステムを導入し、社内にアップデート配信用のサーバーを置いて社内の各PCに適用することも可能です。
WSUSには以下のようなメリットがあります。
- 社内PCのWindows Update適用状況を、システム管理者がまとめて把握できる
- 月例アップデート配信日の第2水曜日にも、ネットワークが遅くならない(端末数が多い場合)
利用するには、社内端末のWindows OSはPro版であることが必須条件です。
またWSUSはActive Directoryの導入を前提として設計されています。Active Directoryの設定はかなり専門的になりますので、ご興味のある方はお問い合わせください。
引き続き利用は可能ですが、今後は以下のような後継製品も含めた導入の検討をおすすめします。
- Windows AutoPatch
- Microsoft Intune
- Azure Update Manager
WSUSについては以下のページで紹介しています。
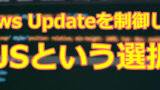
Active Directoryに関しましては以下のページでも紹介しています。
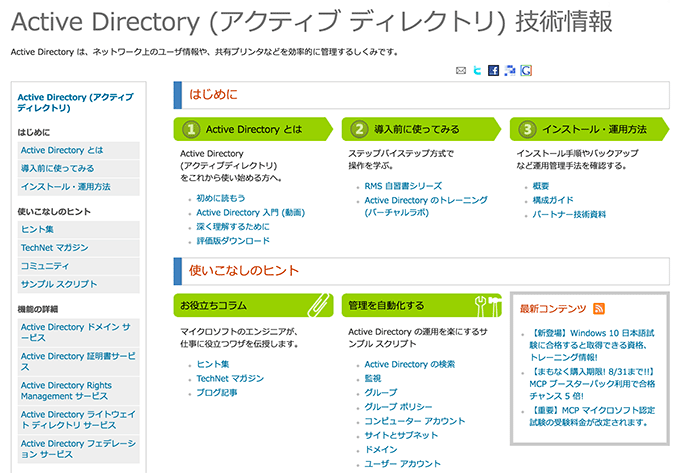
↓PCトラブルなど社内IT環境にお困りなら↓
どうしても上手くいかない時は
インターネットで検索して色々な方法を試してみたけどうまくいかない…

とげおネットまで
お気軽にご相談ください!!
電話・メールフォームから
お問い合わせください!
▼ ▼ ▼
とげおネットでは
出張サポートにて
お力になれます!
インターネットで検索して色々な方法を試してみたけど上手くいかない場合はとげおネットまでお気軽にご相談ください。出張サポートにてお力になることが可能です。
まとめ:セキュリティ確保に必要な月例アップデート
パソコン上での、月例アップデートの適用について解説しました。
月例アップデートの内容は、おもにWindowsの脆弱性に対応するものです。確実に適用されているか、定期的に確認してみましょう。
なんらかの事情により適用されていない場合にはエラーを解消し、正常にインストールできるよう調整する必要があります。
企業の場合にはWSUSを導入することで、システム管理者が社内端末のアップデート適用状況をまとめて確認可能です。