2021年10月5日より、Microsoft社は最新OS「Windows11」をリリースしました。
しかし大型アップデートの場合、OSのセキュリティの安定や不具合が解消してから使いたいと思う方も多いと思います。
この記事では、Windows11の自動更新を無効にする方法をまとめました。ぜひ、参考にしてみてください。
※注意①
今回はレジストリの設定をいじる方法は紹介しておりません。レジストリから設定を変更したい方は、別のサイトの記事を参考にしてください。
※注意②
こちらの記事の情報は、2021年11月時点の情報です。
↓PCトラブルなど社内IT環境にお困りなら↓
【解説】Windows11の自動アップデートを停止する方法
Windows11の自動アップデートを停止するにはいくつか方法がありますが、今回は手軽にできる方法を2つ解説いたします。
方法1:Windows11の設定から自動更新を一時停止する
Windows11の自動アップデート(自動更新)を防ぐ簡単な方法は、更新の一時停止のサービスを使用することです。
ただし、これはあくまで「更新の一時停止」のサービスですので、注意しましょう。
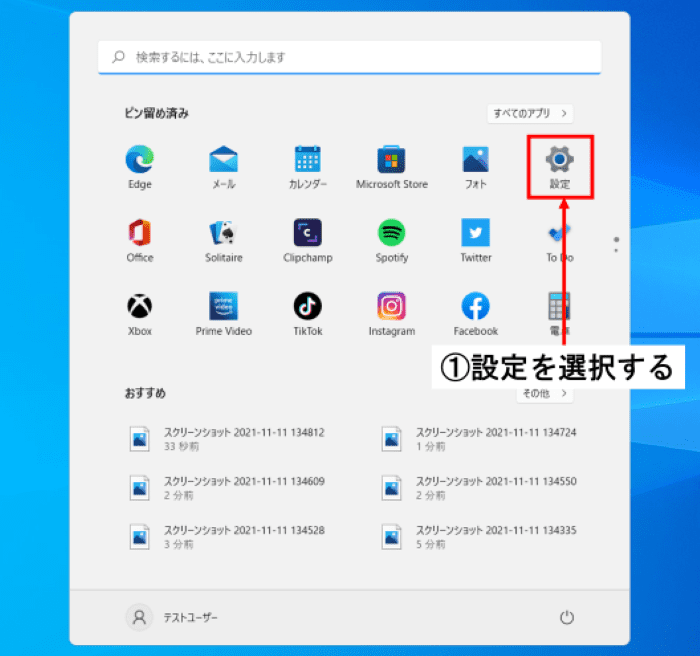
手順1:タブにある「Windowsロゴ」をクリックする。
手順2:「設定」をクリックします。
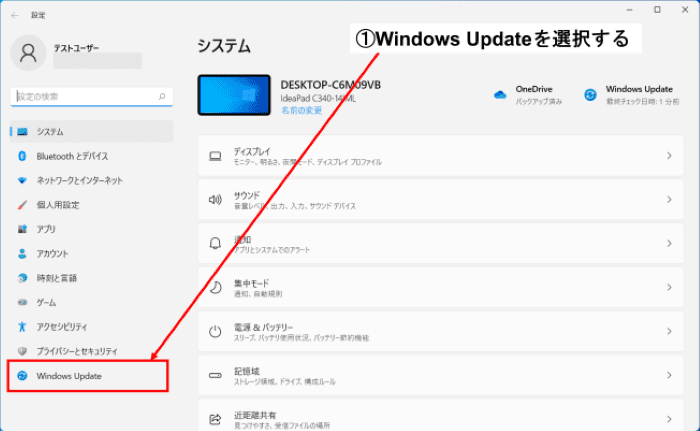
手順3:設定画面にページが遷移します。画面左側の一覧から「Windows Update」を選択します。
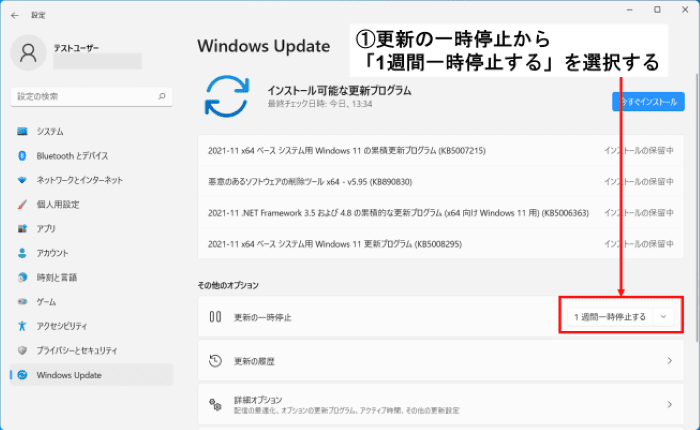
手順4:Windows Updateの画面に遷移します。「Windows Update」>「その他のオプション」>「更新の一時停止」にスクロールします。
手順5:「更新の一時停止」のプルダウンから「1週間一時停止する」を選択します。
方法2:Windows11 Updateサービスを「無効」に設定する
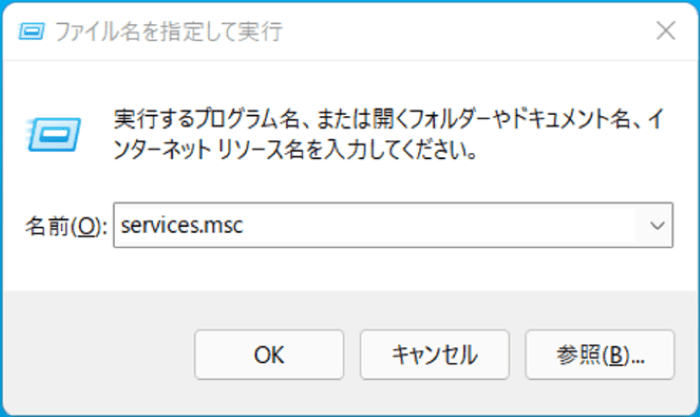
手順1:「Win」+「R」キーを押し、ファイル名を指定して実行を表示させます。
手順2:「services.msc」を入力し、Enterキーを押します。
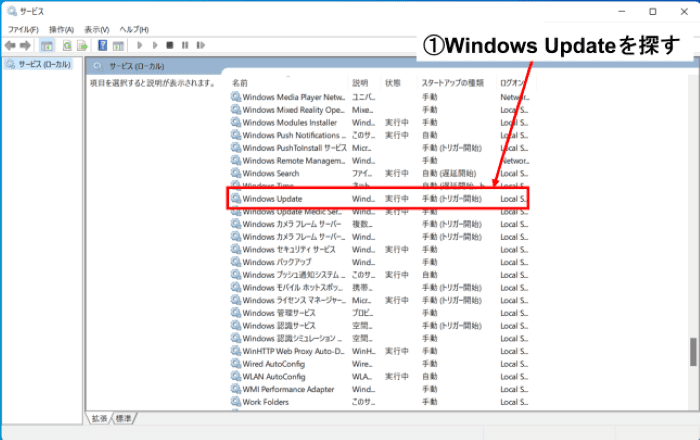
手順3:サービス画面が表示されます。スクロールをして「Windows Update」の項目を探しましょう。
手順4:Windows Updateの項目を見つけたら、「停止」ボタンをクリックします。
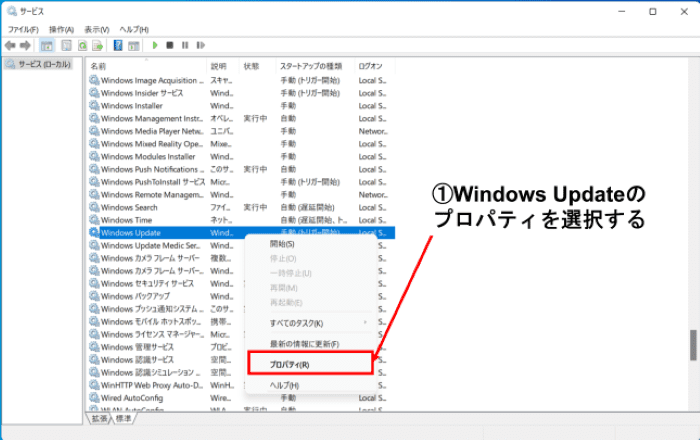
手順5:Windows Updateの項目を右クリックして、「プロパティ」を選択します。
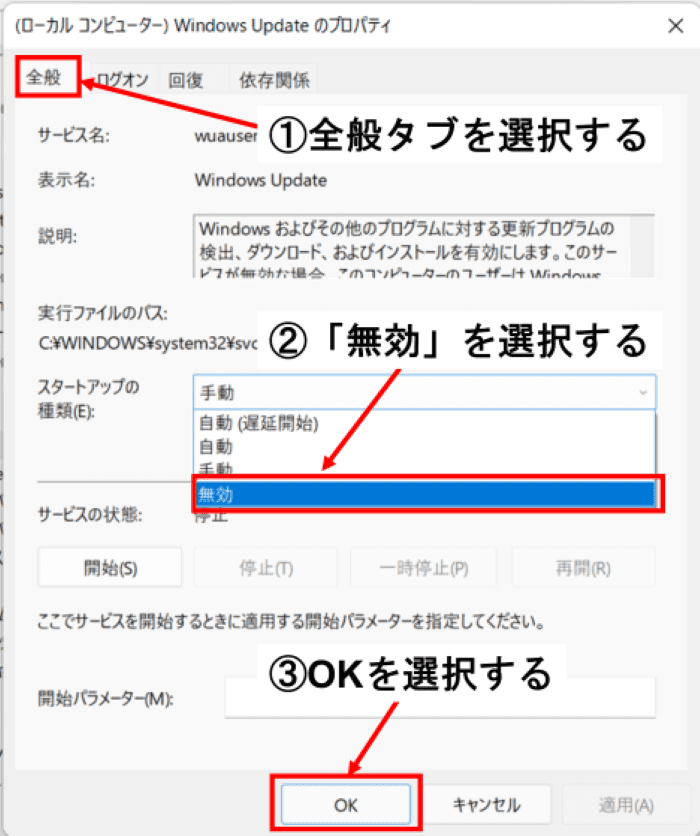
手順6:プロパティを表示したら、「全般」タブを選択します。
手順7:「スタートアップの種類」のプルダウンから「無効」を選択します。
手順8:「OK」ボタンをクリックします。
Windows10の場合はhome版では、特に「WindowsUpdateを停止できても次のアップデートで塞がれる」状態だったのでWindows11でも同じことになるかもしれません。
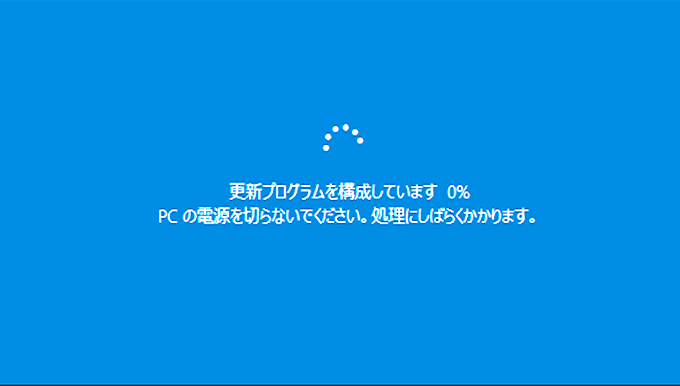
↓PCトラブルなど社内IT環境にお困りなら↓
企業におすすめのWindows Server Update Services (WSUS)
引き続き利用は可能ですが、今後は以下のような後継製品も含めた導入の検討をおすすめします。
- Windows AutoPatch
- Microsoft Intune
- Azure Update Manager
Windows Pro版の場合は
・法人であればWSUS(ダブルサス)という管理機能を使えば社内PCのWindowsUpdateのコントロールが可能です。
WSUS(ダブルサス)とは?
Microsoft社が企業向けに提供しているソフトウェア「Windows Server Update Services」の略。WSUSは、Microsoft社製品の更新プログラム適用を制御するソフトウェアです。
このソフトウェアを使用すれば、社内PCのWindowsUpdateの適応状態を把握、管理することができます。
原則として社内のパソコンを一元管理する仕組みActive Directoryと合わせて設定します。設定はかなり専門的になりますのでご興味ある方はお問い合わせください。
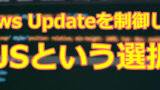
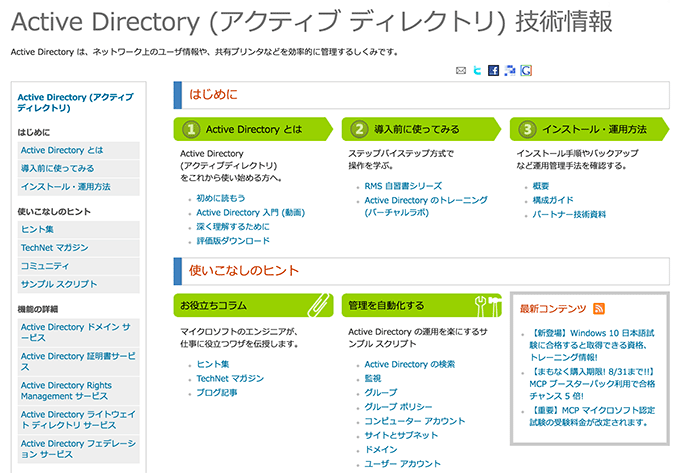
↓PCトラブルなど社内IT環境にお困りなら↓
どうしても上手くいかない時は
インターネットで検索して色々な方法を試してみたけどうまくいかない…

とげおネットまで
お気軽にご相談ください!!
電話・メールフォームから
お問い合わせください!
▼ ▼ ▼
とげおネットでは
出張サポートにて
お力になれます!
インターネットで検索して色々な方法を試してみたけど上手くいかない場合はとげおネットまでお気軽にご相談ください。出張サポートにてお力になることが可能です。
まとめ
今回はWindows11の自動アップデート(自動更新)を停止または遅らせる方法を紹介いたしました。
Windows11はこれから改修を繰り返されるので、公式の情報を確認しつつ、自分にとって快適な操作ができるパソコンに調整していきましょう!







